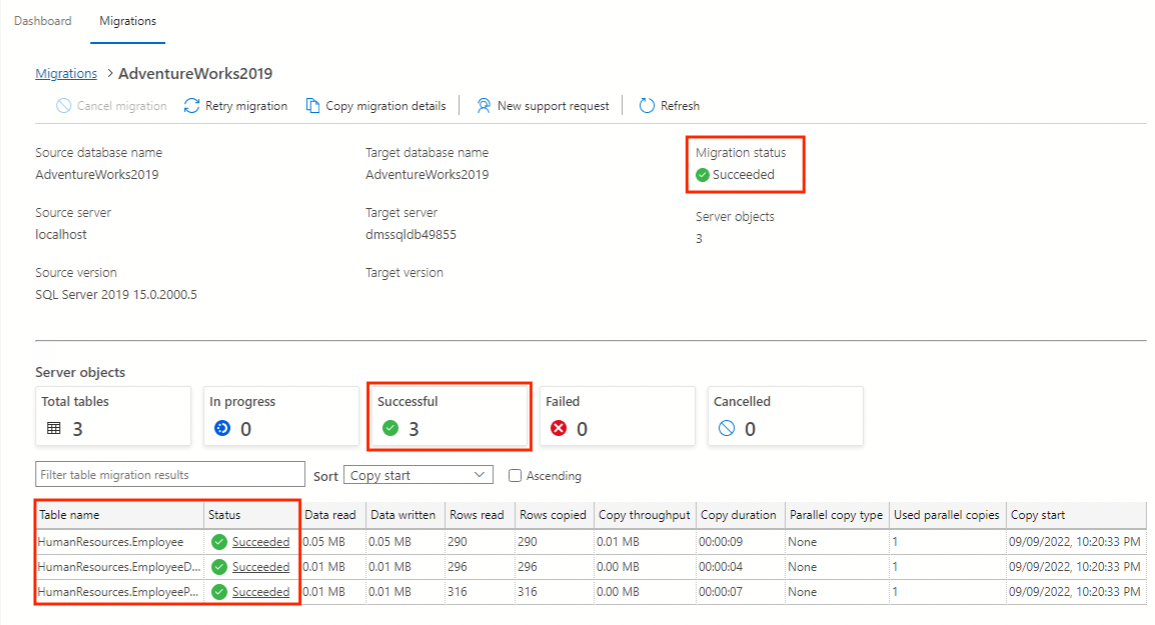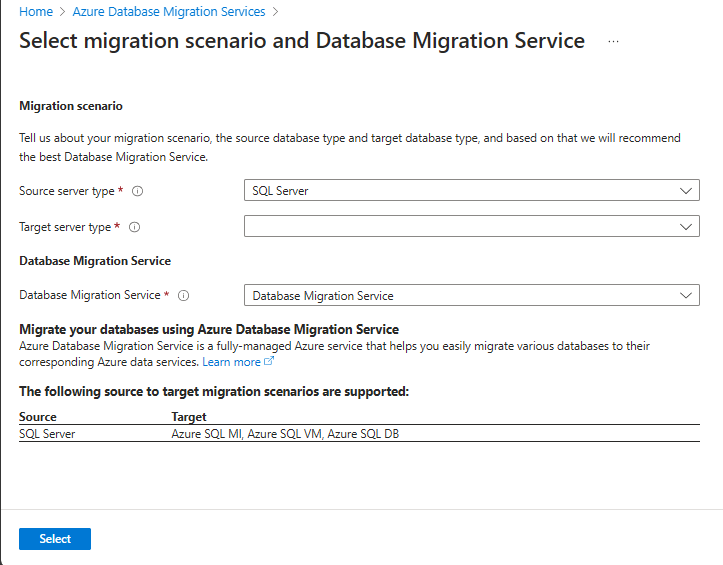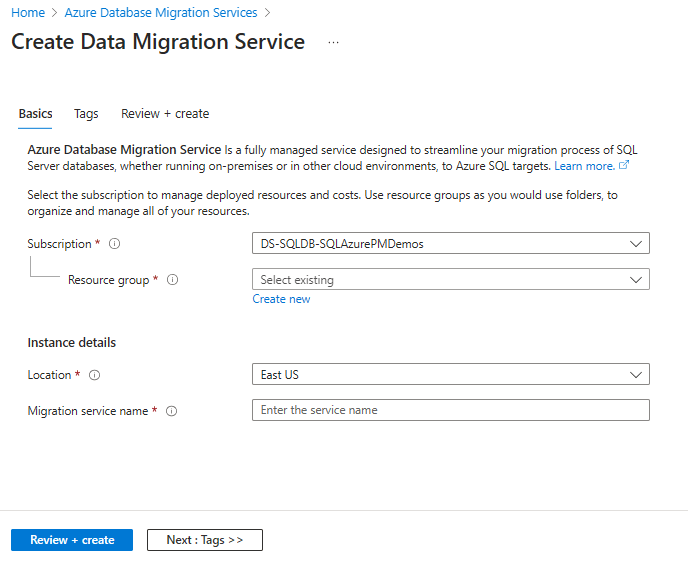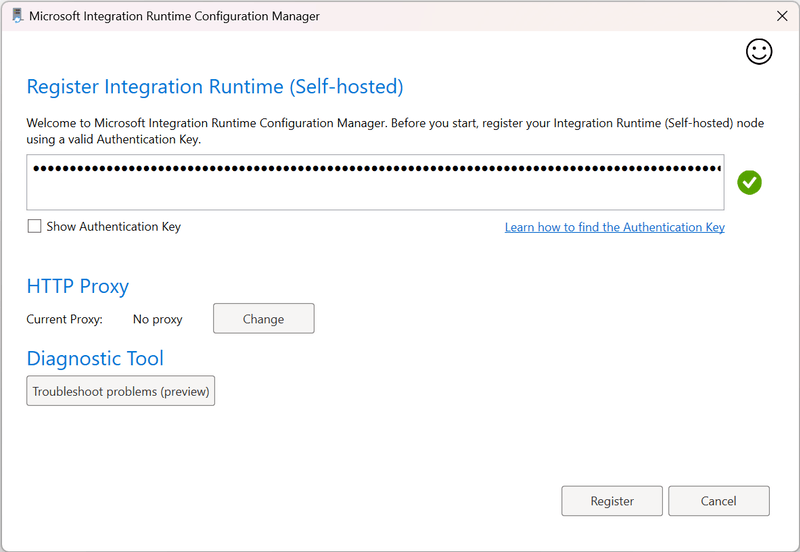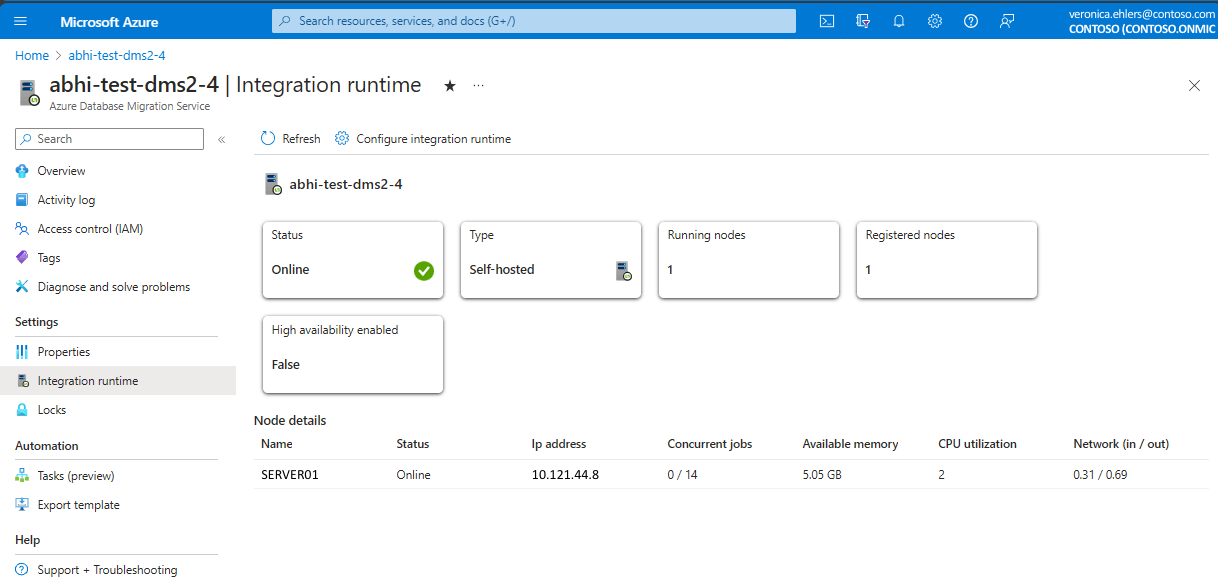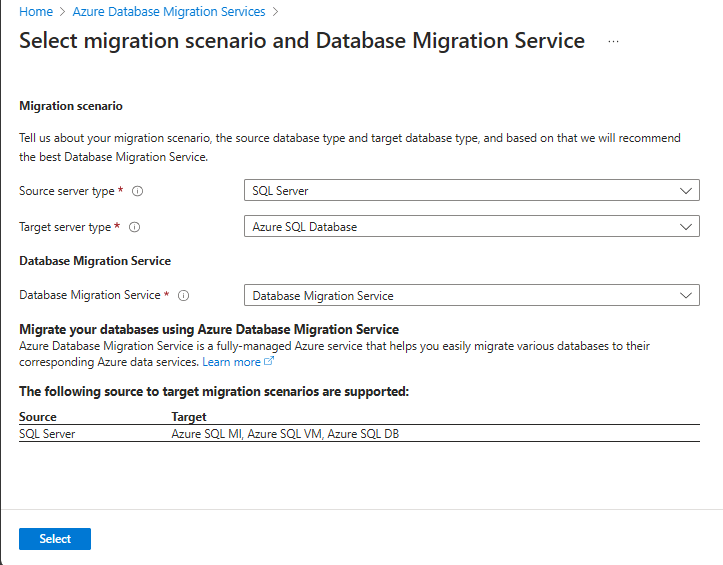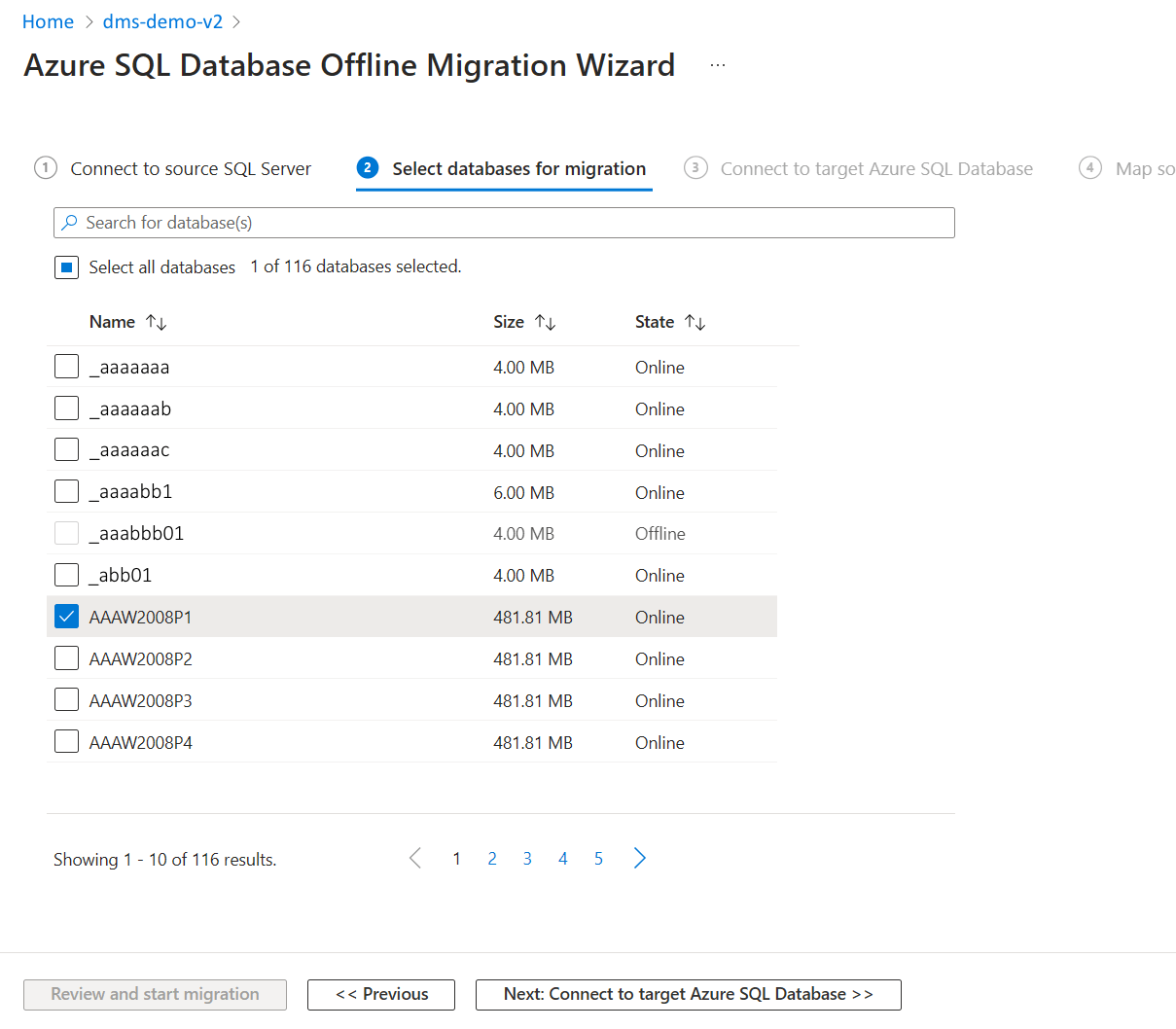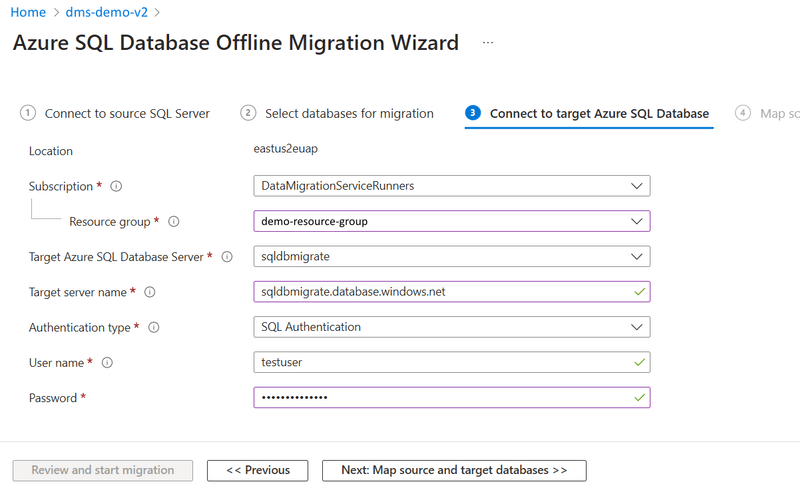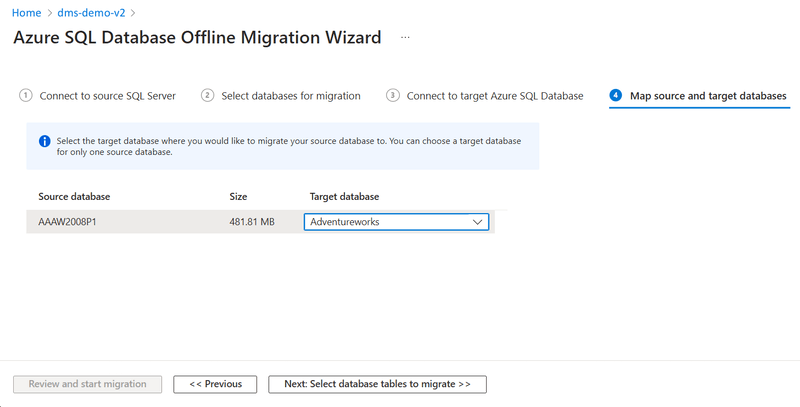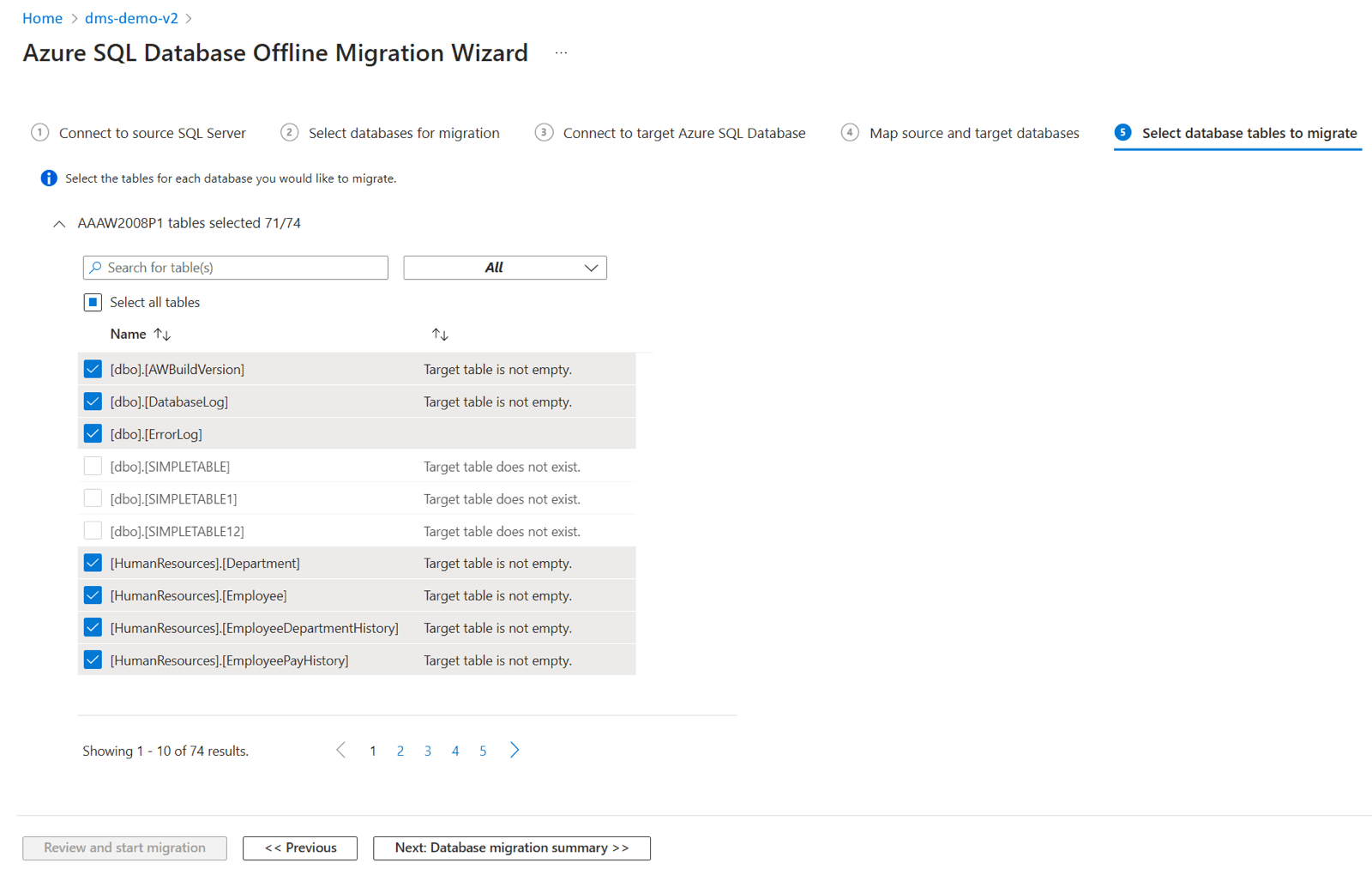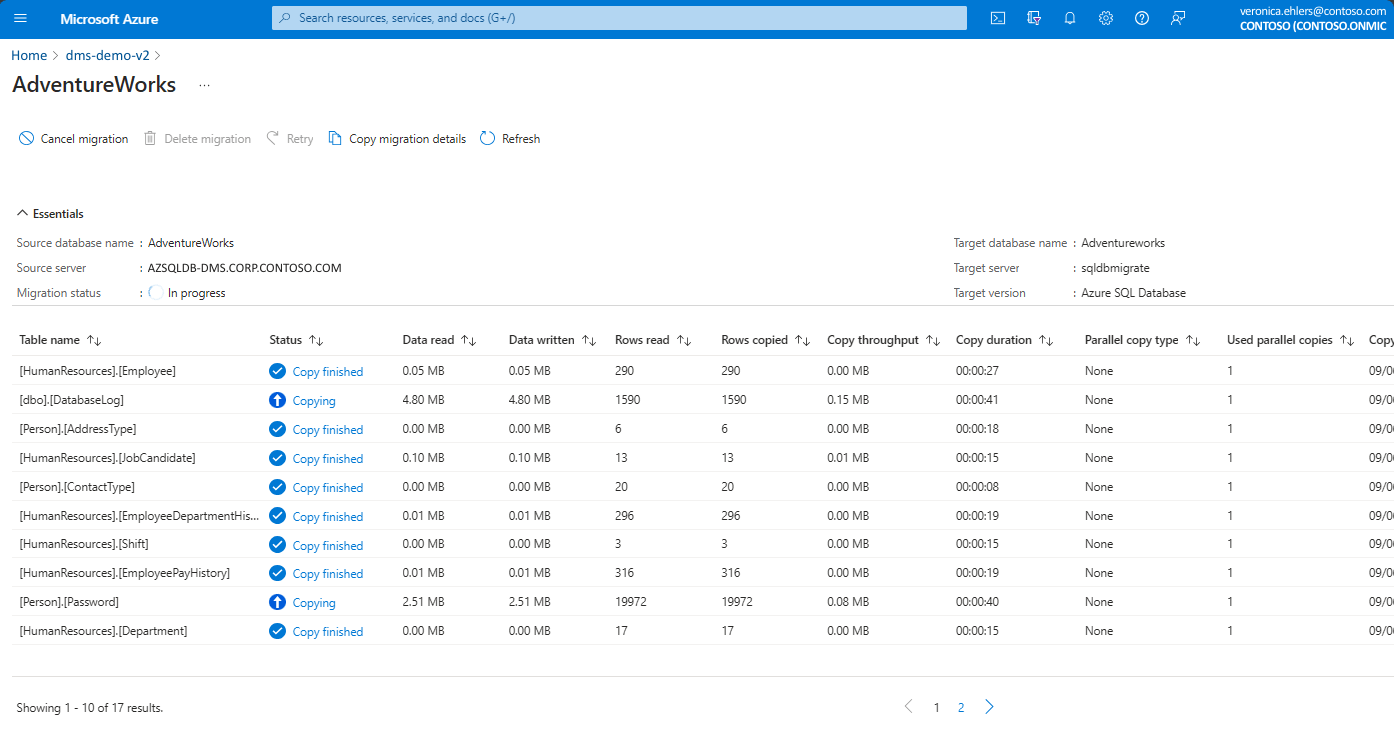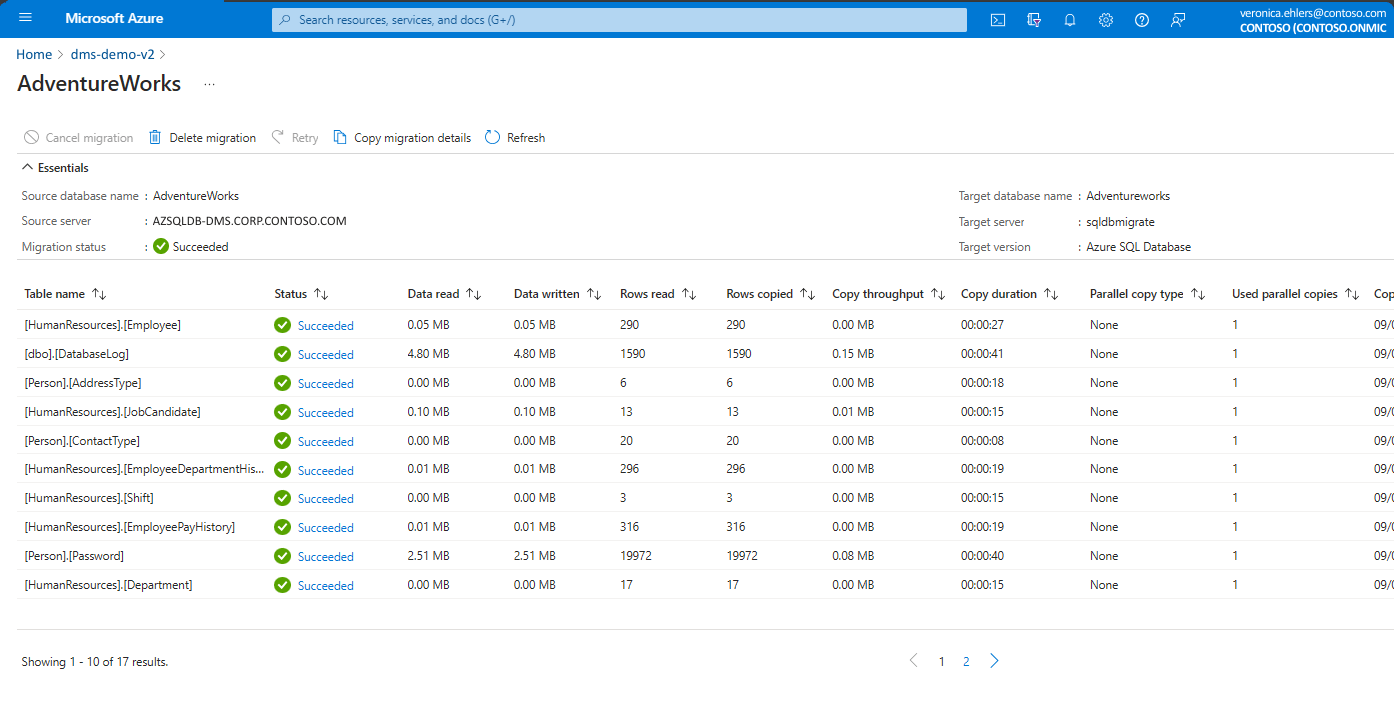Självstudie: Migrera SQL Server till Azure SQL Database (offline)
Du kan använda Azure Database Migration Service via Azure SQL Migration-tillägget för Azure Data Studio eller Azure-portalen för att migrera databaser från en lokal instans av SQL Server till Azure SQL Database (offline).
I den här självstudien lär du dig hur du migrerar exempeldatabasen AdventureWorks2019 från en lokal instans av SQL Server till en instans av Azure SQL Database med hjälp av Database Migration Service. I den här självstudien används offlinemigreringsläget, som tar hänsyn till en acceptabel stilleståndstid under migreringsprocessen.
I den här självstudien lär du dig att:
- Öppna guiden Migrera till Azure SQL i Azure Data Studio
- Köra en utvärdering av dina SQL Server-källdatabaser
- Samla in prestandadata från sql server-källinstansen
- Få en rekommendation om Azure SQL Database SKU som fungerar bäst för din arbetsbelastning
- Skapa en instans av Azure Database Migration Service
- Starta migreringen och övervaka förloppet till slutförande
Dricks
I Azure Database Migration Service kan du migrera dina databaser offline eller när de är online. Vid en offlinemigrering startar programmets stilleståndstid när migreringen startar. Om du vill begränsa stilleståndstiden till den tid det tar att skära ned till den nya miljön efter migreringen använder du en onlinemigrering . Vi rekommenderar att du testar en offlinemigrering för att avgöra om stilleståndstiden är acceptabel. Om den förväntade stilleståndstiden inte är acceptabel utför du en onlinemigrering.
Viktigt!
För närvarande är onlinemigreringar för Azure SQL Database-mål inte tillgängliga.
Migreringsalternativ
I följande avsnitt beskrivs hur du använder Azure Database Migration Service med Azure SQL Migration-tillägget eller i Azure-portalen.
Förutsättningar
Innan du börjar självstudien:
Installera Azure SQL Migration-tillägget från Azure Data Studio Marketplace.
Ha ett Azure-konto som har tilldelats någon av följande inbyggda roller:
- Deltagare för målinstansen av Azure SQL Database
- Läsarroll för Azure-resursgruppen som innehåller målinstansen av Azure SQL Database
- Rollen Ägare eller deltagare för Azure-prenumerationen (krävs om du skapar en ny instans av Azure Database Migration Service)
Som ett alternativ till att använda någon av dessa inbyggda roller kan du tilldela en anpassad roll.
Viktigt!
Ett Azure-konto krävs endast när du konfigurerar migreringsstegen. Ett Azure-konto krävs inte för utvärderingen eller för att visa Azure-rekommendationer i migreringsguiden i Azure Data Studio.
Skapa en målinstans av Azure SQL Database.
Kontrollera att SQL Server-inloggningen som ansluter till SQL Server-källinstansen är medlem i den db_datareader rollen och att inloggningen för SQL Server-målinstansen är medlem i den db_owner rollen.
För att migrera databasschemat från källa till mål för Azure SQL DB med hjälp av Database Migration Service är den lägsta SHIR-version som stöds 5.37 eller senare.
Om du använder Database Migration Service för första gången kontrollerar du att resursprovidern Microsoft.DataMigration är registrerad i din prenumeration.
Kommentar
Nu kan du migrera databasschema och data både med hjälp av Database Migration Service. Du kan också använda verktyg som SQL Server dacpac-tillägget eller SQL Database Projects-tillägget i Azure Data Studio för att migrera schemat innan du väljer listan över tabeller som ska migreras.
Om det inte finns någon tabell i Azure SQL Database-målet, eller om inga tabeller har valts innan migreringen påbörjas, är knappen Nästa inte tillgänglig att välja för att initiera migreringsaktiviteten. Om det inte finns någon tabell på målet måste du välja alternativet Schemamigrering för att gå vidare.
Öppna guiden Migrera till Azure SQL i Azure Data Studio
Så här öppnar du guiden Migrera till Azure SQL:
I Azure Data Studio går du till Anslut ions. Välj och anslut till din lokala instans av SQL Server. Du kan också ansluta till SQL Server på en virtuell Azure-dator.
Högerklicka på serveranslutningen och välj Hantera.
På servermenyn under Allmänt väljer du Azure SQL-migrering.
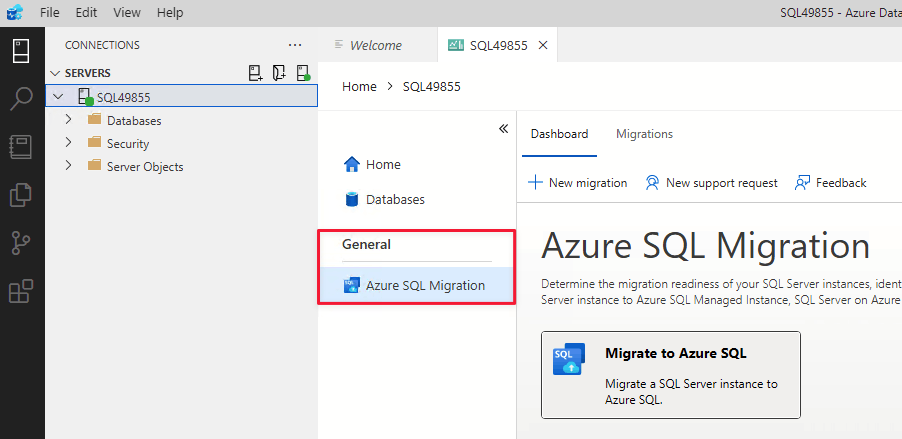
I instrumentpanelen för Azure SQL-migrering väljer du Migrera till Azure SQL för att öppna migreringsguiden.
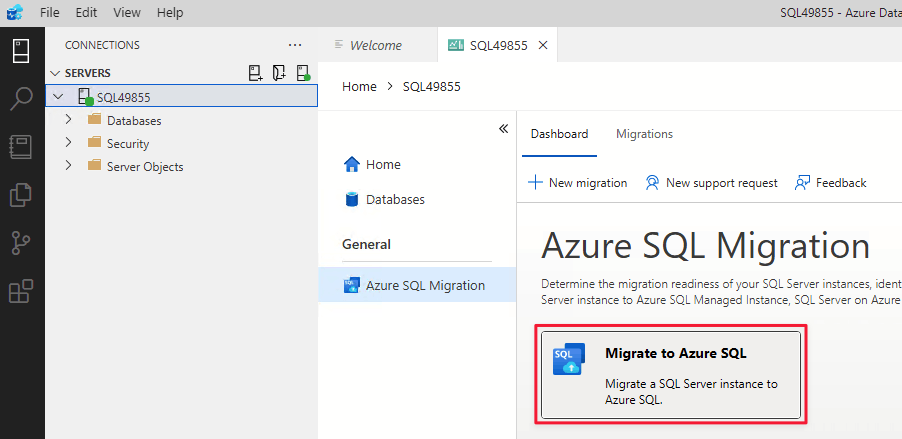
På den första sidan i guiden startar du en ny session eller återupptar en tidigare sparad session.
Kör databasutvärdering, samla in prestandadata och få Azure-rekommendationer
I Steg 1: Databaser för utvärdering i guiden Migrera till Azure SQL väljer du de databaser som du vill utvärdera. Välj sedan Nästa.
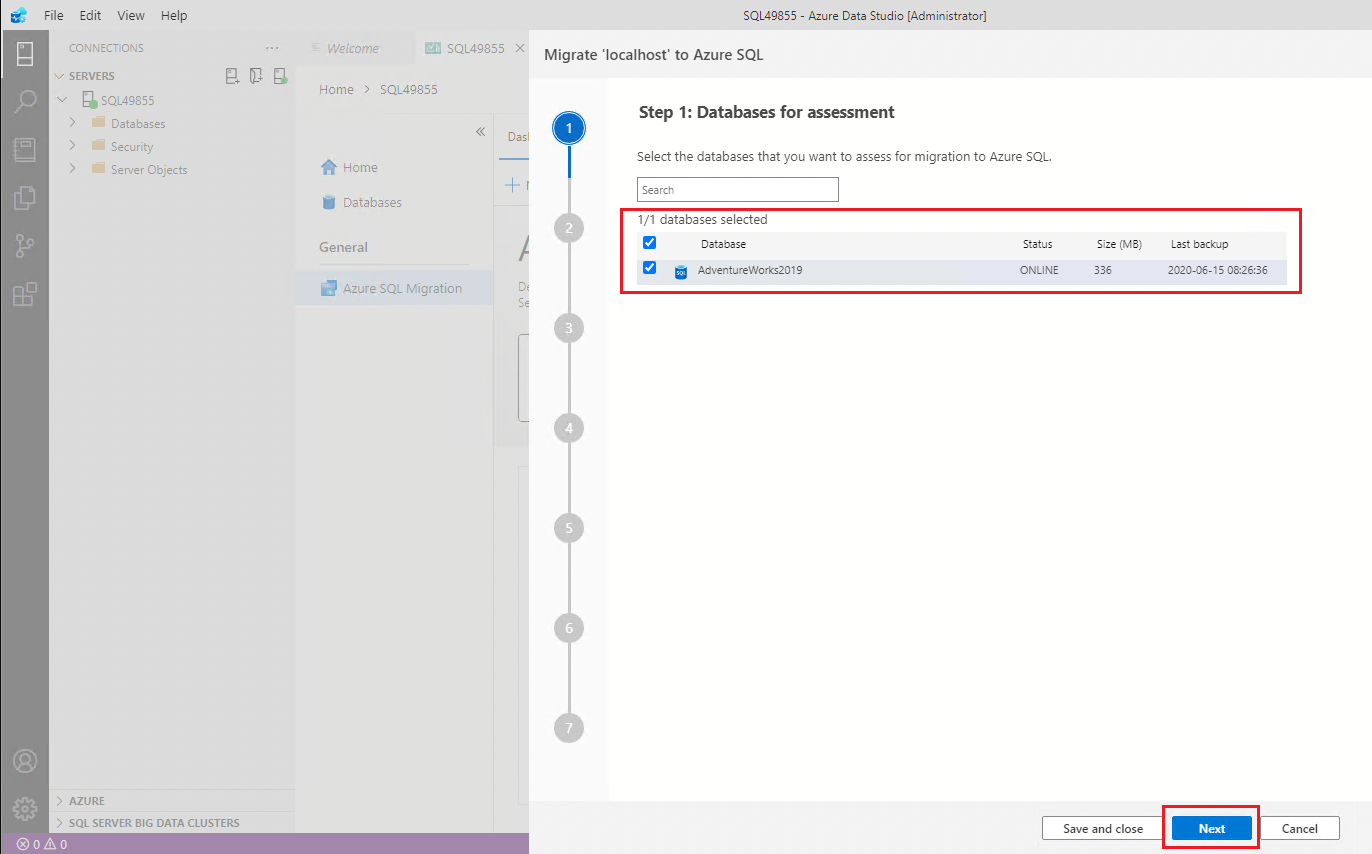
I steg 2: Utvärderingsresultat och rekommendationer utför du följande steg:
I Välj ditt Azure SQL-mål väljer du Azure SQL Database.
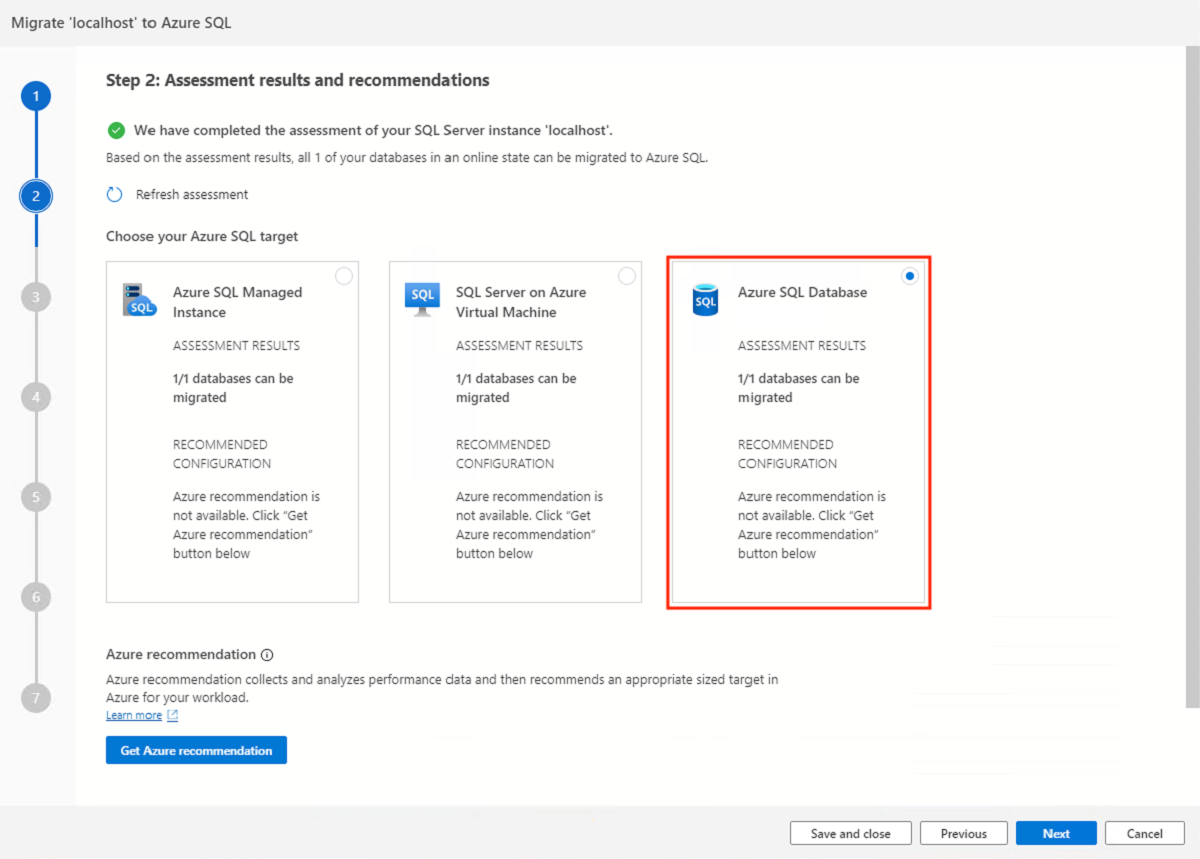
Välj Visa/välj för att visa utvärderingsresultatet.
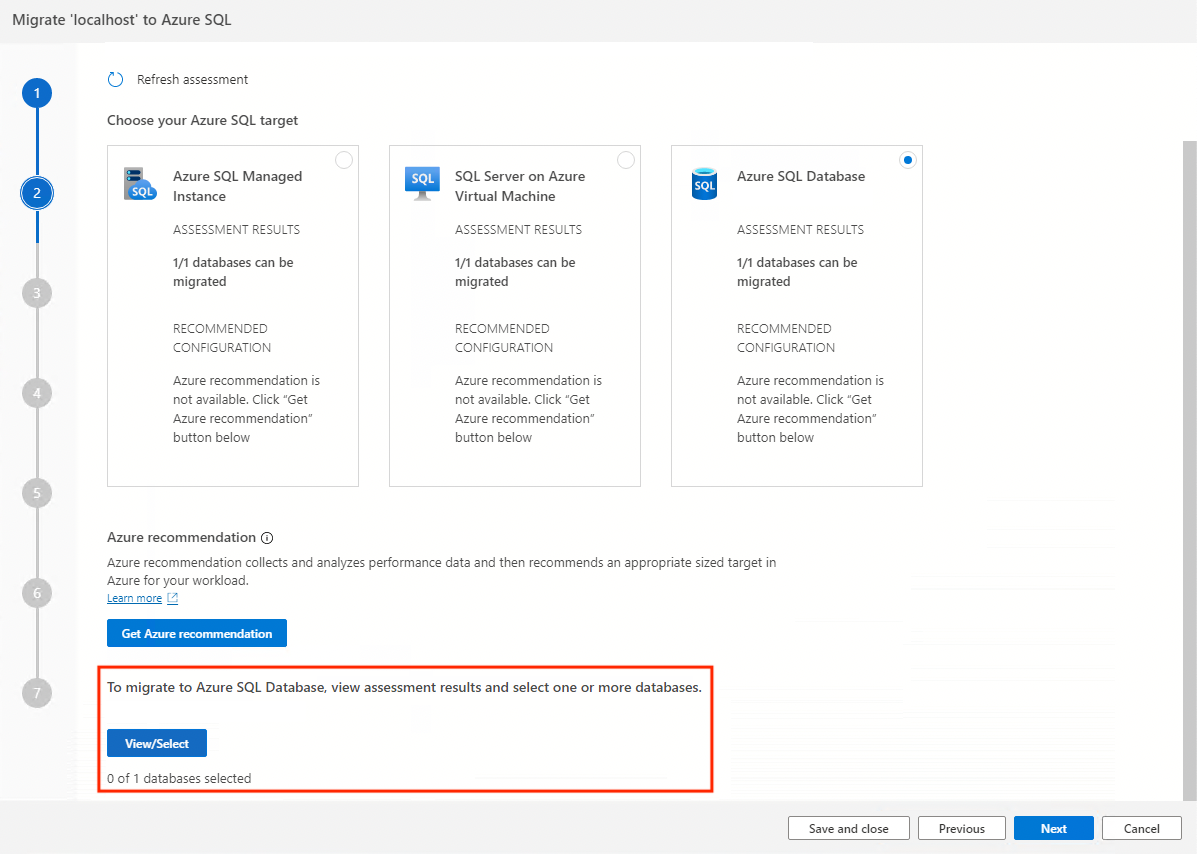
I utvärderingsresultaten väljer du databasen och granskar sedan utvärderingsrapporten för att se till att inga problem hittades.
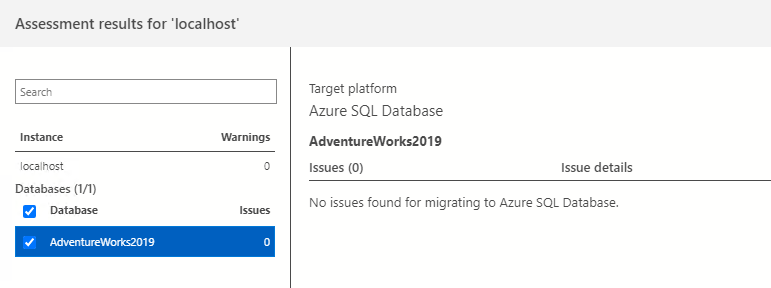
Välj Hämta Azure-rekommendation för att öppna fönstret rekommendationer.
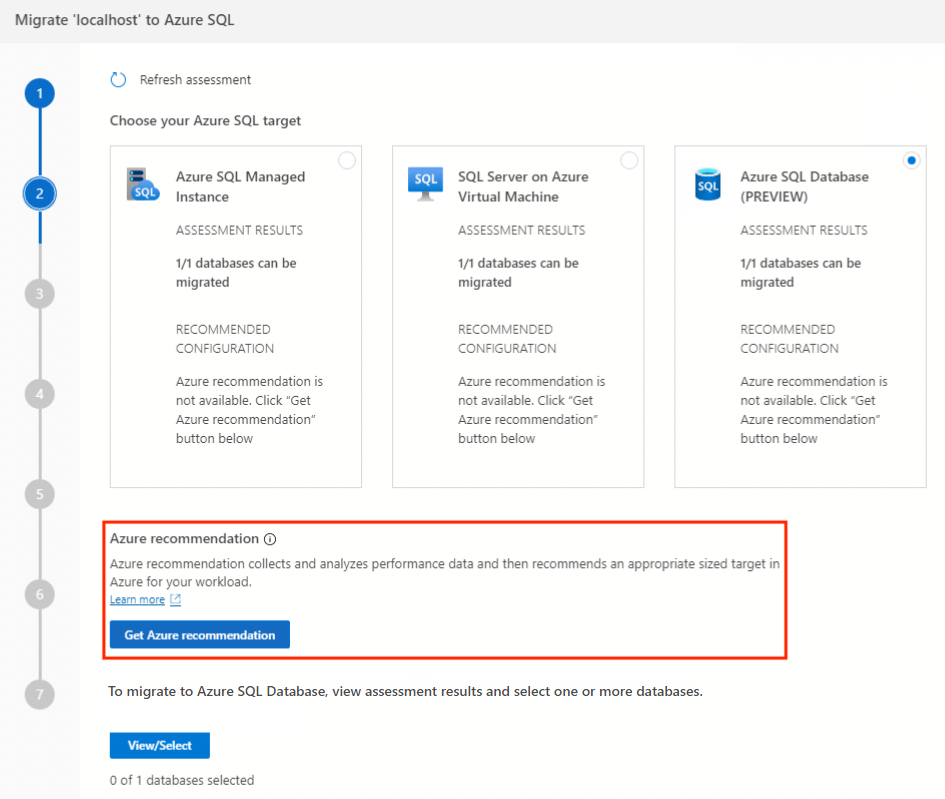
Välj Samla in prestandadata nu. Välj en mapp på den lokala datorn för att lagra prestandaloggarna och välj sedan Start.
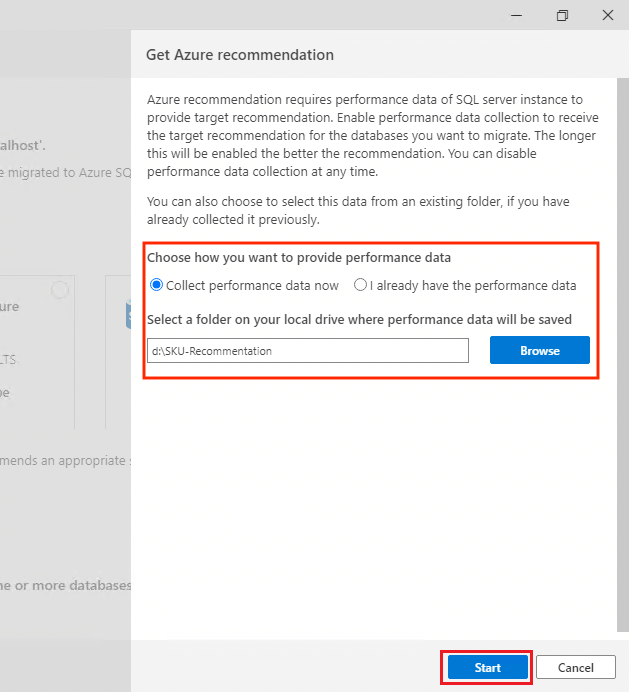
Azure Data Studio samlar in prestandadata tills du antingen stoppar datainsamlingen eller stänger Azure Data Studio.
Efter 10 minuter anger Azure Data Studio att en rekommendation är tillgänglig för Azure SQL Database. När den första rekommendationen har genererats kan du välja Starta om datainsamling för att fortsätta datainsamlingsprocessen och förfina SKU-rekommendationen. En utökad utvärdering är särskilt användbar om användningsmönstren varierar över tid.
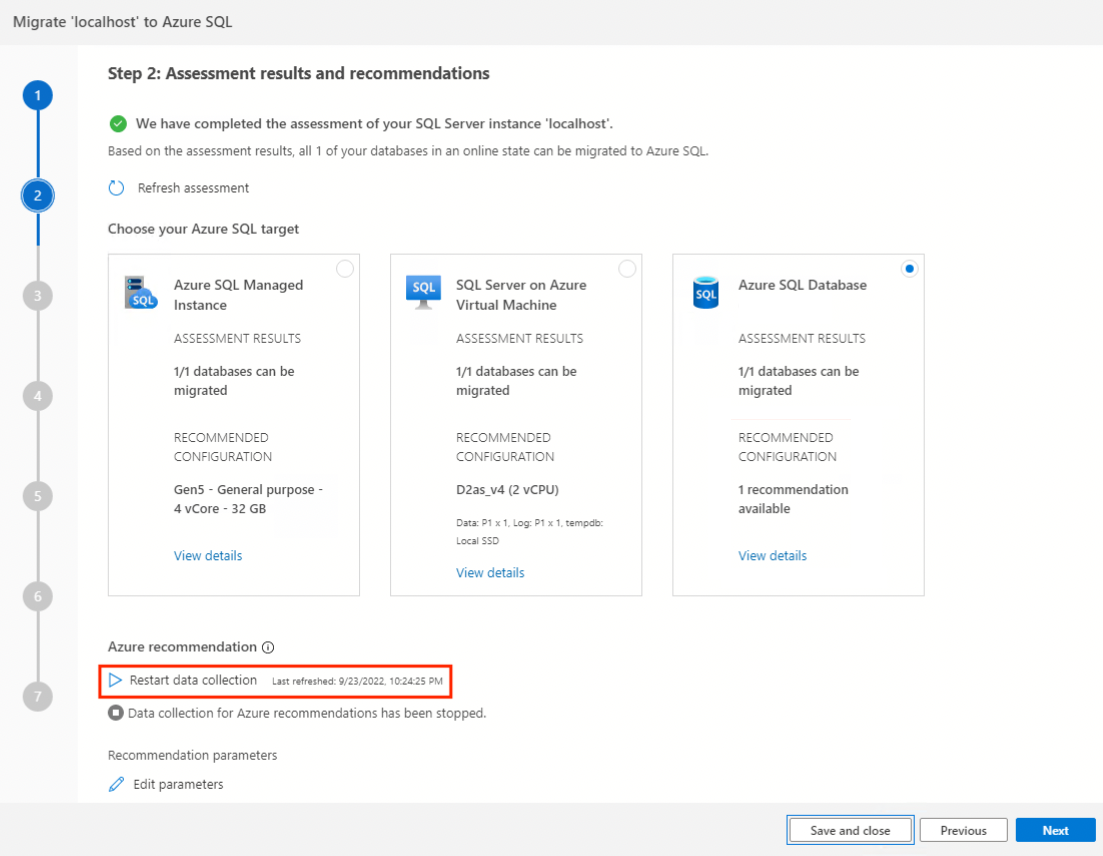
I det valda Azure SQL Database-målet väljer du Visa information för att öppna den detaljerade SKU-rekommendationsrapporten:
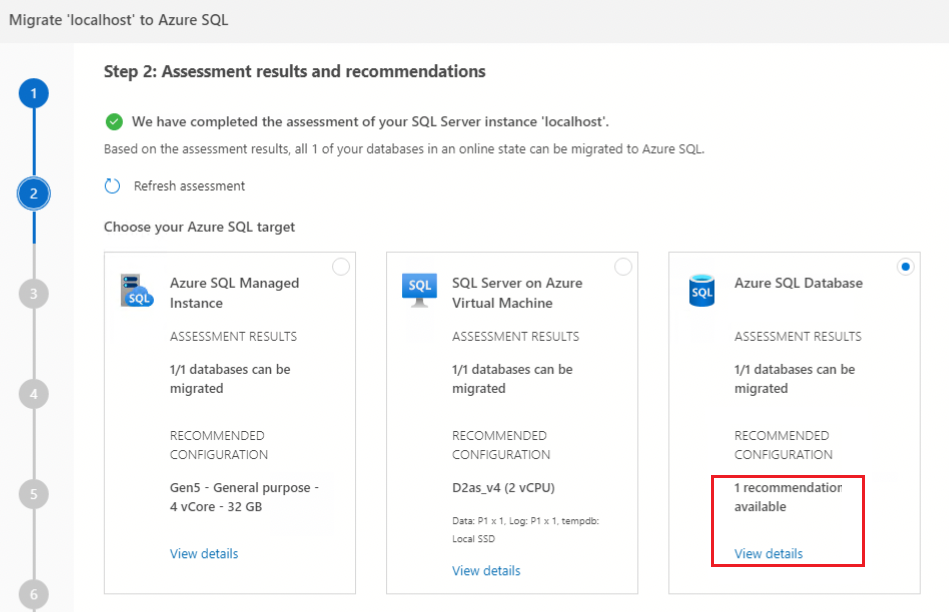
Granska rekommendationen i Granska Azure SQL Database-Rekommendationer. Om du vill spara en kopia av rekommendationen väljer du Spara rekommendationsrapport.
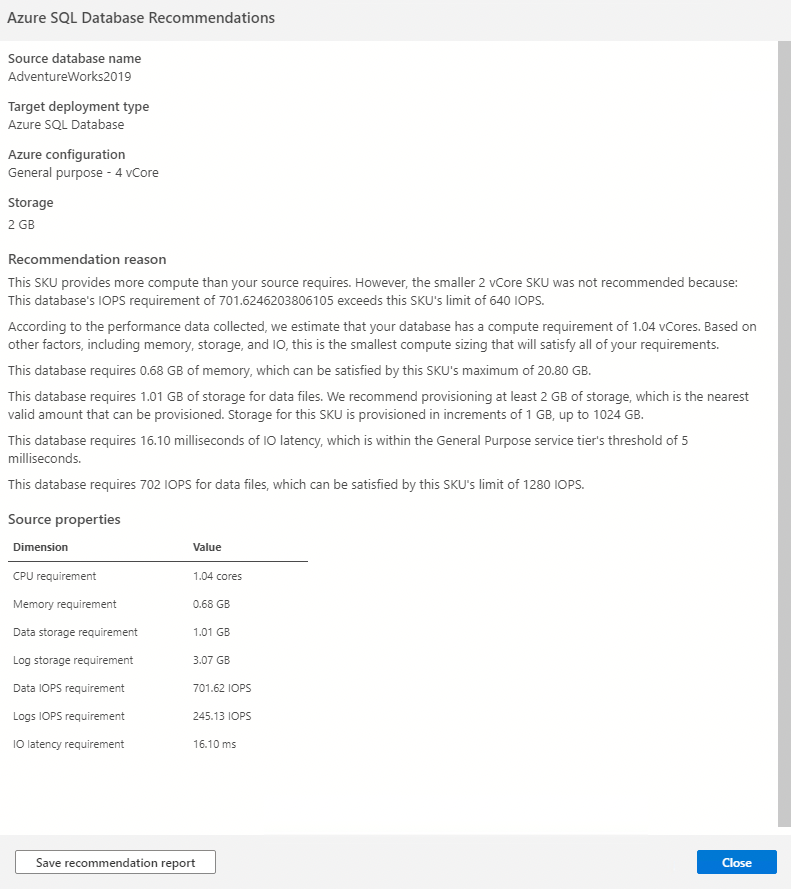
Välj Stäng för att stänga rekommendationsfönstret.
Välj Nästa för att fortsätta databasmigreringen i guiden.
Konfigurera migreringsinställningar
I steg 3: Azure SQL-målet i guiden Migrera till Azure SQL utför du följande steg för din Azure SQL Database-målinstans:
Välj ditt Azure-konto, Azure-prenumeration, Azure-region eller -plats och den resursgrupp som innehåller Azure SQL Database-distributionen.
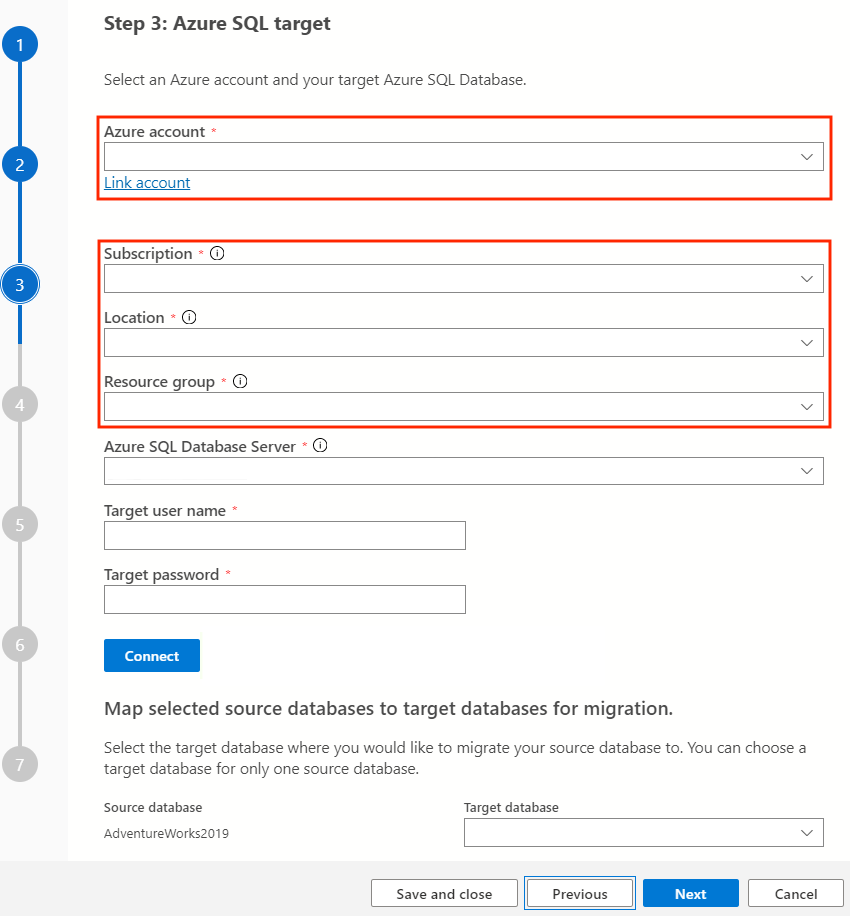
För Azure SQL Database Server väljer du Azure SQL Database-målservern (logisk server). Ange ett användarnamn och lösenord för måldatabasdistributionen. Välj sedan Anslut. Ange autentiseringsuppgifterna för att verifiera anslutningen till måldatabasen.
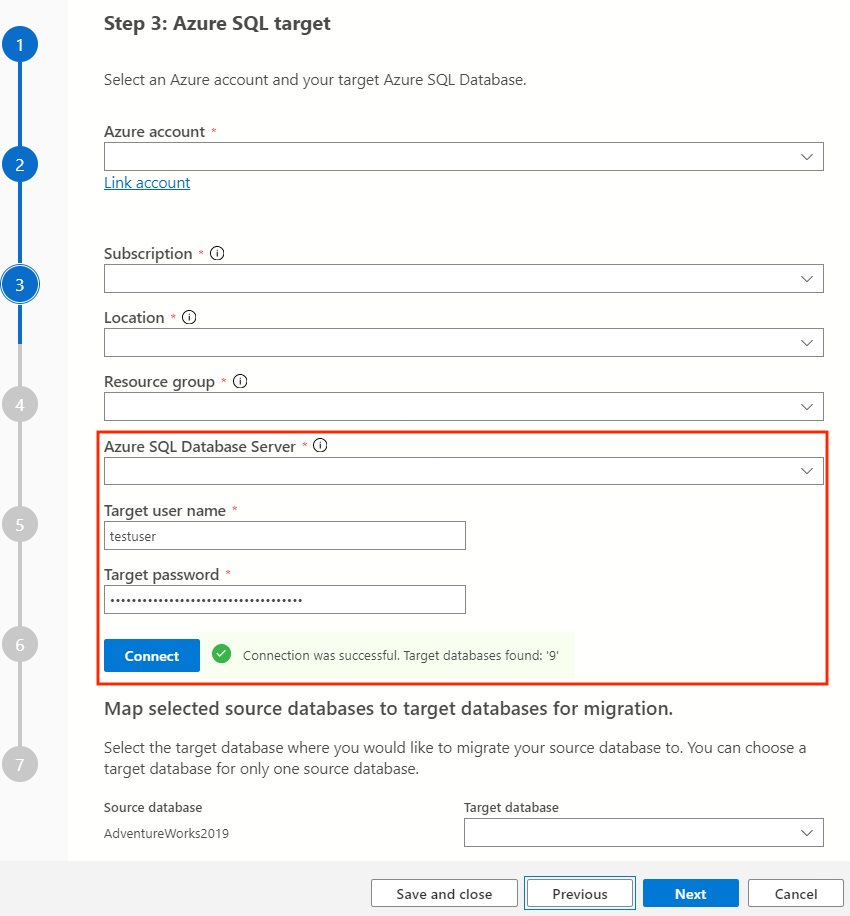
Mappa sedan källdatabasen och måldatabasen för migreringen. För Måldatabas väljer du Azure SQL Database-målet. Välj sedan Nästa för att gå vidare till nästa steg i migreringsguiden.
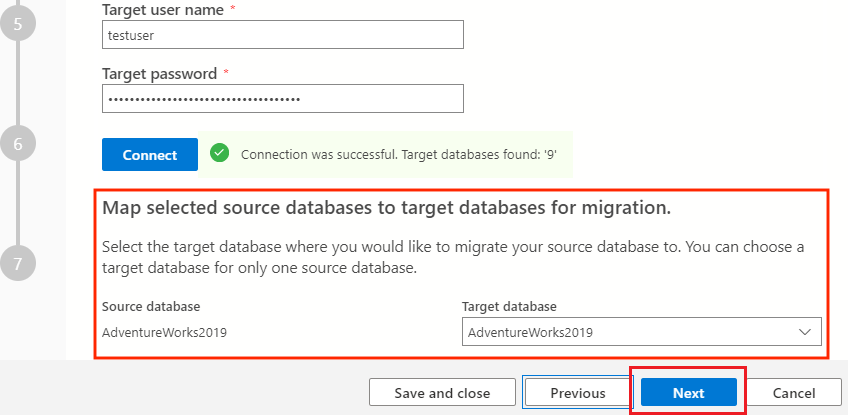
I Steg 4: Migreringsläge väljer du Offlinemigrering och sedan Nästa.
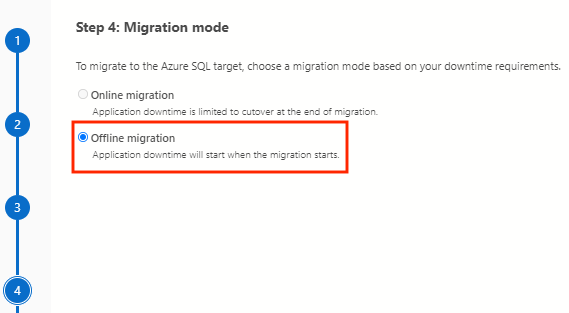
I Steg 5: Konfiguration av datakälla utför du följande steg:
Under Källautentiseringsuppgifter anger du autentiseringsuppgifterna för SQL Server-källan.
Under Välj tabeller väljer du pennikonen Redigera .
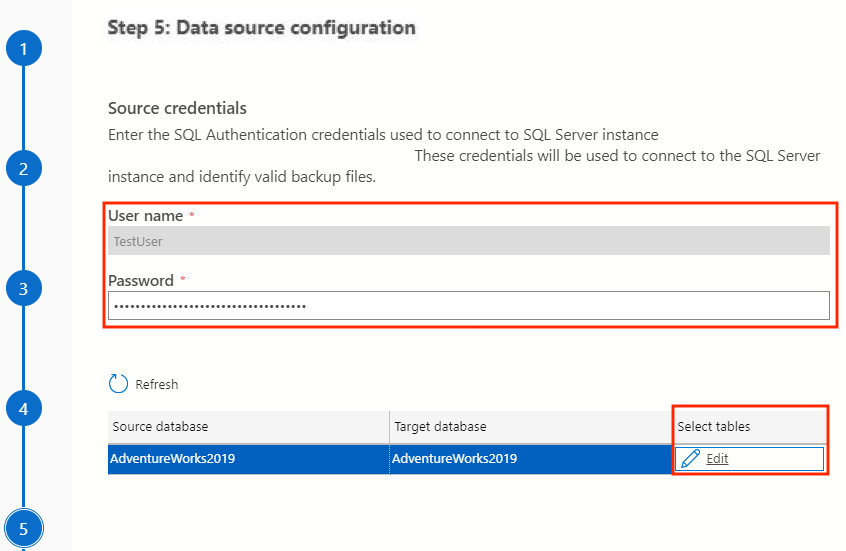
I Välj tabeller för <databasnamn> väljer du de tabeller som ska migreras till målet. Kolumnen Har rader anger om måltabellen har rader i måldatabasen. Du kan välja en eller flera tabeller. Välj sedan Uppdatera.
Du kan uppdatera listan över valda tabeller när som helst innan du påbörjar migreringen.
I följande exempel används ett textfilter för att välja tabeller som innehåller ordet
Employee. Välj en lista över tabeller baserat på dina migreringsbehov.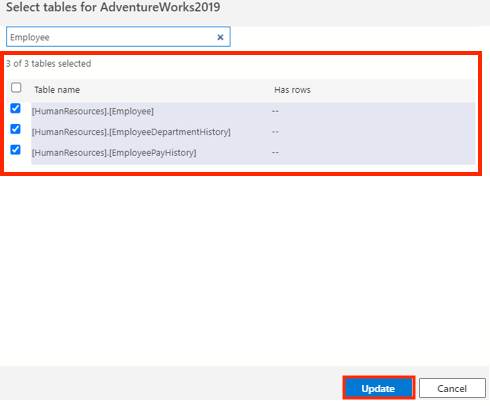
Granska dina tabellval och välj sedan Nästa för att gå vidare till nästa steg i migreringsguiden.
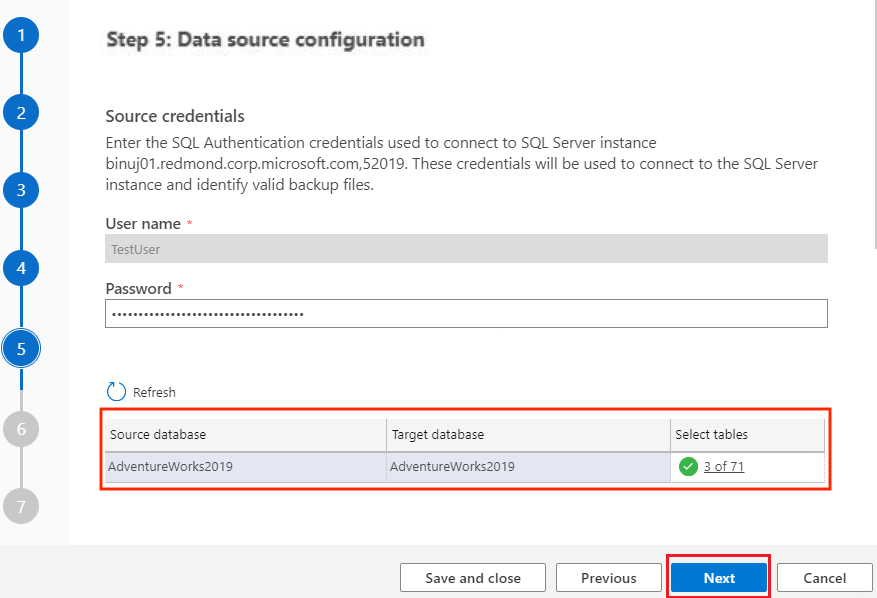
Kommentar
Om inga tabeller har valts eller om ett användarnamn och lösenord inte har angetts är knappen Nästa inte tillgänglig att välja.
Nu kan du migrera databasschema och data både med hjälp av Database Migration Service. Du kan också använda verktyg som SQL Server dacpac-tillägget eller SQL Database Projects-tillägget i Azure Data Studio för att migrera schema innan du väljer listan över tabeller som ska migreras.
Skapa en Database Migration Service-instans
I steg 6: Azure Database Migration Service i guiden Migrera till Azure SQL skapar du en ny instans av Database Migration Service eller återanvänder en befintlig instans som du skapade tidigare.
Kommentar
Om du tidigare har skapat en Database Migration Service-instans med hjälp av Azure-portalen kan du inte återanvända instansen i migreringsguiden i Azure Data Studio. Du kan bara återanvända en instans om du har skapat instansen med hjälp av Azure Data Studio.
Använda en befintlig instans av Database Migration Service
Så här använder du en befintlig instans av Database Migration Service:
I Resursgrupp väljer du den resursgrupp som innehåller en befintlig instans av Database Migration Service.
I Azure Database Migration Service väljer du en befintlig instans av Database Migration Service som finns i den valda resursgruppen.
Välj Nästa.
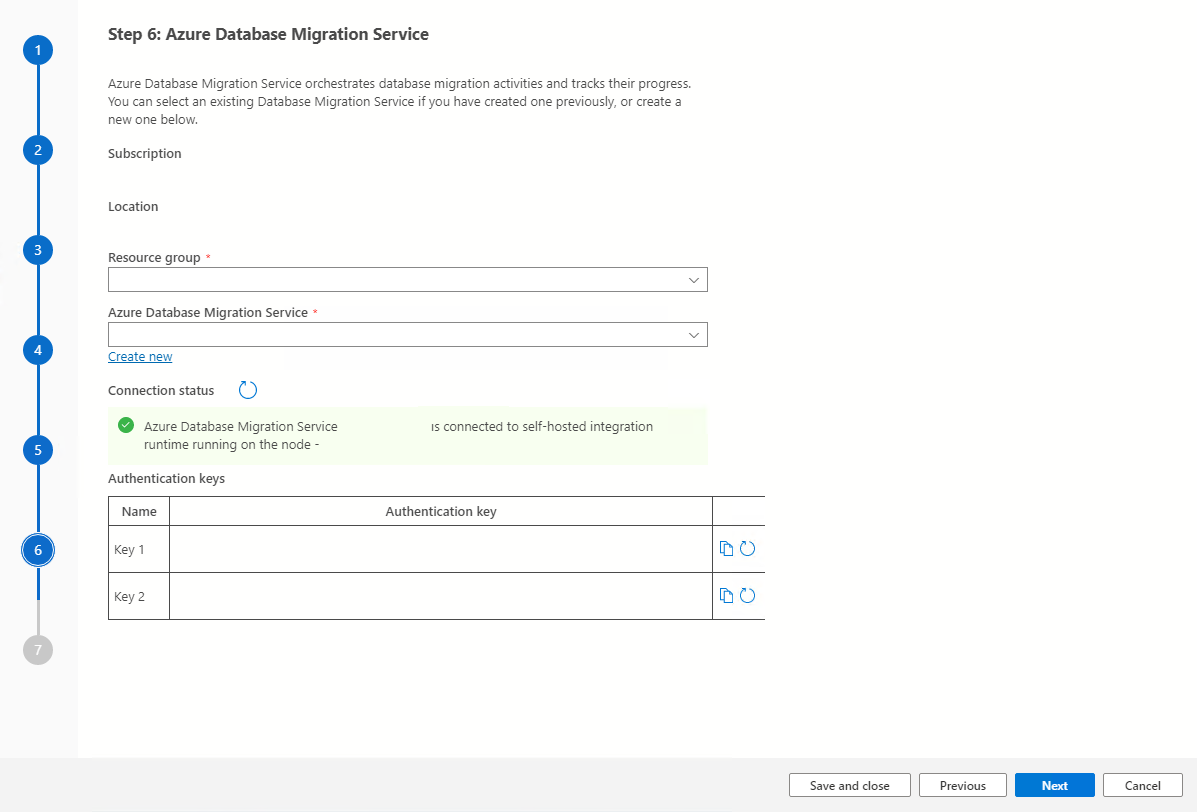
Skapa en ny instans av Database Migration Service
Så här skapar du en ny instans av Database Migration Service:
I Resursgrupp skapar du en ny resursgrupp som ska innehålla en ny instans av Database Migration Service.
Under Azure Database Migration Service väljer du Skapa ny.
I Skapa Azure Database Migration Service anger du ett namn för din Database Migration Service-instans och väljer sedan Skapa.
Under Konfigurera integrationskörning utför du följande steg:
Välj länken Ladda ned och installera integration Runtime för att öppna nedladdningslänken i en webbläsare. Ladda ned integreringskörningen och installera den sedan på en dator som uppfyller kraven för att ansluta till SQL Server-källinstansen.
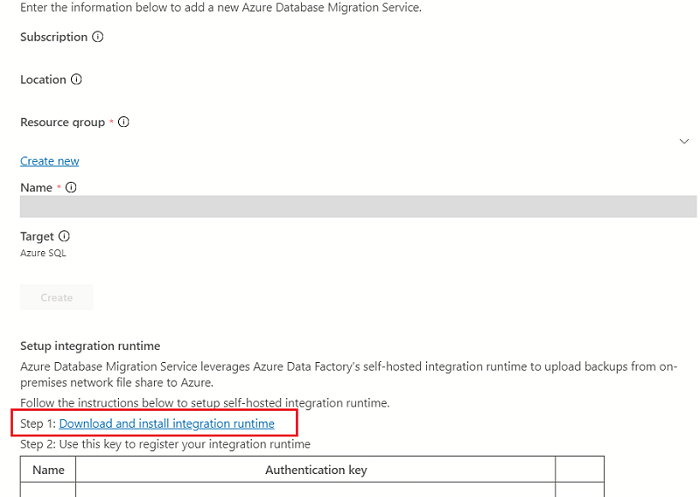
När installationen är klar öppnas Microsoft Integration Runtime Configuration Manager automatiskt för att påbörja registreringsprocessen.
I tabellen Autentiseringsnyckel kopierar du en av de autentiseringsnycklar som finns i guiden och klistrar in den i Azure Data Studio.
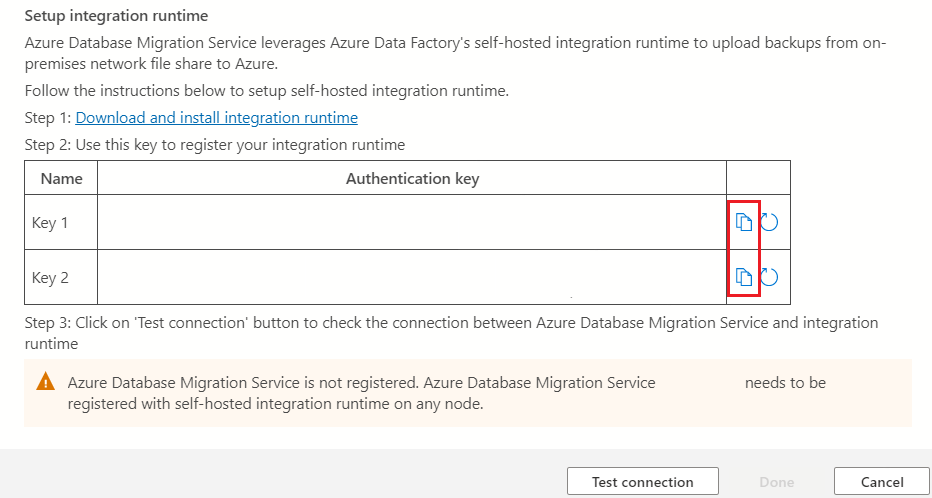
Om autentiseringsnyckeln är giltig visas en grön kontrollikon i Integration Runtime Configuration Manager. En grön kontroll anger att du kan fortsätta att registrera dig.
När du har registrerat den lokalt installerade integrationskörningen stänger du Microsoft Integration Runtime Configuration Manager.
Kommentar
Mer information om den lokalt installerade integrationskörningen finns i Skapa och konfigurera en lokalt installerad integrationskörning.
I Skapa Azure Database Migration Service i Azure Data Studio väljer du Testanslutning för att verifiera att den nyligen skapade Database Migration Service-instansen är ansluten till den nyligen registrerade integrationskörningen med egen värd.
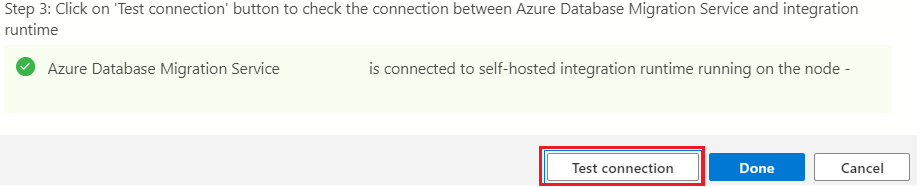
Gå tillbaka till migreringsguiden i Azure Data Studio.
Starta databasmigreringen
I Steg 7: Sammanfattning i guiden Migrera till Azure SQL granskar du konfigurationen du skapade och väljer sedan Starta migrering för att starta databasmigreringen.
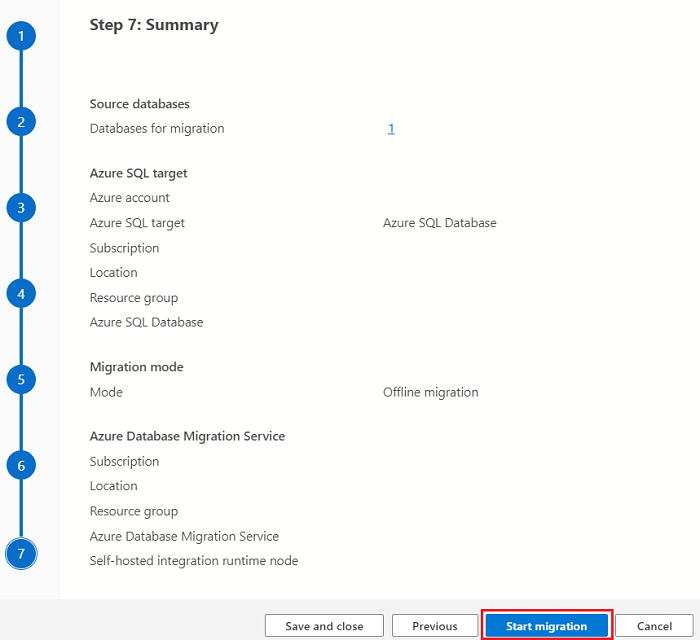
Övervaka databasmigreringen
I Azure Data Studio går du till servermenyn under Allmänt och väljer Azure SQL Migration för att gå till instrumentpanelen för dina Azure SQL Database-migreringar.
Under Databasmigreringsstatus kan du spåra migreringar som pågår, slutförts och misslyckats (om några) eller så kan du visa alla databasmigreringar.
Välj Databasmigreringar som pågår för att visa aktiva migreringar.
Om du vill ha mer information om en specifik migrering väljer du databasnamnet.
Database Migration Service returnerar den senaste kända migreringsstatusen varje gång migreringsstatusen uppdateras. I följande tabell beskrivs möjliga statusar:
Status beskrivning Förbereda för kopiering Tjänsten inaktiverar autostats, utlösare och index i måltabellen. Kopierar Data kopieras från källdatabasen till måldatabasen. Kopiering har slutförts Datakopian är klar. Tjänsten väntar på att andra tabeller ska slutföra kopieringen för att påbörja de sista stegen för att returnera tabeller till sitt ursprungliga schema. Återskapa index Tjänsten återskapar index i måltabeller. Slutfördes Alla data kopieras och indexen återskapas. Kontrollera migreringsinformationssidan för att visa aktuell status för varje databas.
Här är ett exempel på
AdventureWorks2019databasmigreringen med statusen Skapa:I menyraden väljer du Uppdatera för att uppdatera migreringsstatusen.
När migreringsstatusen har uppdaterats pågår den uppdaterade statusen för exempeldatabasmigreringen
AdventureWorks2019:Välj ett databasnamn för att öppna tabellvyn. I den här vyn ser du den aktuella statusen för migreringen, antalet tabeller som för närvarande har den statusen och en detaljerad status för varje tabell.
När alla tabelldata migreras till Azure SQL Database-målet uppdaterar Database Migration Service migreringsstatusen från Pågår till Lyckades.
Kommentar
Database Migration Service optimerar migreringen genom att hoppa över tabeller utan data (0 rader). Tabeller som inte har data visas inte i listan, även om du väljer tabellerna när du skapar migreringen.
Du har slutfört migreringen till Azure SQL Database. Vi rekommenderar att du går igenom en rad uppgifter efter migreringen för att säkerställa att allt fungerar smidigt och effektivt.
Viktigt!
Se till att dra nytta av de avancerade molnbaserade funktionerna i Azure SQL Database. Funktionerna omfattar inbyggd hög tillgänglighet, hotidentifiering och övervakning och justering av din arbetsbelastning.
Begränsningar
Offlinemigrering i Azure SQL Database använder Azure Data Factory-pipelines (ADF) för dataflytt och följer därmed ADF-begränsningar. En motsvarande ADF skapas när en databasmigreringstjänst också skapas. Därför gäller fabriksgränser per tjänst.
- Den dator där SHIR är installerad fungerar som beräkning för migrering. Kontrollera att den här datorn kan hantera processor- och minnesbelastningen för datakopian. Mer information finns i SHIR-rekommendationer.
- 100 000 tabeller per databasgräns.
- 10 000 samtidiga databasmigreringar per tjänst.
- Migreringshastigheten beror mycket på målets Azure SQL Database SKU och den lokalt installerade Integration Runtime-värden.
- Azure SQL Database-migreringen skalas dåligt med tabellnummer på grund av ADF-omkostnader i startaktiviteter. Om en databas har tusentals tabeller kan det ta några sekunder att starta varje tabell, även om de består av en rad med 1 bit data.
- Azure SQL Database-tabellnamn med dubbla byte-tecken stöds för närvarande inte för migrering. Åtgärd är att byta namn på tabeller före migreringen. de kan ändras tillbaka till sina ursprungliga namn efter lyckad migrering.
- Tabeller med stora blobkolumner kan misslyckas med att migrera på grund av tidsgränsen.
- Databasnamn med reserverade SQL Server stöds för närvarande inte.
- Databasnamn som innehåller semikolon stöds för närvarande inte.
- Beräknade kolumner migreras inte.