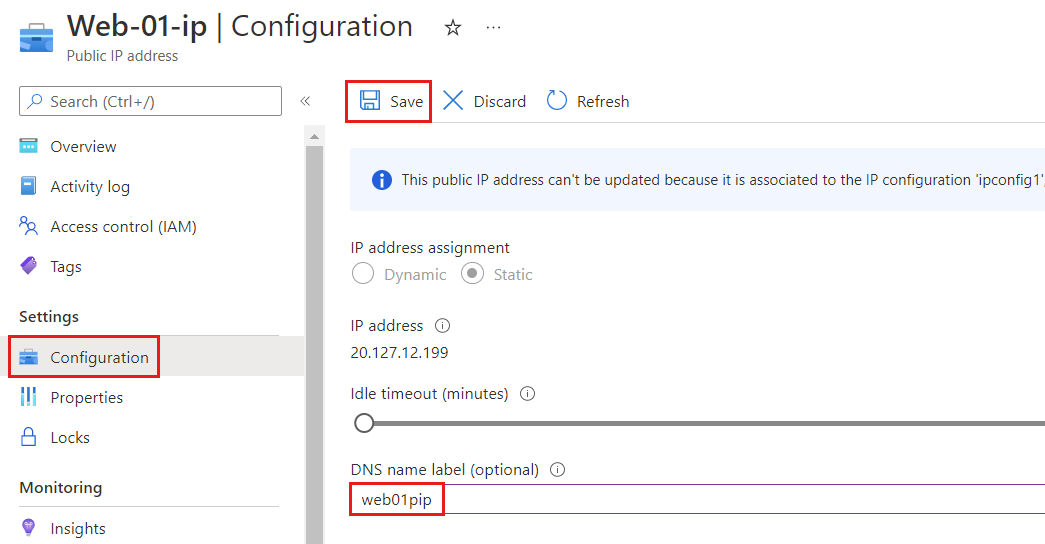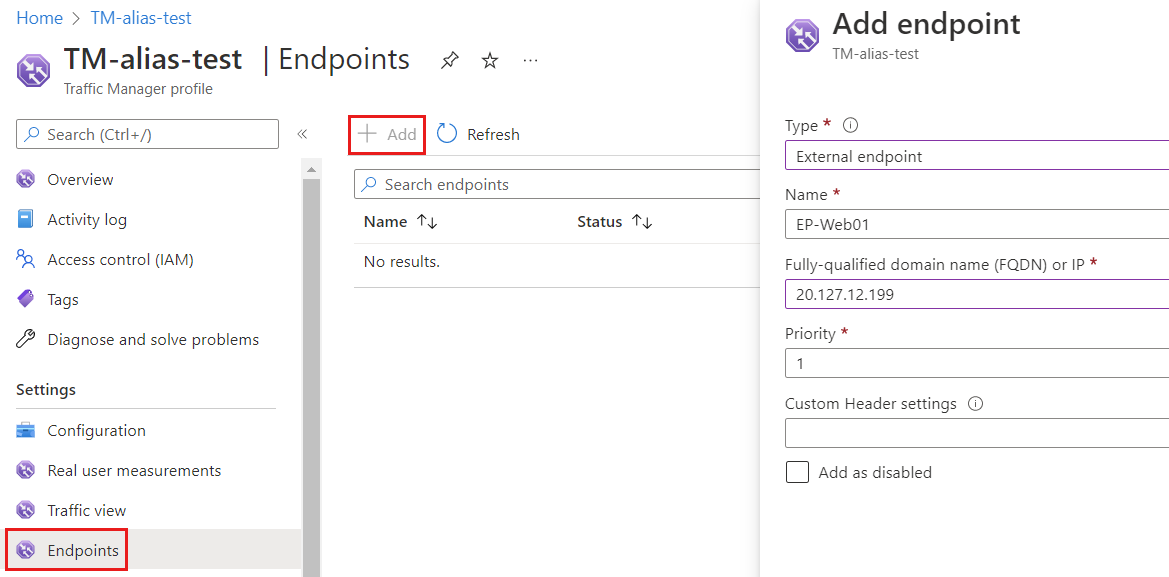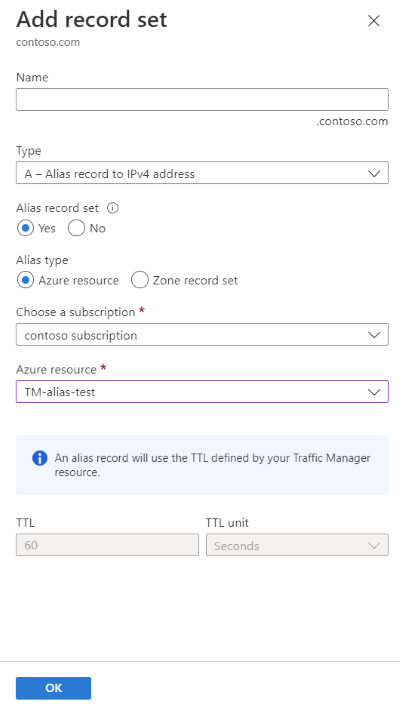Självstudie: Skapa en aliaspost för att stödja apex-domännamn med Traffic Manager
Du kan skapa en aliaspost för ditt apex-domännamn för att referera till en Azure Traffic Manager-profil. I stället för att använda en omdirigeringstjänst konfigurerar du Azure DNS till att referera till en Traffic Manager-profil direkt från din zon.
I den här självstudien lär du dig att:
- Skapa ett virtuellt nätverk och ett undernät.
- Skapa en virtuell webbserverdator med en offentlig IP-adress.
- Lägg till en DNS-etikett till en offentlig IP-adress.
- Skapa en Traffic Manager-profil.
- Skapa en aliaspost.
- Testa aliasposten.
Om du inte har en Azure-prenumeration kan du skapa ett kostnadsfritt konto innan du börjar.
Förutsättningar
- Ett Azure-konto med en aktiv prenumeration.
- Ett domännamn som finns i Azure DNS. Om du inte har någon Azure DNS-zon kan du skapa en DNS-zon och sedan delegera din domän till Azure DNS.
Kommentar
I den här självstudien contoso.com används som ett exempel på domännamn. Ersätt contoso.com med ditt eget domännamn.
Logga in på Azure
Logga in på Azure-portalen.
Registrera microsoft.network-resursprovidern
Om du vill skapa aliasposter måste du registrera resursprovidern Microsoft.Network . Om DNS-zonen och aliasmålresursen finns i olika prenumerationer måste båda prenumerationerna registreras. Du kan registrera resursprovidrar med Hjälp av Azure CLI, PowerShell eller Azure-portalen. Se följande exempel:
az provider register --namespace Microsoft.Network
Mer information finns i Lösa fel för registrering av resursprovider.
Skapa nätverksinfrastrukturen
Skapa ett virtuellt nätverk och ett undernät för att placera dina webbservrar i.
I Azure-portalen anger du det virtuella nätverket i sökrutan överst i portalen och väljer sedan Virtuella nätverk i sökresultaten.
I Virtuella nätverk väljer du + Skapa.
I Skapa virtuellt nätverk anger eller väljer du följande information på fliken Grundläggande :
Inställning Värde Projektinformation Prenumeration Välj din Azure-prenumerationen. Resursgrupp Välj Skapa ny.
I Namn anger du TMResourceGroup.
Välj OK.Instansinformation Name Ange myTMVNet. Region Välj din region. Välj fliken IP-adresser eller välj knappen Nästa: IP-adresser längst ned på sidan.
På fliken IP-adresser anger du följande information:
Inställning Värde IPv4-adressutrymme Ange 10.10.0.0/16. Välj + Lägg till undernät och ange den här informationen i undernätet Lägg till:
Inställning Värde Namn på undernät Ange WebSubnet. Adressintervall för undernätet Ange 10.10.0.0/24. Markera Lägga till.
Välj fliken Granska + skapa eller välj knappen Granska + skapa .
Välj Skapa.
Skapa virtuella webbserverdatorer
Skapa två virtuella Windows Server-datorer och installera IIS-webbservern på dem och lägg sedan till DNS-etiketter i sina offentliga IP-adresser.
Skapa de virtuella datorerna
Skapa två virtuella Windows Server 2019-datorer.
I Azure-portalen anger du den virtuella datorn i sökrutan överst i portalen och väljer sedan Virtuella datorer i sökresultaten.
I Virtuella datorer väljer du + Skapa och sedan Virtuell Azure-dator.
I Skapa en virtuell dator anger eller väljer du följande information på fliken Grundläggande :
Inställning Värde Projektinformation Prenumeration Välj din Azure-prenumerationen. Resursgrupp Välj TMResourceGroup. Instansinformation Virtual machine name Ange Web-01. Region Välj (USA) USA, östra. Tillgängliga alternativ Välj Ingen infrastrukturredundans krävs. Säkerhetstyp Välj Standard. Bild Välj Windows Server 2019 Datacenter – Gen2. Storlek Välj storlek på den virtuella datorn. Administratörskonto Username Ange ett användarnamn. Lösenord Ange ett lösenord. Bekräfta lösenord Ange lösenordet igen. Regler för inkommande portar Offentliga inkommande portar Välj Ingen. Välj fliken Nätverk eller Nästa: diskar och sedan Nästa: nätverk.
På fliken Nätverk anger eller väljer du följande information:
Inställning Värde Nätverksgränssnitt Virtuellt nätverk Välj myTMVNet. Undernät Välj WebSubnet. Offentlig IP-adress Välj Skapa ny och ange sedan Web-01-ip i Namn.
Välj Basic för SKU och Static för tilldelningen.Nätverkssäkerhetsgrupp för nätverkskort Välj Grundläggande. Offentliga inkommande portar Välj Tillåt valda portar. Välj inkommande portar Välj HTTP (80), HTTPS (443) och RDP (3389). Välj Granska + skapa.
Granska inställningarna och välj sedan Skapa.
Upprepa föregående steg för att skapa den andra virtuella datorn. Ange Web-02 i namnet på den virtuella datorn och Web-02-ip i namnet på den offentliga IP-adressen. För de andra inställningarna använder du samma information från föregående steg som användes med den första virtuella datorn.
Varje distribution av virtuella datorer kan ta några minuter att slutföra.
Installera IIS-webbserver
Installera IIS på både web-01 - och web-02 virtuella datorer.
På den Anslut sidan för den virtuella datorn Web-01 väljer du RDP och sedan Ladda ned RDP-fil.
Öppna filen Web-01.rdp och välj Anslut.
Ange användarnamnet och lösenordet som angavs när den virtuella datorn skapades.
På instrumentpanelen Serverhanteraren väljer du Hantera och sedan Lägg till roller och funktioner.
Välj Serverroller eller välj Nästa tre gånger. Välj Webbserver (IIS) på skärmen Serverroller.
Välj Lägg till funktioner och sedan Nästa.
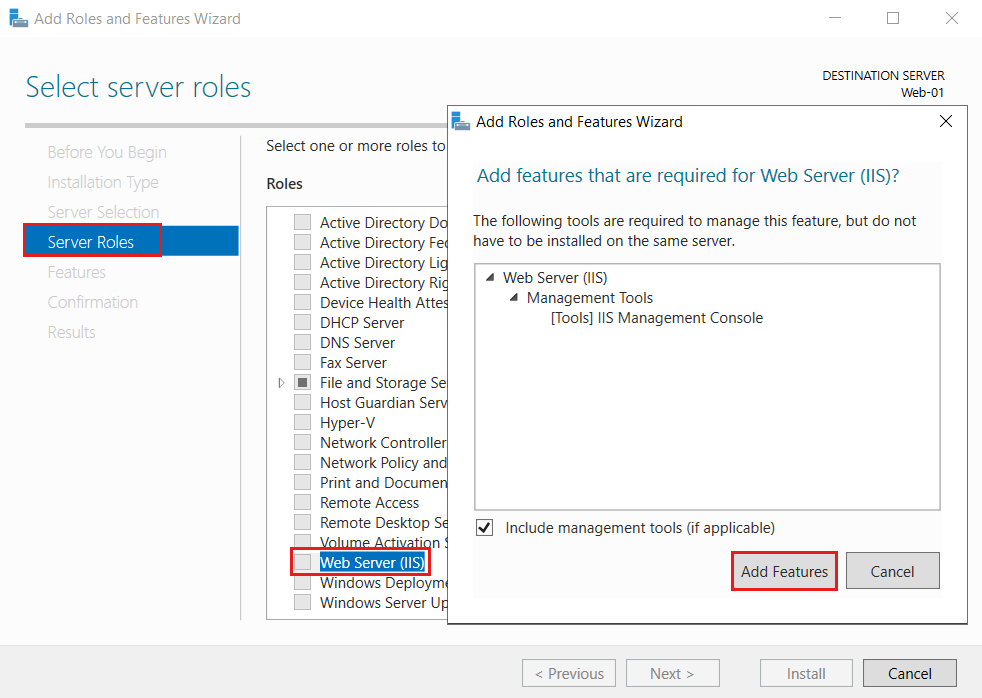
Välj Bekräftelse eller välj Nästa tre gånger och välj sedan Installera. Installationsprocessen tar några minuter att slutföra.
När installationen är klar väljer du Stäng.
Gå till C:\inetpub\wwwroot och öppna iisstart.htm med Anteckningar eller valfri redigerare för att redigera IIS-standardwebbsidan.
Ersätt all text i filen med
Hello World from Web-01och spara ändringarna i iisstart.htm.Öppna en webbläsare. Gå till localhost för att kontrollera att IIS-standardwebbsidan visas.
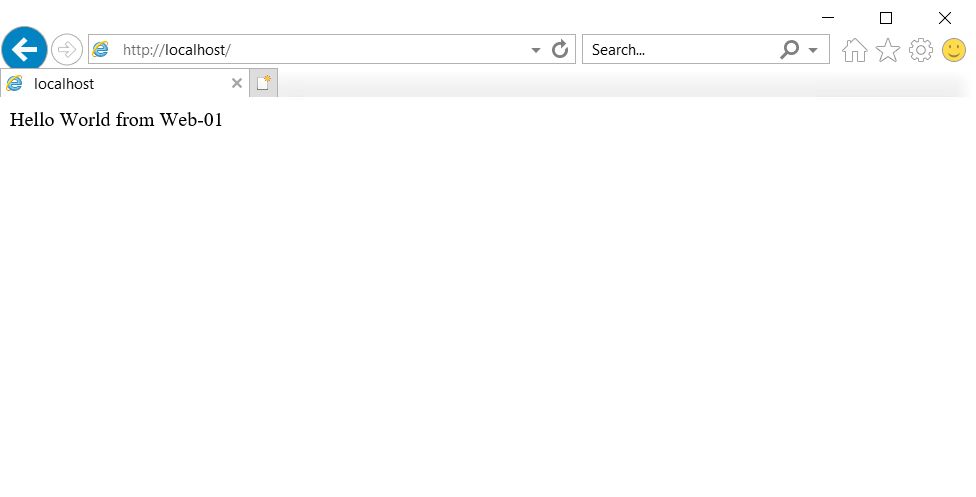
Upprepa föregående steg för att installera IIS-webbservern på en virtuell Web-02-dator . Använd
Hello World from Web-02för att ersätta all text i iisstart.htm.
Ange en DNS-etikett
Offentliga IP-adresser behöver DNS-etiketter för att fungera med Traffic Manager.
I Azure-portalen anger du TMResourceGroup i sökrutan överst i portalen och väljer sedan TMResourceGroup i sökresultaten.
I resursgruppen TMResourceGroup väljer du den offentliga IP-adressen Web-01-ip.
Under Inställningar väljer du Konfiguration.
Ange web01pip i DNS-namnetiketten.
Välj Spara.
Upprepa föregående steg för den offentliga IP-adressen web-02-ip och ange web02pip i DNS-namnetiketten.
Skapa en Traffic Manager-profil
På översiktssidan för den offentliga IP-adressen web-01-ip noterar du IP-adressen för senare användning. Upprepa det här steget för den offentliga IP-adressen Web-02-ip.
I Azure-portalen anger du Traffic Manager-profilen i sökrutan överst i portalen och väljer sedan Traffic Manager-profiler.
Välj + Skapa.
På sidan Skapa Traffic Manager-profil anger eller väljer du följande information:
Inställning Värde Name Ange TM-alias-test. Routningsmetod Välj Prioritet. Prenumeration Välj din Azure-prenumerationen. Resursgrupp Välj TMResourceGroup. 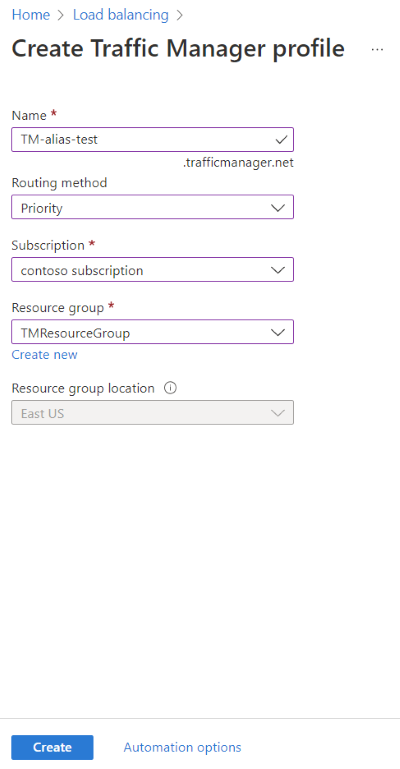
Välj Skapa.
När distributionen av TM-alias-test har slutförts väljer du Gå till resurs.
På sidan Slutpunkter i Traffic Manager-profilen TM-alias-test väljer du + Lägg till och anger eller väljer följande information:
Inställning Värde Typ Välj Extern slutpunkt. Name Ange EP-Web01. Fullständigt domännamn (FQDN) eller IP Ange IP-adressen för Web-01-ip som du antecknade tidigare. Prioritet Ange 1. Markera Lägga till.
Upprepa de två sista stegen för att skapa den andra slutpunkten. Ange eller välj följande information:
Inställning Värde Typ Välj Extern slutpunkt. Name Ange EP-Web02. Fullständigt domännamn (FQDN) eller IP Ange IP-adressen för Web-02-ip som du antecknade tidigare. Prioritet Ange 2.
Skapa en aliaspost
Skapa en aliaspost som pekar på Traffic Manager-profilen.
I Azure-portalen anger du contoso.com i sökrutan överst i portalen och väljer sedan contoso.com DNS-zon från sökresultaten.
På sidan Översikt i contoso.com DNS-zon väljer du knappen + Postuppsättning.
I uppsättningen Lägg till post lämnar du rutan Namn tom för att representera apex-domännamnet. Ett exempel är
contoso.com.Välj A som typ.
Välj Ja för uppsättningen aliaspost och välj sedan Azure-resursen för aliastypen.
Välj Traffic Manager-profilen TM-alias-test för Azure-resursen.
Välj OK.
Testa aliasposten
- Från en webbläsare bläddrar du till
contoso.comeller ditt apexdomännamn. Du ser IIS-standardsidan medHello World from Web-01. Traffic Manager dirigerade trafik till Web-01 IIS-webbservern eftersom den har högsta prioritet. Stäng webbläsaren och stäng den virtuella datorn Web-01 . Vänta några minuter tills den virtuella datorn stängs av helt. - Öppna en ny webbläsare och bläddra igen till
contoso.comeller ditt apex-domännamn. - Du bör se IIS-standardsidan med
Hello World from Web-02. Traffic Manager hanterade situationen och dirigerade trafik till den andra IIS-servern efter att ha stängt av den första servern som har högst prioritet.
Rensa resurser
När de inte längre behövs kan du ta bort alla resurser som skapats i den här självstudien genom att följa dessa steg:
- På menyn i Azure-portalen väljer du Resursgrupper.
- Välj resursgruppen TMResourceGroup.
- På sidan Översikt väljer du Ta bort resursgrupp.
- Ange TMResourceGroup och välj Ta bort.
- Välj Alla resurser på menyn i Azure-portalen.
- Välj contoso.com DNS-zon.
- På sidan Översikt väljer du den post som @ skapades i den här självstudien.
- Välj Ta bort och sedan Ja.
Nästa steg
I den här självstudien har du lärt dig hur du skapar en aliaspost för att använda ditt apex-domännamn för att referera till en Traffic Manager-profil.
- Läs mer om aliasposter.
- Läs mer om zoner och poster.
- Läs mer om Traffic Manager-routningsmetoder.
Feedback
Kommer snart: Under hela 2024 kommer vi att fasa ut GitHub-problem som feedbackmekanism för innehåll och ersätta det med ett nytt feedbacksystem. Mer information finns i: https://aka.ms/ContentUserFeedback.
Skicka och visa feedback för