Snabbstart: Skapa en kurs i Azure Education Hub
I den här snabbstarten skapar du en kurs i Azure Education Hub. Du lär dig också om prenumerationer.
Förutsättningar
- Ett akademiskt bidrag med ett godkänt kreditbelopp
- En prenumeration som kommer åt din Azure-kredit
Prenumerationer
Varje elev får en prenumeration som är kopplad till ett ekonomiskt kredittak som du allokerar. Ett ekonomiskt tak är us$-beloppet för en akademisk sponsring. Ett penningtak på 1 000 USD ger till exempel mottagaren en Azure-kredit på 1 000 USD. Du kan beräkna kostnader med hjälp av Priskalkylatorn för Azure.
Du kan välja att allokera ett tak till prenumerationerna för att förhindra oavsiktlig användning och sedan ange ett förfallodatum. Till exempel:
- Platt belopp per klass: Varje elev får $x att hantera under hela kvartalet eller terminen.
- Platt belopp per projektgrupp: Ett projektteam får $x för att finansiera ett gruppprojekt.
På prenumerationsnivå kan du öka eller minska taket. Ändringarna träder i kraft med minimal svarstid. När klassen eller projektet är slut kan du omfördela ett oanvänt tak till andra prenumerationer före förfallodatumet.
Skapa en kurs
I Utbildningshubben väljer du Kurser för att öppna fönstret där du skapar och hanterar kurser. En tabell visar alla dina befintliga kurser.
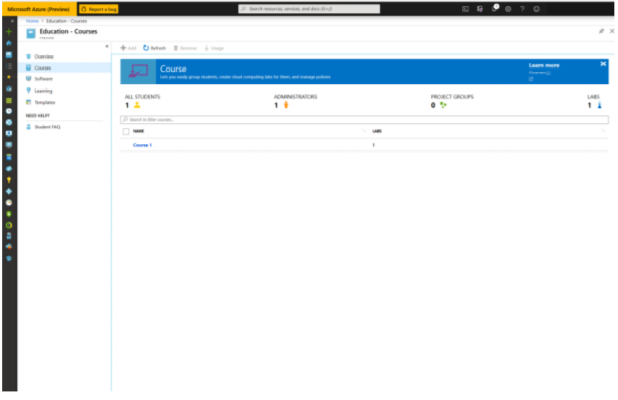
Välj + Lägg till för att starta processen med att skapa en kurs.
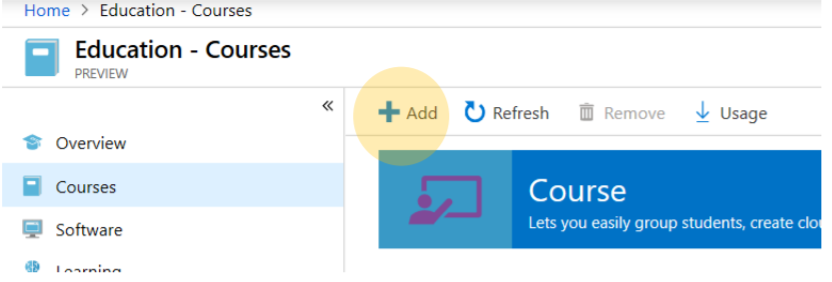
Fyll i informationen i fönstret Skapa en kurs . Du kan skapa en kurslista med någon av följande metoder:
Lista: Om du redan har namn och inloggningsinformation för alla elever kan du fylla i och ladda upp en deltagarfil. Om du vill ladda ned en exempelfil för den .csv fil som du behöver ladda upp listan väljer du länken Ladda ned exempelfil .
Inbjudningskod: Om du väljer att använda en inbjudningskod bestämmer du hur många koder som kan lösas in och när de upphör att gälla. Du skickar följande länk till eleverna för att lösa in koden:
https://aka.ms/joinedu.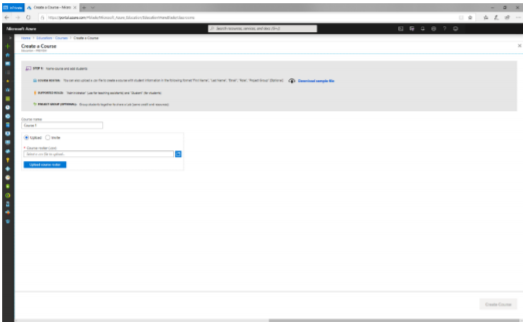
Välj Skapa kurs. Processen kan ta en stund. När processen är klar visar Utbildningshubben ett meddelande om att du har skapat en kurs.
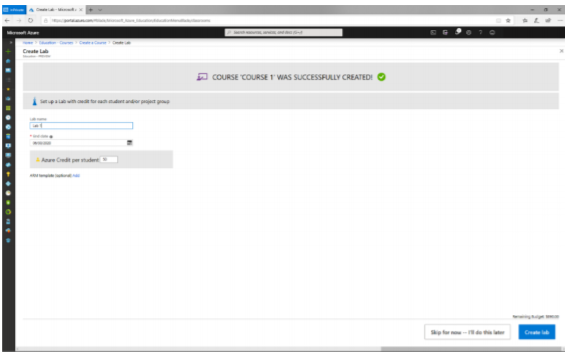
Gå vidare
Feedback
Kommer snart: Under hela 2024 kommer vi att fasa ut GitHub-problem som feedbackmekanism för innehåll och ersätta det med ett nytt feedbacksystem. Mer information finns i: https://aka.ms/ContentUserFeedback.
Skicka och visa feedback för