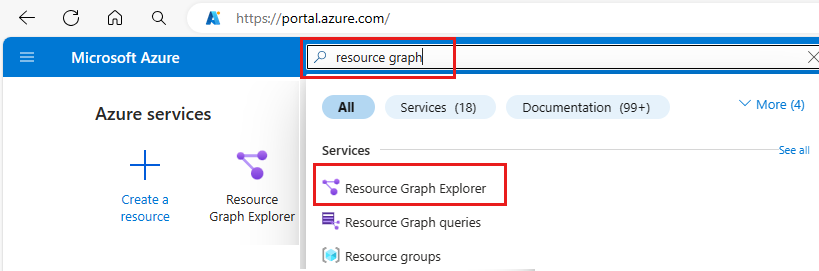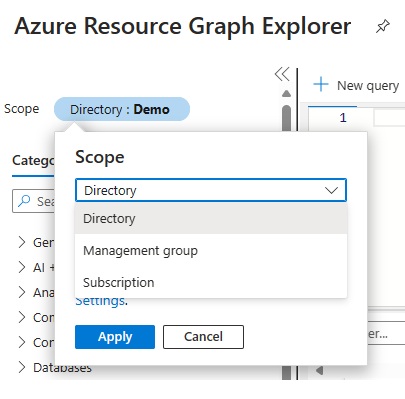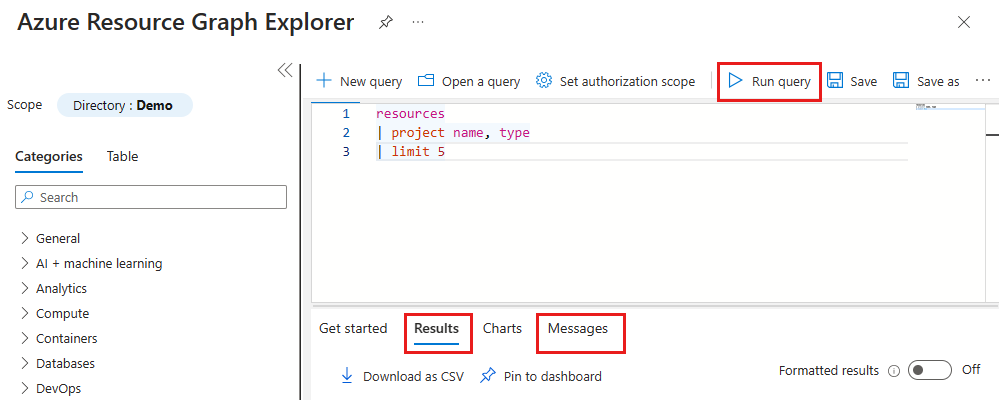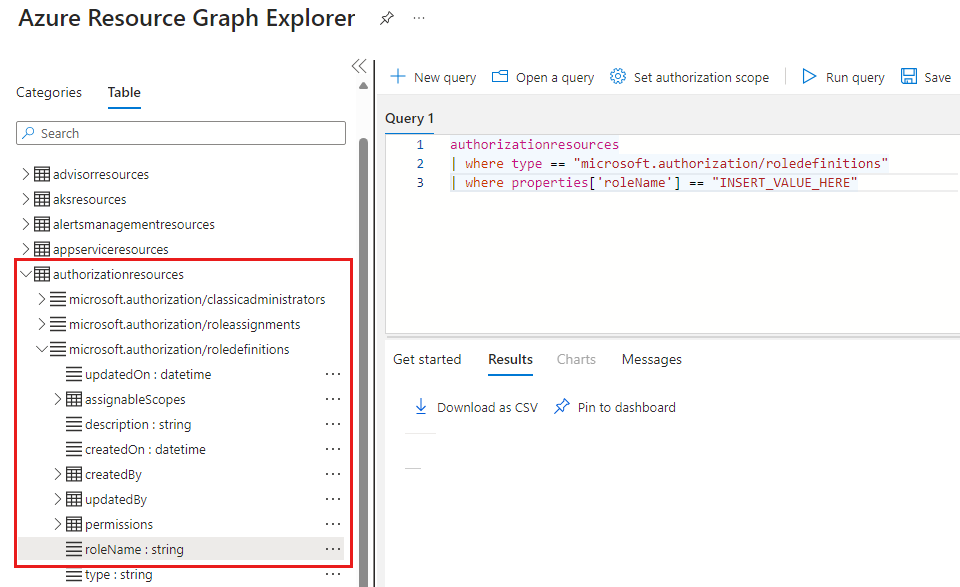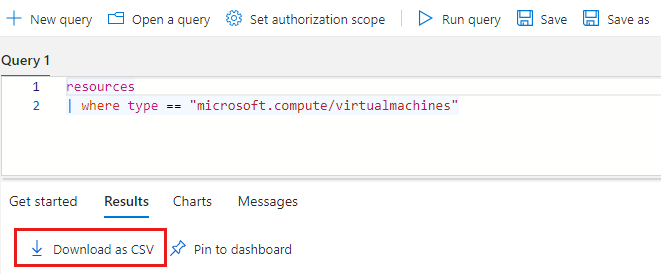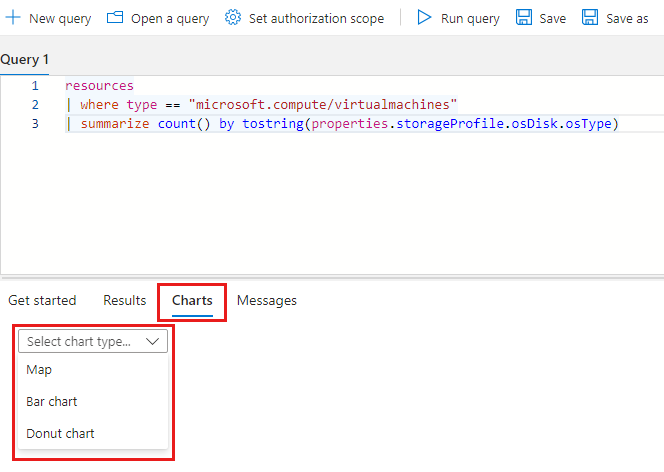Snabbstart: Köra Resource Graph-fråga med Hjälp av Azure-portalen
Den här snabbstarten beskriver hur du kör en Azure Resource Graph-fråga i Azure-portalen med Hjälp av Azure Resource Graph Explorer. Med Resource Graph Explorer kan du fråga efter information om Resurstyper och egenskaper för Azure Resource Manager. Resource Graph Explorer innehåller också ett gränssnitt för att arbeta med flera frågor, utvärdera resultaten och även konvertera resultatet av vissa frågor till ett diagram som kan fästas på en Azure-instrumentpanel.
Förutsättningar
Om du inte har något Azure-konto skapar du ett kostnadsfritt konto innan du börjar.
Köra en fråga
Kör en fråga från Azure-portalen med Hjälp av Azure Resource Graph Explorer.
Logga in på Azure-portalen.
Sök efter resursdiagram och välj Resource Graph Explorer.
Om du behöver ändra omfånget väljer du Katalog. Välj sedan katalogen, hanteringsgruppen eller prenumerationen för de resurser som du vill fråga efter.
I delen Fråga 1 i fönstret kopierar och klistrar du in följande fråga. Välj sedan Kör fråga.
resources | project name, type | limit 5Det här frågeexemplet innehåller inte någon sorteringsmodifierare som
order by. Om du kör frågan flera gånger kan det ge en annan uppsättning resurser för varje begäran.Granska frågesvaret på fliken Resultat och välj fliken Meddelanden för att se information om frågan, inklusive antalet resultat och frågans varaktighet. Eventuella fel visas i Meddelanden.
Uppdatera frågan till
order byegenskapenname. Välj sedan Kör frågaresources | project name, type | limit 5 | order by name ascPrecis som i föregående fråga kan det ge en annan uppsättning resurser för varje begäran om du kör den här frågan flera gånger. Ordningen på frågekommandona är viktig. I det här exemplet kommer
order byefterlimit. Frågan begränsar resultatet till fem resurser och beställer sedan resultaten efter namn.Uppdatera frågan till
order bynameegenskapen och sedanlimittill de fem främsta resultaten. Välj sedan Kör fråga.resources | project name, type | order by name asc | limit 5Om den här frågan körs flera gånger utan ändringar i din miljö är resultaten konsekventa och ordnade efter
nameegenskapen, men är fortfarande begränsade till fem resultat. Frågan beställer resultatet efter namn och begränsar sedan utdata till fem resurser.
Schemawebbläsare
Schemawebbläsaren finns i den vänstra rutan i Resource Graph Explorer. Den här listan över resurser visar alla resurstyper av Azure-resurser som stöds av Azure Resource Graph och som finns i din klientorganisation. Välj en resurstyp eller egenskap för att visa underordnade egenskaper som kan användas för att skapa en Resource Graph-fråga.
Välj ett tabellnamn i schemawebbläsaren så läggs det till i frågan. När du väljer en resurstyp läggs den till i frågan, till exempel where type =="<resource type>". Om du väljer en egenskap läggs den till på nästa rad i frågan, till exempel where <propertyName> == "INSERT_VALUE_HERE". Du kan använda schemawebbläsaren för att hitta egenskaper som du kan använda i frågor. Se till att ersätta INSERT_VALUE_HERE med ditt eget värde och justera frågan med villkor, operatorer och funktioner.
Det här exemplet visar en fråga som har skapats från schemawebbläsaren genom att välja tabellen authorizationresources med resurstyp microsoft.authorization/roledefinitions och egenskapen roleName.
authorizationresources
| where type == "microsoft.authorization/roledefinitions"
| where properties['roleName'] == "INSERT_VALUE_HERE"
Ladda ned frågeresultat som en CSV-fil
Om du vill hämta kommaavgränsade värden (CSV) från Azure-portalen bläddrar du till Azure Resource Graph Explorer och kör en fråga. I verktygsfältet väljer du Ladda ned som CSV enligt följande skärmbild:
När du använder exportfunktionen Ladda ned som CSV i Azure Resource Graph Explorer är resultatuppsättningen begränsad till 55 000 poster. Den här begränsningen är en plattformsgräns som inte kan åsidosättas genom att skicka in en Azure-supportbegäran.
Skapa ett diagram från frågeresultat
Du kan skapa diagram från frågor som matar ut ett antal resurser. Frågor som utdatalistor inte kan göras till ett diagram. Om du försöker skapa ett diagram från en lista visas ett meddelande som om resultatuppsättningen inte är kompatibel med en ringdiagramvisualisering på fliken Diagram .
Gör följande för att skapa ett diagram från frågeresultat:
I delen Fråga 1 i fönstret anger du följande fråga och väljer Kör fråga.
resources | where type == "microsoft.compute/virtualmachines" | summarize count() by tostring(properties.storageProfile.osDisk.osType)Välj fliken Resultat och observera att svaret för den här frågan innehåller antal.
Välj fliken Diagram . Ändra typen från Välj diagramtyp... till antingen Stapeldiagram eller Ringdiagram.
Fästa frågevisualisering på instrumentpanelen
När du har resultat från en fråga som kan visualiseras kan datavisualiseringen fästas på instrumentpanelen i Azure-portalen. När du har kört föregående fråga följer du dessa steg:
- Välj Spara och använd namnet Virtuell dator efter operativsystemtyp och skriv som Privata frågor. Välj sedan Spara längst ned i den högra rutan.
- Välj Kör fråga för att köra frågan som du sparade igen.
- På fliken Diagram väljer du en datavisualisering. Välj sedan Fäst på instrumentpanelen.
- Från Fäst på instrumentpanelen väljer du den befintliga instrumentpanelen där du vill att diagrammet ska visas.
- Välj Instrumentpanel på hamburgermenyn (tre vågräta linjer) längst upp till vänster på alla portalsidor.
Frågan är nu tillgänglig på instrumentpanelen med titeln Virtuell dator efter operativsystemtyp. Om frågan inte sparades innan den fästs är namnet Fråga 1 i stället.
Frågan och den resulterande datavisualiseringen körs och uppdateras varje gång instrumentpanelen läses in, vilket ger realtids- och dynamiska insikter till din Azure-miljö direkt i arbetsflödet.
Frågor som resulterar i en lista kan också fästas på instrumentpanelen. Funktionen är inte begränsad till datavisualiseringar av frågor.
När en fråga körs från portalen kan du välja Katalog för att ändra frågans omfång för katalogen, hanteringsgruppen eller prenumerationen på de resurser som du vill fråga efter. När Fäst på instrumentpanelen har valts läggs resultaten till på Din Azure-instrumentpanel med det omfång som användes när frågan kördes.
Mer information om hur du arbetar med instrumentpaneler finns i Skapa en instrumentpanel i Azure-portalen.
Rensa resurser
Om du vill ta bort resource graph-exempelinstrumentpanelerna från azure-portalmiljön gör du följande:
- Välj Instrumentpanel på hamburgermenyn (tre vågräta linjer) längst upp till vänster på alla portalsidor.
- Leta reda på diagrammet Virtuell dator efter operativsystemtyp på instrumentpanelen och välj ellipsen (
...) för att visa menyn. - Välj Ta bort från instrumentpanelen och välj Spara för att bekräfta.
Om du vill ta bort sparade frågor, till exempel Virtuell dator efter operativsystemtyp, gör du följande:
- Gå till Azure Resource Graph Explorer.
- Välj Öppna en fråga.
- Välj Skriv privata frågor.
- Från Frågenamn väljer du papperskorgsikonen för att ta bort den här frågan.
- Välj Ja för att bekräfta raderingen.
Nästa steg
I den här snabbstarten använde du Azure Resource Graph Explorer för att köra en fråga och granskade hur du använder diagram och instrumentpaneler. Mer information finns i artikeln om frågespråksinformation.
Feedback
Kommer snart: Under hela 2024 kommer vi att fasa ut GitHub-problem som feedbackmekanism för innehåll och ersätta det med ett nytt feedbacksystem. Mer information finns i: https://aka.ms/ContentUserFeedback.
Skicka och visa feedback för