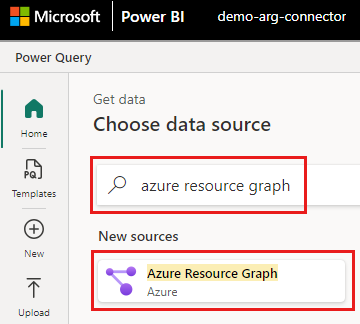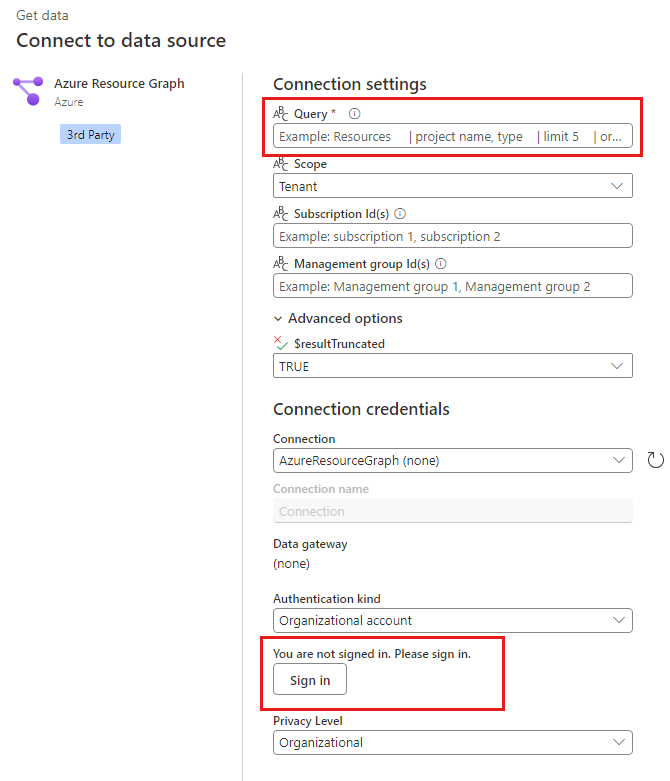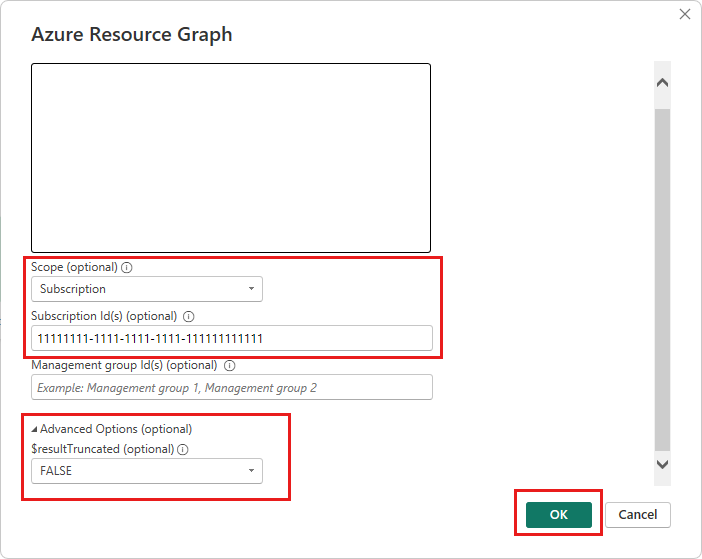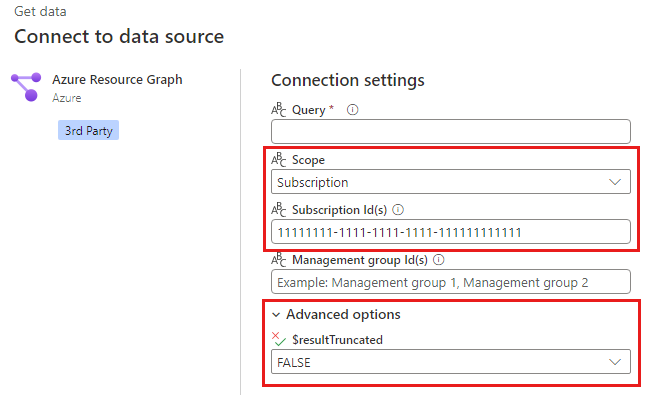Snabbstart: Köra frågor med Azure Resource Graph Power BI-anslutningsappen
I den här snabbstarten får du lära dig hur du kör frågor med Azure Resource Graph Power BI-anslutningsappen. Som standard kör Power BI-anslutningsappen frågor på klientorganisationsnivå, men du kan ändra omfånget till prenumeration eller hanteringsgrupp. Azure Resource Graph returnerar som standard högst 1 000 poster, men Power BI-anslutningsappen har en valfri inställning för att returnera alla poster om frågeresultatet har fler än 1 000 poster.
Kommentar
Azure Resource Graph Power BI-anslutningsappen finns i offentlig förhandsversion.
Dricks
Om du har deltagit i den privata förhandsversionen tar du bort förhandsversionen av AzureResourceGraph.mez . Om filen inte tas bort kan din anpassade anslutningsapp användas av Power Query i stället för den certifierade anslutningsappen.
Förutsättningar
- Om du inte har ett Azure-konto med en aktiv prenumeration skapar du ett kostnadsfritt konto innan du börjar.
- Power BI Desktop eller en Power BI-tjänst arbetsyta i organisationens klientorganisation.
- Rollbaserade åtkomstkontrollrättigheter i Azure med minst tilldelning av rollen Läsare till resurser. Mer information om rolltilldelningar finns i Tilldela Azure-roller med hjälp av Azure-portalen.
Anslut Azure Resource Graph med Power BI-anslutningsapp
Du kan köra frågor med Power BI Desktop eller Power BI-tjänst. Använd inte kommentarer när du anger en fråga.
Om du inte har en fråga kan du använda följande exempel som frågar efter lagringskonton:
resources
| where type == 'microsoft.storage/storageaccounts'
När Power BI Desktop har installerats kan du ansluta Azure Resource Graph till Power BI-anslutningsappen så att du kan köra en fråga.
I följande exempel körs en fråga med standardinställningarna.
Öppna Power BI Desktop-appen på datorn och stäng eventuella dialogrutor som visas.
Välj Startalternativ>och inställningar>Inställningar för datakälla.
Gå till Start>Hämta data>Mer>Azure>Azure Resource Graph och välj Anslut.
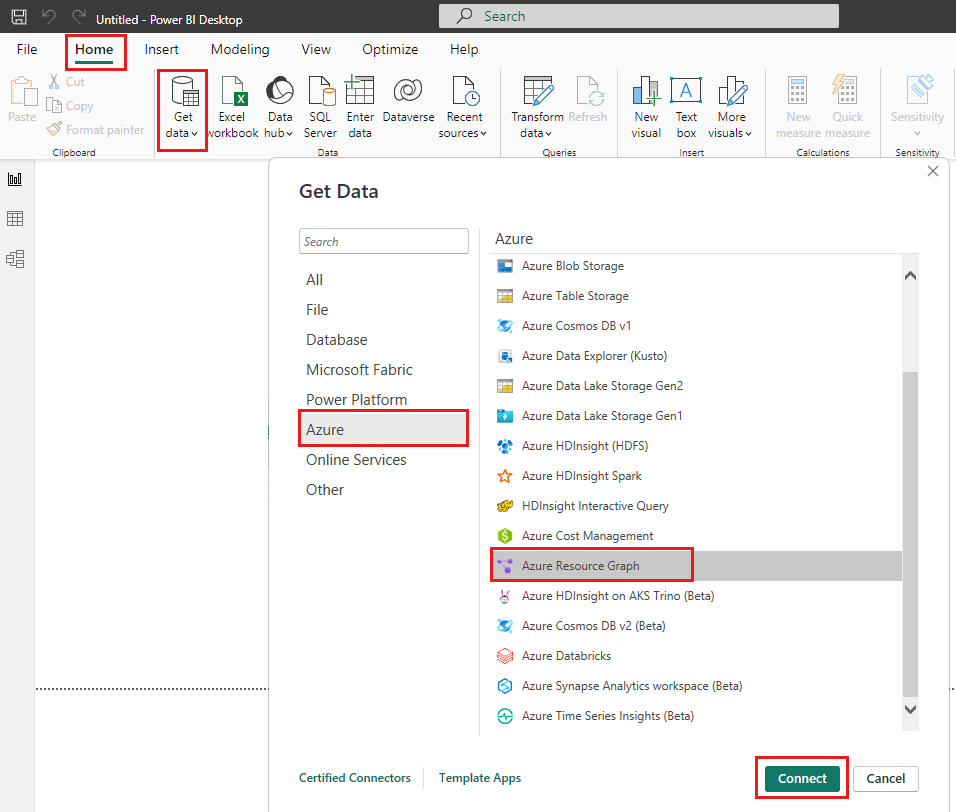
I dialogrutan Azure Resource Graph anger du frågan i rutan Fråga.
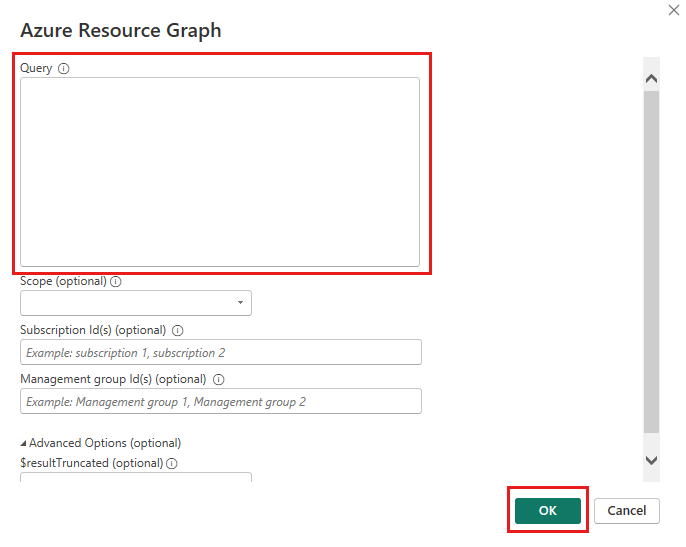
Välj OK. Om du uppmanas till det anger du dina autentiseringsuppgifter och väljer Anslut för att köra frågan.
Välj Läs in eller transformera data.
- Läs in importerar frågeresultatet till Power BI Desktop.
- Transformera data öppnar Power Query-redigeraren med dina frågeresultat.
Använda valfria inställningar
Du kan välja valfria värden för att ändra den Azure-prenumeration eller hanteringsgrupp som frågan körs mot eller för att hämta frågeresultat för mer än 1 000 poster.
| Alternativ | Description |
|---|---|
| Definitionsområde | Du kan välja prenumeration eller hanteringsgrupp. Klientorganisationen är standardomfånget när inget val görs. |
| Prenumerations-ID:t | Krävs om du väljer prenumerationsomfång. Ange Azure-prenumerations-ID: t. Använd en kommaavgränsad lista för att köra frågor mot flera prenumerationer. |
| Hanteringsgrupps-ID | Krävs om du väljer hanteringsgruppsomfång. Ange Azure-hanteringsgruppens ID. Använd en kommaavgränsad lista för att fråga flera hanteringsgrupper. |
| Avancerade alternativ | Om du vill få mer än 1 000 poster ändras $resultTruncated till FALSE. Som standard returnerar Azure Resource Graph högst 1 000 poster. |
Om du till exempel vill köra en fråga för en prenumeration som returnerar mer än 1 000 poster:
- Ange omfånget till prenumeration.
- Ange ett prenumerations-ID.
- Ställ in
$resultTruncatedpåFALSE.
Rensa resurser
När du är klar stänger du alla Power BI Desktop- eller Power Query-fönster och sparar eller tar bort dina frågor.
Nästa steg
Mer information om frågespråket eller hur du utforskar resurser finns i följande artiklar.
- Felsökningsguide för Power BI-anslutningsappen.
- Förstå frågespråket för Azure Resource Graph.
- Utforska dina Azure-resurser med Resource Graph.
- Exempelfrågor som anges efter tabell eller kategori.