Fråga Azure Monitor-loggar för att övervaka HDInsight-kluster
Lär dig några grundläggande scenarier om hur du använder Azure Monitor-loggar för att övervaka Azure HDInsight-kluster:
Kommentar
Den här artikeln uppdaterades nyligen för att använda termen Azure Monitor-loggar i stället för Log Analytics. Loggdata lagras fortfarande på en Log Analytics-arbetsyta och samlas fortfarande in och analyseras av samma Log Analytics-tjänst. Vi uppdaterar terminologin för att bättre återspegla loggarnas roll i Azure Monitor. Mer information finns i Terminologiändringar i Azure Monitor.
Förutsättningar
Du måste ha konfigurerat ett HDInsight-kluster för att använda Azure Monitor-loggar och lagt till HDInsight-klusterspecifika övervakningslösningar för Azure Monitor-loggar på arbetsytan. Anvisningar finns i Använda Azure Monitor-loggar med HDInsight-kluster.
Analysera HDInsight-klustermått
Lär dig hur du letar efter specifika mått för ditt HDInsight-kluster.
Öppna Log Analytics-arbetsytan som är associerad med ditt HDInsight-kluster från Azure Portal.
Under Allmäntväljer du Loggar.
Skriv följande fråga i sökrutan för att söka efter alla mått för alla tillgängliga mått för alla HDInsight-kluster som har konfigurerats för att använda Azure Monitor-loggar och välj sedan Kör. Granska resultaten.
search *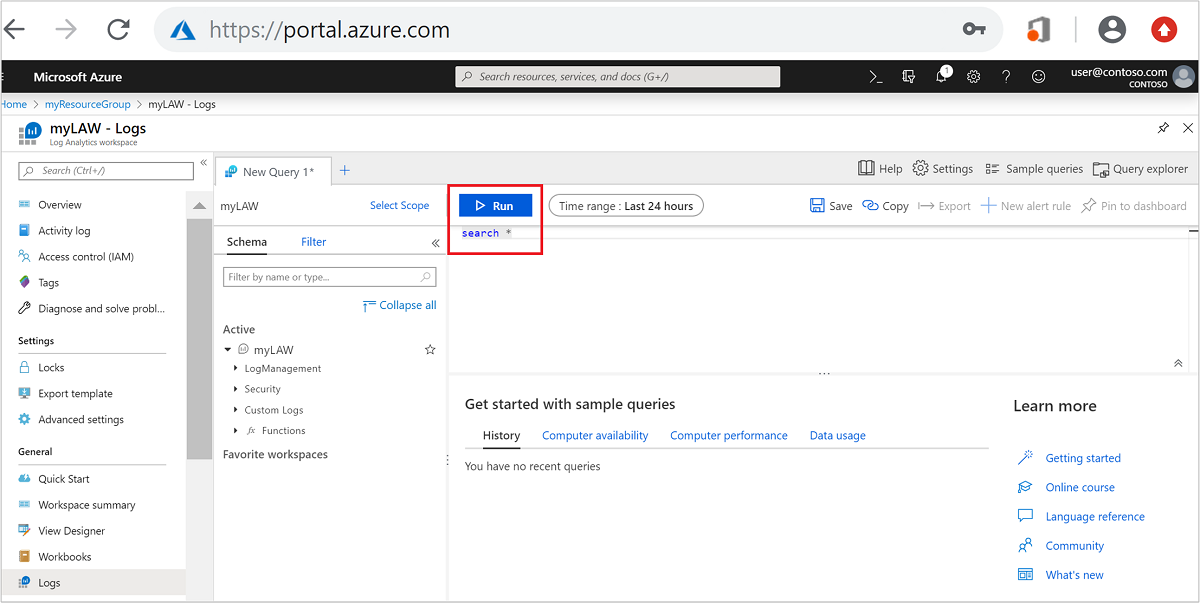
Välj fliken Filter på den vänstra menyn.
Under Typ väljer du Pulsslag. Välj sedan Använd och kör.

Observera att frågan i textrutan ändras till:
search * | where Type == "Heartbeat"Du kan gå djupare genom att använda alternativen i den vänstra menyn. Till exempel:
Så här ser du loggar från en specifik nod:

Så här ser du loggar vid vissa tidpunkter:

Välj Använd och kör och granska resultatet. Observera också att frågan har uppdaterats till:
search * | where Type == "Heartbeat" | where (Computer == "zk2-myhado") and (TimeGenerated == "2019-12-02T23:15:02.69Z" or TimeGenerated == "2019-12-02T23:15:08.07Z" or TimeGenerated == "2019-12-02T21:09:34.787Z")
Ytterligare exempelfrågor
En exempelfråga baserat på medelvärdet av resurser som används i ett intervall på 10 minuter, kategoriserat efter klusternamn:
search in (metrics_resourcemanager_queue_root_default_CL) *
| summarize AggregatedValue = avg(UsedAMResourceMB_d) by ClusterName_s, bin(TimeGenerated, 10m)
I stället för att förfina baserat på medelvärdet av de resurser som används kan du använda följande fråga för att förfina resultaten baserat på när de maximala resurserna användes (samt den 90:e och 95:e percentilen) i ett 10-minutersfönster:
search in (metrics_resourcemanager_queue_root_default_CL) *
| summarize ["max(UsedAMResourceMB_d)"] = max(UsedAMResourceMB_d), ["pct95(UsedAMResourceMB_d)"] = percentile(UsedAMResourceMB_d, 95), ["pct90(UsedAMResourceMB_d)"] = percentile(UsedAMResourceMB_d, 90) by ClusterName_s, bin(TimeGenerated, 10m)
Skapa aviseringar för spårning av händelser
Det första steget för att skapa en avisering är att komma fram till en fråga baserat på vilken aviseringen utlöses. Du kan använda valfri fråga som du vill skapa en avisering.
Öppna Log Analytics-arbetsytan som är associerad med ditt HDInsight-kluster från Azure Portal.
Under Allmäntväljer du Loggar.
Kör följande fråga där du vill skapa en avisering och välj sedan Kör.
metrics_resourcemanager_queue_root_default_CL | where AppsFailed_d > 0Frågan innehåller en lista över misslyckade program som körs i HDInsight-kluster.
Välj Ny aviseringsregel överst på sidan.

I fönstret Skapa regel anger du frågan och annan information för att skapa en avisering och väljer sedan Skapa aviseringsregel.

Redigera eller ta bort en befintlig avisering
Öppna Log Analytics-arbetsytan från Azure Portal.
Välj Aviseringar under Övervakning på den vänstra menyn.
Längst upp väljer du Hantera aviseringsregler.
Välj den avisering som du vill redigera eller ta bort.
Du har följande alternativ: Spara, Ignorera, Inaktivera och Ta bort.

Mer information finns i Skapa, visa och hantera måttaviseringar med Azure Monitor.