Vad är Azure Import/Export-tjänsten?
Azure-tjänsten Import/Export används till att säkert överföra stora mängder data till Azure Blob Storage och Azure Files genom att skicka hårddiskar till ett Azure-datacenter. Du kan också använda den här tjänsten till att överföra data från Azure Blob Storage till diskenheter som sedan levereras till dig lokalt. Data från en eller flera diskenheter kan importeras antingen till Azure Blob Storage eller Azure Files.
Ange dina egna diskenheter och överför data med Azure Import/Export-tjänsten. Du kan också använda diskenheter som tillhandahålls av Microsoft.
Om du vill överföra data med hjälp av diskenheter som tillhandahålls av Microsoft kan du använda Azure Data Box Disk för att importera data till Azure. Microsoft levererar upp till 5 krypterade SSD-diskar (Solid State Disk Drive) med en total kapacitet på 40 TB per beställning till ditt datacenter via ett regionalt transportföretag. Du kan snabbt konfigurera diskenheter, kopiera data till diskenheter via en USB 3.0-anslutning och skicka tillbaka diskenheterna till Azure. Mer information finns i Översikt över Azure Data Box Disk.
Kommentar
Import-/exportjobb är nu en del av Azure Data Box-resursen. Följ den här självstudien om hur du skapar ett nytt importexportjobb under Data Box
Användningsfall för Azure Import/Export
Överväg att använda Azure Import/Export-tjänsten när det är för långsamt att ladda upp eller ladda ned data via nätverket, eller om du får ytterligare nätverksbandbredd är det kostnadsöverkomligt. Använd den här tjänsten i följande scenarier:
- Datamigrering till molnet: Flytta stora mängder data till Azure snabbt och kostnadseffektivt.
- Innehållsdistribution: Skicka snabbt data till dina kundwebbplatser.
- Säkerhetskopiering: Gör säkerhetskopior av dina lokala data för lagring i Azure Storage.
- Dataåterställning: Återställa stora mängder data som lagras i lagringen och få dem levererade till din lokala plats.
Importera/exportera komponenter
Import/Export-tjänsten använder följande komponenter:
Import-/exporttjänst: Den här tjänsten som är tillgänglig i Azure-portalen hjälper användaren att skapa och spåra dataimportjobb (ladda upp) och exportera (ladda ned).
WAImportExport-verktyget: Det här är ett kommandoradsverktyg som gör följande:
- Förbereder diskenheter som levereras för import.
- Underlättar kopiering av dina data till enheten.
- Krypterar data på enheten med AES 256-bitars BitLocker. Du kan använda ett externt nyckelskydd för att skydda din BitLocker-nyckel.
- Genererar enhetsjournalfilerna som användes när importen skapades.
- Hjälper till att identifiera antalet enheter som behövs för exportjobb.
Kommentar
VERKTYGET WAImportExport finns i två versioner, version 1 och 2. Vi rekommenderar att du använder:
- Version 1 för import/export till Azure Blob Storage.
- Version 2 för att importera data till Azure-filer.
WAImportExport-verktyget är endast kompatibelt med 64-bitars Windows-operativsystem. För specifika operativsystemversioner som stöds går du till Azure Import/Export-krav.
- Diskenheter: Du kan skicka solid state-enheter (SSD) eller hårddiskar (HDD) till Azure-datacentret. När du skapar ett importjobb skickar du diskenheter som innehåller dina data. När du skapar ett exportjobb skickar du tomma enheter till Azure-datacentret. För specifika disktyper går du till Disktyper som stöds.
Hur fungerar Import/Export?
Azure Import/Export-tjänsten tillåter dataöverföring till Azure Blobs och Azure Files genom att skapa jobb. Använd Azure-portalen eller Rest-API:et för Azure Resource Manager för att skapa jobb. Varje jobb är associerat med ett enda lagringskonto.
Jobben kan importera eller exportera jobb. Med ett importjobb kan du importera data till Azure Blobs- eller Azure-filer, medan exportjobbet tillåter att data exporteras från Azure Blobs. För ett importjobb skickar du enheter som innehåller dina data. När du skapar ett exportjobb skickar du tomma enheter till ett Azure-datacenter. I varje fall kan du skicka upp till 10 diskenheter per jobb.
Inuti ett importjobb
På hög nivå omfattar ett importjobb följande steg:
- Fastställ data som ska importeras, antal enheter du behöver, målblobplats för dina data i Azure Storage.
- Använd verktyget WAImportExport för att kopiera data till diskenheter. Kryptera diskenheterna med BitLocker.
- Skapa ett importjobb i mållagringskontot i Azure-portalen. Ladda upp enhetsjournalfilerna.
- Ange returadressen och transportföretagets kontonummer för att skicka tillbaka enheterna till dig.
- Skicka diskenheterna till den leveransadress som angavs när jobbet skapades.
- Uppdatera leveransspårningsnumret i importjobbinformationen och skicka importjobbet.
- Enheterna tas emot och bearbetas i Azure-datacentret.
- Enheterna levereras med ditt transportörskonto till den returadress som anges i importjobbet.
Kommentar
För lokala (inom datacentrets land/region) försändelser delar du ett inrikes transportkonto.
För utrikessändningar (utanför datacentrets land/region) delar du ett internationellt transportkonto.
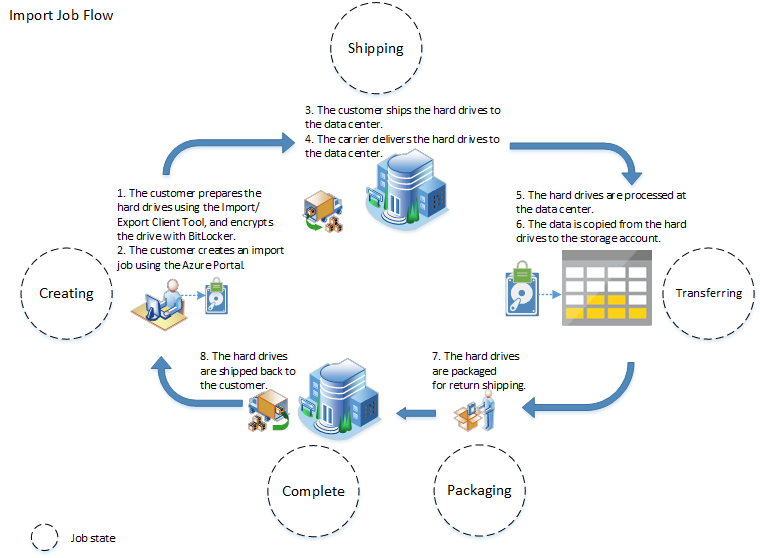
Stegvisa instruktioner för dataimport finns i:
Inuti ett exportjobb
Viktigt!
Tjänsten stöder endast export av Azure Blobs. Export av Azure-filer stöds inte.
På hög nivå omfattar ett exportjobb följande steg:
- Fastställa vilka data som ska exporteras, antalet enheter som du behöver, källblobar eller containersökvägar för dina data i Blob Storage.
- Skapa ett exportjobb i ditt källlagringskonto i Azure-portalen.
- Ange källblobar eller containersökvägar för de data som ska exporteras.
- Ange returadressen och transportföretagets kontonummer för att skicka tillbaka enheterna till dig.
- Skicka diskenheterna till den leveransadress som angavs när jobbet skapades.
- Uppdatera leveransspårningsnumret i exportjobbinformationen och skicka exportjobbet.
- Enheterna tas emot och bearbetas i Azure-datacentret.
- Enheterna krypteras med BitLocker och nycklarna är tillgängliga via Azure-portalen.
- Enheterna levereras med ditt transportörskonto till den returadress som anges i importjobbet.
Kommentar
För lokala (inom datacentrets land/region) försändelser delar du ett inrikes transportkonto.
För utrikessändningar (utanför datacentrets land/region) delar du ett internationellt transportkonto.
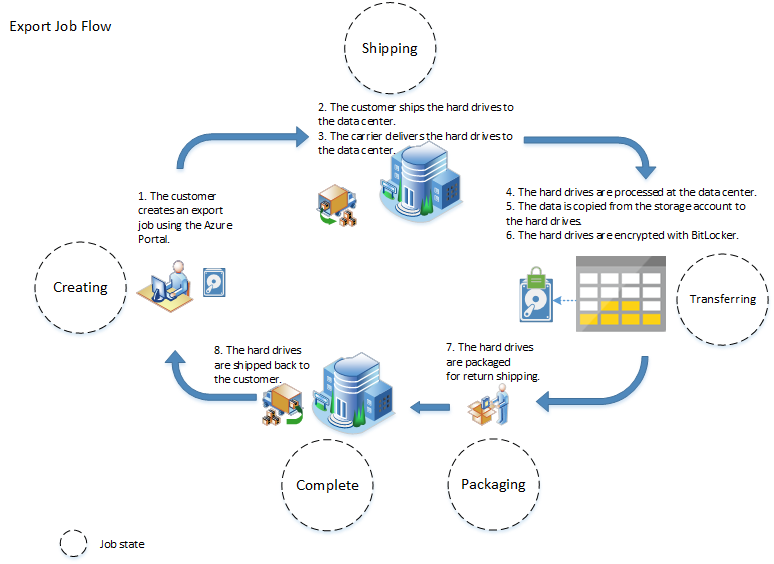
Stegvisa instruktioner för dataexport finns i Exportera data från Azure Blobs.
Region tillgänglighet
Azure Import/Export-tjänsten stöder kopiering av data till och från alla Azure-lagringskonton. Du kan skicka diskenheter till någon av de angivna platserna. Om ditt lagringskonto finns på en Azure-plats som inte anges här, tillhandahålls en alternativ leveransplats när du skapar jobbet.
Leveransplatser som stöds
| Land/region | Land/region | Land/region | Land/region |
|---|---|---|---|
| East US | Europa, norra | Indien, centrala | USA Gov, Iowa |
| USA, västra | Europa, västra | Indien, södra | US DoD, östra |
| USA, östra 2 | Asien, östra | Indien, västra | US DoD, centrala |
| USA, västra 2 | Sydostasien | Kanada, centrala | Kina, östra |
| Central US | Australien, östra | Kanada, östra | Kina, norra |
| USA, norra centrala | Australien, sydöstra | Brasilien, södra | Södra Storbritannien |
| USA, södra centrala | Japan, västra | Sydkorea, centrala | Tyskland, centrala |
| USA, västra centrala | Japan, östra | US Gov, Virginia | Tyskland, nordöstra |
| Sydafrika, västra | Sydafrika, norra | Förenade Arabemiraten, centrala | Förenade Arabemiraten, norra |
Säkerhetsfrågor
Data på enheten krypteras med hjälp av AES 256-bitars BitLocker-diskkryptering. Den här krypteringen skyddar dina data under överföring.
För importjobb krypteras enheterna på två sätt.
Ange alternativet när du använder filen dataset.csv när verktyget WAImportExport körs under förberedelsen av enheten.
Aktivera BitLocker-kryptering manuellt på enheten. Ange krypteringsnyckeln i kommandoraden driveset.csv när du kör WAImportExport-verktyget under förberedelsen av enheten. BitLocker-krypteringsnyckeln kan skyddas ytterligare med hjälp av ett externt nyckelskydd (även kallat Microsoft-hanterad nyckel) eller en kundhanterad nyckel. Mer information finns i Använda en kundhanterad nyckel för att skydda din BitLocker-nyckel.
När dina data har kopierats till enheterna för exportjobb krypterar tjänsten enheten med BitLocker innan den skickas tillbaka till dig. Krypteringsnyckeln tillhandahålls till dig via Azure-portalen. Enheten måste låsas upp med verktyget WAImporExport med hjälp av nyckeln.
Ta bort personlig information
Kommentar
Den här artikeln innehåller steg om hur du tar bort personuppgifter från enheten eller tjänsten och kan användas för att stödja dina skyldigheter enligt GDPR. För allmän information om GDPR, se GDPR-avsnittet för Microsoft Trust Center och GDPR-avsnitt av Service Trust Portal.
Personlig information är relevant för import-/exporttjänsten (via portalen och API:et) under import- och exportåtgärder. Data som används under dessa processer är:
- Kontaktnamn
- Telefonnummer
- Gatuadress
- City
- Postnummer
- Tillstånd
- Land/region/provins
- Enhets-ID
- Transportföretagets kontonummer
- Spårningsnummer för leveransen
När ett import-/exportjobb skapas anger användarna kontaktinformation och en leveransadress. Personlig information lagras på upp till två olika platser: i jobbet och eventuellt i portalinställningarna. Personlig information lagras endast i portalinställningarna om du markerar kryssrutan med etiketten Spara transportör och returadress som standard under avsnittet Returleveransinformation i exportprocessen.
Personlig kontaktinformation kan tas bort på följande sätt:
Data som sparats med jobbet tas bort med jobbet. Användare kan ta bort jobb manuellt och slutförda jobb tas bort automatiskt efter 90 dagar. Du kan ta bort jobben manuellt via REST-API:et eller Azure-portalen. Om du vill ta bort jobbet i Azure-portalen går du till import-/exportjobbet och klickar på Ta bort från kommandofältet. Mer information om hur du tar bort ett import-/exportjobb via REST API finns i Ta bort ett import-/exportjobb.
Kontaktinformation som sparats i portalinställningarna kan tas bort genom att portalinställningarna tas bort. Du kan ta bort portalinställningarna genom att följa dessa steg:
- Logga in på Azure-portalen.
- Klicka på ikonen Inställningar

- Klicka på Exportera alla inställningar (för att spara dina aktuella inställningar i en
.jsonfil). - Klicka på Ta bort alla inställningar och privata instrumentpaneler för att ta bort alla inställningar, inklusive sparad kontaktinformation.
Mer information finns i Microsofts sekretesspolicy i Säkerhetscenter
Prissättning
Avgift för enhetshantering
Det finns en enhetshanteringsavgift för varje enhet som bearbetas som en del av import- eller exportjobbet. Se information om prissättningen för Azure Import/Export.
Fraktkostnader
När du skickar enheter till Azure betalar du fraktkostnaden till fraktföretaget. När Microsoft returnerar enheterna till dig debiteras fraktkostnaden för det transportörskonto som du angav när jobbet skapades.
Transaktionskostnader
Standardkostnad för lagringstransaktion gäller under import och export av data. Standardavgifter för utgående trafik gäller även tillsammans med lagringstransaktionsavgifter när data exporteras från Azure Storage. Mer information om utgående kostnader finns i Priser för dataöverföring..
Nästa steg
Lär dig hur du använder import-/exporttjänsten för att: