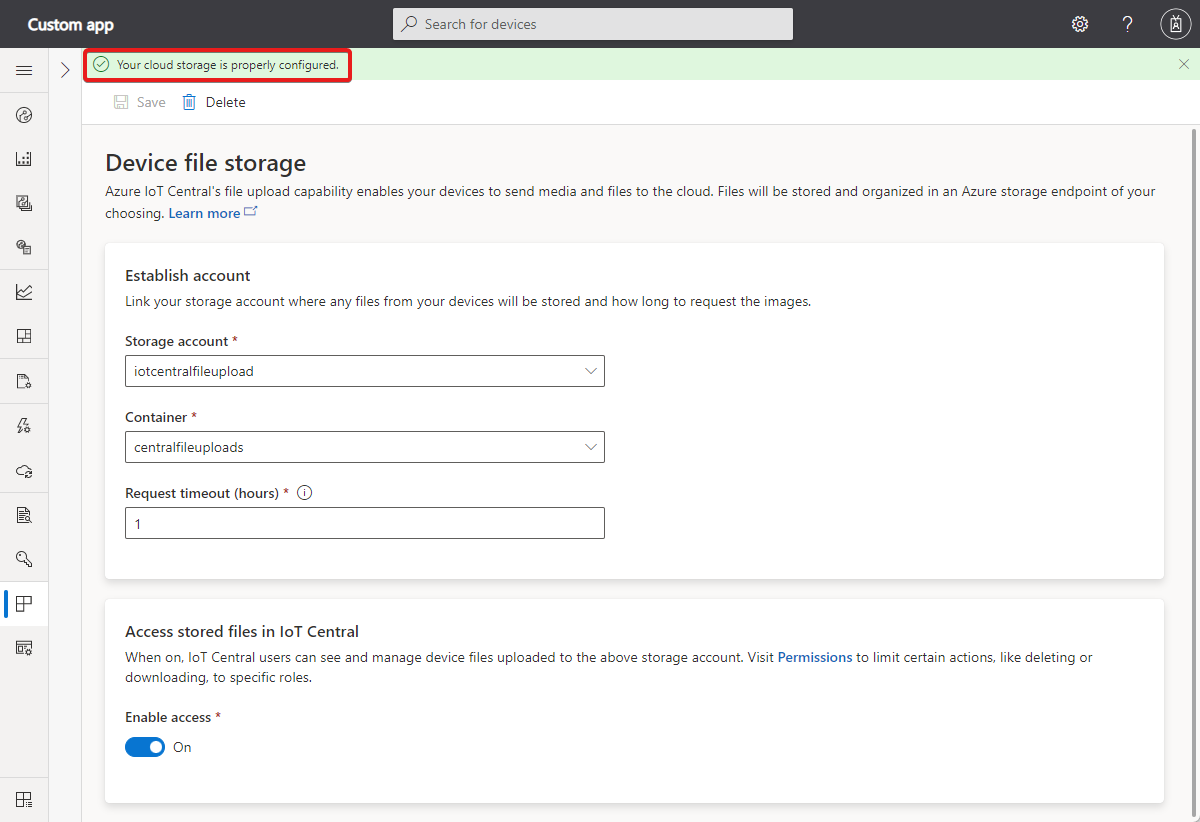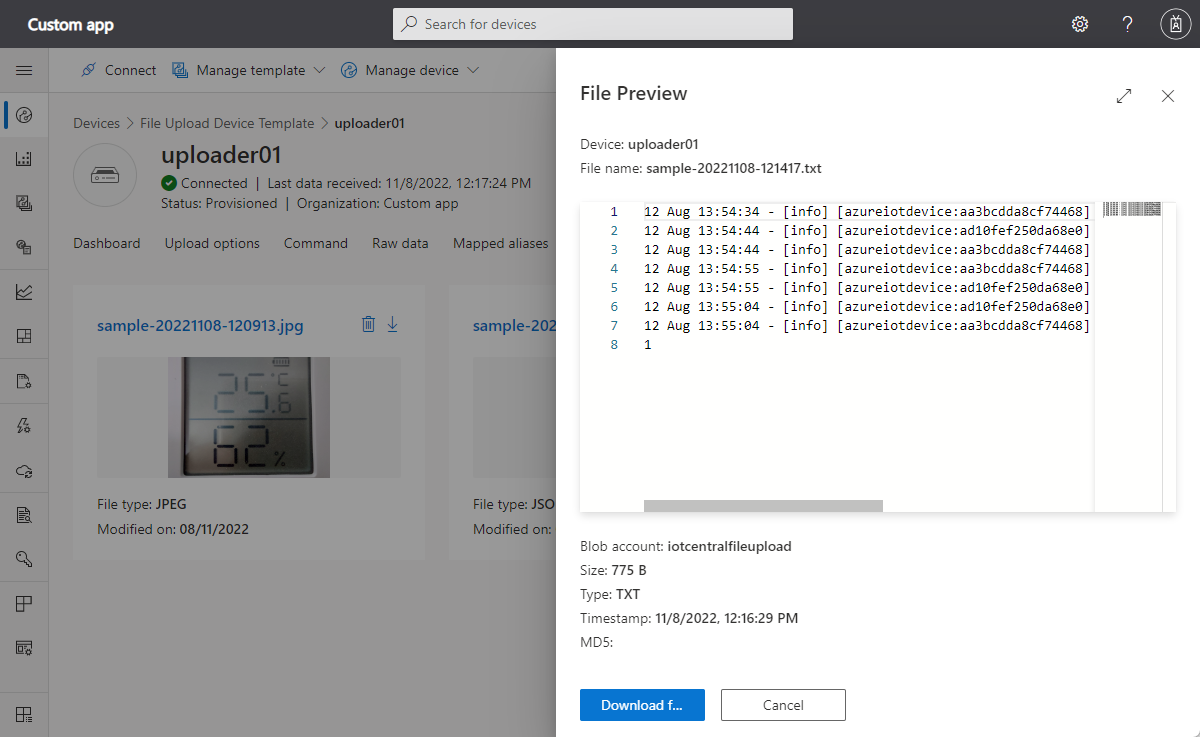Ladda upp filer från dina enheter till molnet
Med IoT Central kan du ladda upp media och andra filer från anslutna enheter till molnlagring. Du konfigurerar filuppladdningsfunktionen i ditt IoT Central-program och implementerar sedan filuppladdningar i enhetskoden.
Du kan också hantera och förhandsgranska filer som laddats upp av dina enheter i ditt IoT Central-program.
Information om hur du konfigurerar filuppladdningar med hjälp av REST-API:et för IoT Central finns i Lägga till en konfiguration av lagringskonto för filuppladdning.
Förutsättningar
Du måste vara administratör i IoT Central-programmet för att konfigurera filuppladdningar.
Du behöver ett Azure Storage-konto och en container för att lagra de uppladdade filerna. Om du inte har ett befintligt lagringskonto och en container att använda skapar du ett nytt lagringskonto i Azure-portalen.
Konfigurera uppladdningar av enhetsfiler
Så här konfigurerar du uppladdningar av enhetsfiler:
Gå till avsnittet Program i ditt program.
Välj Lagring av enhetsfil.
Välj det lagringskonto och den container som ska användas. Om lagringskontot finns i en annan Azure-prenumeration än ditt program anger du ett lagringskonto niska veze.
Justera vid behov tidsgränsen för uppladdning som anger hur länge en uppladdningsbegäran förblir giltig. Giltiga värden är mellan 1 och 24 timmar.
Om du vill göra det möjligt för användare att visa och hantera uppladdade filer i IoT Central anger du Aktivera åtkomst till På.
Välj Spara. När statusen visar Konfigurerad är du redo att ladda upp filer från enheter.
Inaktivera uppladdningar av enhetsfiler
Om du vill inaktivera uppladdningar av enhetsfiler till ditt IoT Central-program:
Gå till avsnittet Program i ditt program.
Välj Lagring av enhetsfil.
Välj Ta bort.
Kontrollera åtkomsten till uppladdade filer
Använd roller och behörigheter för att styra vem som kan visa och ta bort uppladdade filer. Mer information finns i Hantera användare och roller i ditt IoT Central-program > Hantera enheter.
Ladda upp en fil från en enhet
IoT Central använder IoT Hubs filuppladdningsfunktion för att göra det möjligt för enheter att ladda upp filer. Exempelkod som visar hur du laddar upp filer från en enhet finns i IoT Central-filuppladdningsenhetens exempel.
Visa och hantera uppladdade filer
Om du har aktiverat åtkomst till filer i filuppladdningskonfigurationen kan användare med rätt behörighet visa och ta bort uppladdade filer.
Viktigt!
Alla filer i mappen blobcontainer som är associerade med en enhet visas i vyn Filer för den enheten. Detta omfattar alla filer som inte har laddats upp av enheten.
Om du vill visa och ta bort uppladdade filer går du till vyn Filer för en enhet. På den här sidan kan du se miniatyrbilder av de uppladdade filerna och växla mellan ett galleri och en listvy. Varje fil har alternativ för att ladda ned eller ta bort den:
Dricks
Filtypen bestäms av mime-typen som tilldelades filen när den laddades upp till bloblagring. Standardtypen är binary/octet-stream.
Du kan anpassa listvyn genom att filtrera baserat på filnamnet och välja vilka kolumner som ska visas.
Om du vill förhandsgranska innehållet i filen och få mer information om filen väljer du den. IoT Central stöder förhandsversioner av vanliga filtyper som text och bilder:
Testa filuppladdning
När du har konfigurerat filuppladdningar i IoT Central-programmet kan du testa det med exempelkoden. Om du inte redan har klonat exempellagringsplatsen för filuppladdning använder du följande kommandon för att klona den till en lämplig plats på den lokala datorn och installera de beroende paketen:
git clone https://github.com/azure-Samples/iot-central-file-upload-device
cd iotc-file-upload-device
npm i
npm build
Skapa enhetsmallen och importera modellen
Om du vill testa filuppladdningen kör du ett exempelprogram för enheten. Skapa en enhetsmall som exempelenheten ska använda.
Öppna ditt program i IoT Central-användargränssnittet.
Gå till fliken Enhetsmallar i den vänstra rutan och välj + Ny:
Välj IoT-enhet som malltyp.
På sidan Anpassa i guiden anger du ett namn som Exempel på filuppladdningsenhet för enhetsmallen.
På sidan Granska väljer du Skapa.
Välj Importera en modell och ladda upp FileUploadDeviceDcm.json modellfilen från mappen
iotc-file-upload-device\setuppå den lagringsplats som du laddade ned tidigare.Välj Publicera för att publicera enhetsmallen.
Lägg till en enhet
Så här lägger du till en enhet i ditt Azure IoT Central-program:
Välj Enheter i det vänstra fönstret.
Välj enhetsmallen Exempel på filuppladdningsenhet som du skapade tidigare.
Välj + Ny och välj Skapa.
Välj den enhet som du skapade och Välj Anslut
Kopiera värdena för ID scope, Device IDoch Primary key. Du använder dessa värden i enhetsexempelkoden.
Kör exempelkoden
Öppna git-lagringsplatsen som du laddade ned i VS Code. Skapa en ".env"-fil i roten av projektet och lägg till de värden som du kopierade tidigare. Filen bör se ut som i följande exempel med de värden som du antecknade tidigare.
scopeId=<YOUR_SCOPE_ID>
deviceId=<YOUR_DEVICE_ID>
deviceKey=<YOUR_PRIMARY_KEY>
modelId=dtmi:IoTCentral:IotCentralFileUploadDevice;1
Öppna git-lagringsplatsen som du laddade ned i VS Code. Tryck på F5 för att köra/felsöka exemplet. I terminalfönstret ser du att enheten är registrerad och är ansluten till IoT Central:
Starting IoT Central device...
> Machine: Windows_NT, 8 core, freemem=6674mb, totalmem=16157mb
Starting device registration...
DPS registration succeeded
Connecting the device...
IoT Central successfully connected device: 7z1xo26yd8
Sending telemetry: {
"TELEMETRY_SYSTEM_HEARTBEAT": 1
}
Sending telemetry: {
"TELEMETRY_SYSTEM_HEARTBEAT": 1
}
Sending telemetry: {
"TELEMETRY_SYSTEM_HEARTBEAT": 1
}
Exempelprojektet levereras med en exempelfil med namnet datafile.json. Den här filen laddas upp när du använder kommandot Ladda upp fil i ditt IoT Central-program.
Om du vill testa uppladdningen öppnar du programmet och väljer den enhet som du skapade. Välj fliken Kommando så visas en knapp med namnet Kör. När du väljer den knappen anropar IoT Central-appen en direktmetod på enheten för att ladda upp filen. Du kan se den här direktmetoden i exempelkoden i filen /device.ts. Metoden heter uploadFileCommand.
Välj fliken Rådata för att verifiera filuppladdningsstatusen.
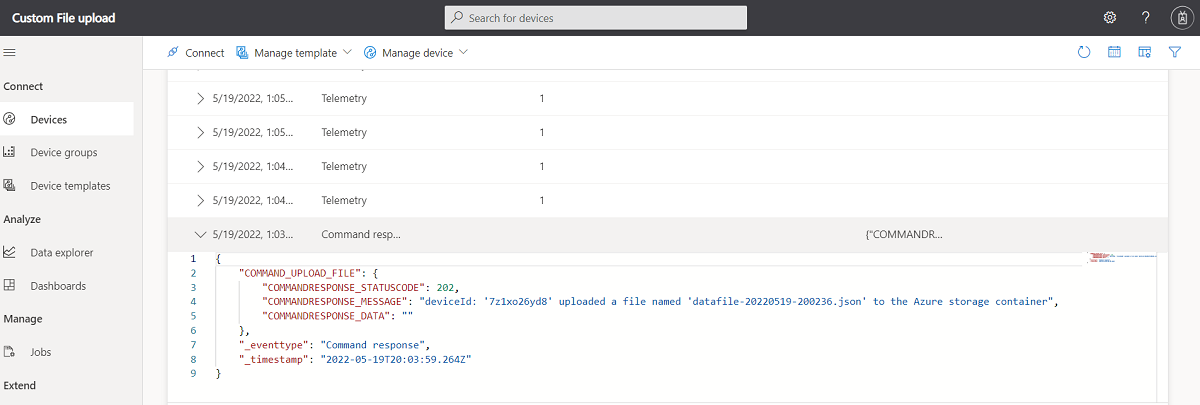
Du kan också göra ett REST API-anrop för att verifiera filuppladdningsstatusen i lagringscontainern.