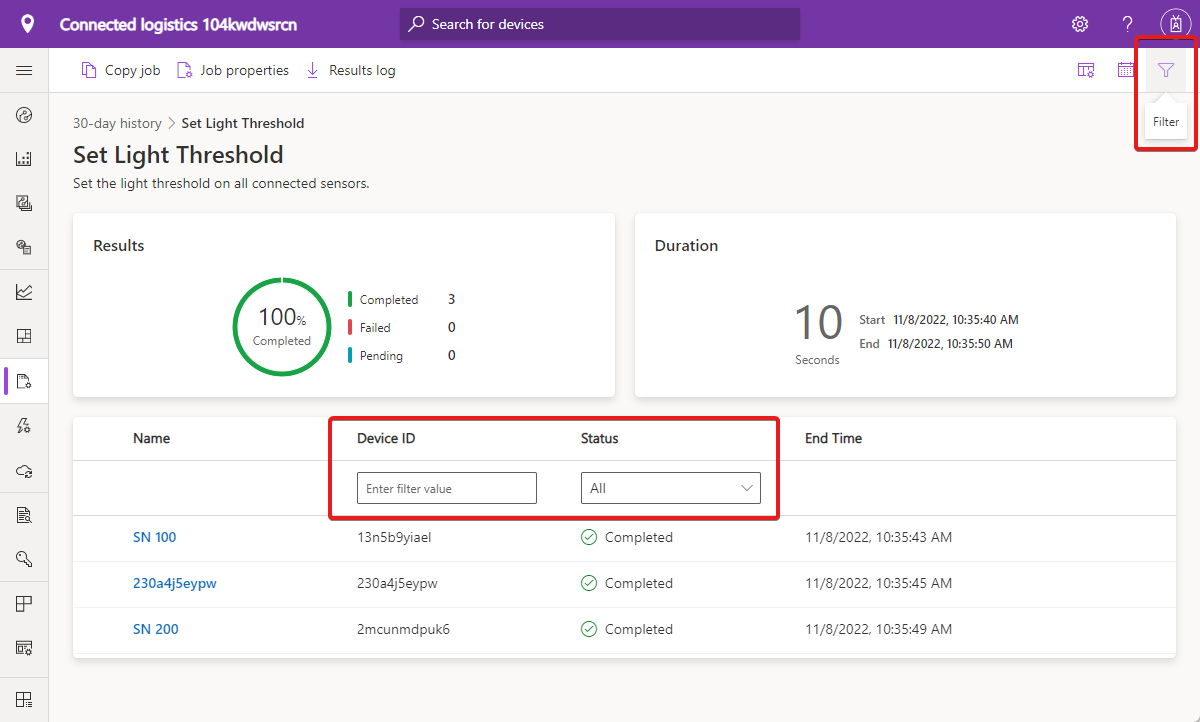Anteckning
Åtkomst till den här sidan kräver auktorisering. Du kan prova att logga in eller ändra kataloger.
Åtkomst till den här sidan kräver auktorisering. Du kan prova att ändra kataloger.
Du kan använda Azure IoT Central för att hantera anslutna enheter i stor skala via jobb. Med jobb kan du göra massuppdateringar av enhets- och molnegenskaper och köra kommandon. Den här artikeln visar hur du använder jobb i ditt eget program och hur du använder import- och exportfunktionerna.
Mer information om hur du hanterar jobb med hjälp av REST-API :et för IoT Central finns i Så här använder du REST-API:et för IoT Central för att hantera enheter.
Dricks
När du skapar ett återkommande jobb loggar du in på ditt program med ett Microsoft-konto eller Ett Microsoft Entra-konto. Om du loggar in med en Microsoft Entra-grupp är det möjligt att Den Microsoft Entra-token som är associerad med gruppen upphör att gälla någon gång i framtiden och gör att jobbet misslyckas.
Skapa och köra ett jobb
I följande exempel visas hur du skapar och kör ett jobb för att ange tröskelvärdet för ljus för en grupp enheter. Du använder jobbguiden för att skapa och köra jobb. Du kan spara ett jobb som ska köras senare:
Välj Jobb i den vänstra rutan.
Välj + Nytt.
På sidan Konfigurera ditt jobb anger du ett namn och en beskrivning för att identifiera det jobb som du skapar.
Om ditt program använder organisationer väljer du den organisation som jobbet ska associeras med. Endast användare i organisationen kan visa eller ändra jobbet. Användarens roll avgör vilka behörigheter användaren har.
Välj den målenhetsgrupp som du vill att jobbet ska gälla för. Om ditt program använder organisationer avgör den valda organisationen de tillgängliga enhetsgrupperna. Du kan se hur många enheter din jobbkonfiguration gäller för under val av enhetsgrupp .
Välj Molnegenskap, Egenskap, Kommando, Ändra enhetsmall eller Ändra gränsdistributionsmanifest som jobbtyp. Så här konfigurerar du en:
- Egenskapsjobb , välj en egenskap och ange dess nya värde. Ett egenskapsjobb kan ange flera egenskaper.
- Kommandojobb , välj kommandot som ska köras.
- Ändra enhetsmallsjobbet , välj enhetsmallen som ska tilldelas till enheterna i enhetsgruppen.
- Ändra edge-distributionsmanifestjobbet , välj IoT Edge-distributionsmanifestet för att tilldela till IoT Edge-enheterna i enhetsgruppen.
Välj Spara och avsluta för att lägga till jobbet i listan över sparade jobb på sidan Jobb . Du kan senare återgå till ett jobb från listan över sparade jobb.
Välj Nästa för att gå till sidan Leveransalternativ . På sidan Leveransalternativ kan du ange leveransalternativen batchar och annulleringströskel för det här jobbet:
Med batchar kan du sprida jobb för ett stort antal enheter. Jobbet är indelat i flera batchar och varje batch innehåller en delmängd av enheterna. Batcharna placeras i kö och körs i följd.
Med tröskelvärdet för annullering kan du automatiskt avbryta ett jobb om antalet fel överskrider den angivna gränsen. Tröskelvärdet kan gälla för alla enheter i jobbet eller för enskilda batchar.
Välj Nästa för att gå till sidan Schema . På sidan Schema kan du aktivera ett schema för att köra jobbet i framtiden.
Välj ett upprepningsalternativ för schemat. Du kan konfigurera ett jobb som ska köras:
- Engångshändelse
- Varje dag
- Varje vecka
Ange startdatum och tid för ett schemalagt jobb. Datum och tid är specifika för tidszonen och inte enhetens lokala tid.
Om du vill avsluta ett återkommande schema väljer du:
- Den här dagen för att ange ett slutdatum för schemat.
- Därefter anger du hur många gånger jobbet ska köras.
Schemalagda jobb körs alltid på enheterna i en enhetsgrupp, även om enhetsgruppens medlemskap ändras över tid.
Välj Nästa för att gå till sidan Granska . Sidan Granska visar information om jobbkonfigurationen. Välj Schemalägg för att schemalägga jobbet:
På sidan med jobbinformation visas information om schemalagda jobb. När det schemalagda jobbet körs visas en lista över jobbinstanserna. Den schemalagda jobbkörningen är också en del av jobblistan senaste 30 dagarna .
På den här sidan kan du avplanera jobbet eller Redigera det schemalagda jobbet. Du kan återgå till ett schemalagt jobb från listan över schemalagda jobb.
I jobbguiden kan du välja att inte schemalägga ett jobb och köra det direkt.
Ett jobb genomgår väntande, körnings- och slutförda faser. Jobbkörningsinformationen innehåller resultatmått, varaktighetsinformation och ett rutnät för enhetslistor.
När jobbet är klart kan du välja Resultatlogg för att ladda ned en CSV-fil med din jobbinformation, inklusive enheterna och deras statusvärden. Den här informationen kan vara användbar för felsökning:
Jobbet visas nu i listan Senaste 30 dagarna på sidan Jobb . Den här sidan visar jobb som körs och historiken för tidigare körningsjobb eller sparade jobb.
Kommentar
Du kan visa 30 dagars historik för dina tidigare körningsjobb.
Hantera jobb
Om du vill stoppa ett jobb som körs öppnar du det och väljer Stoppa. Jobbstatusen ändras för att återspegla att jobbet har stoppats. Avsnittet Sammanfattning visar vilka enheter som har slutförts, misslyckats eller fortfarande väntar.
När ett jobb är i ett stoppat tillstånd kan du välja Fortsätt för att återuppta körningen av jobbet. Jobbstatusen ändras för att återspegla att jobbet nu körs igen. Avsnittet Sammanfattning fortsätter att uppdateras med den senaste förloppet.
Kopiera ett jobb
Om du vill kopiera ett befintligt jobb väljer du ett utfört jobb. Välj Kopiera på sidan med jobbresultat eller jobbinformation. En kopia av jobbkonfigurationen öppnas där du kan redigera och Kopiera läggs till i jobbnamnet.
Visa jobbstatus
När ett jobb har skapats uppdateras kolumnen Status med det senaste meddelandet om jobbstatus. I följande tabell visas de möjliga jobbstatusvärdena :
| Statusmeddelande | Statusens betydelse |
|---|---|
| Slutförd | Det här jobbet kördes på alla enheter. |
| Misslyckad | Det här jobbet misslyckades och kördes inte helt på enheter. |
| Väntande | Det här jobbet har ännu inte börjat köras på enheter. |
| Körs | Det här jobbet körs för närvarande på enheter. |
| Stoppat | En användare stoppade det här jobbet manuellt. |
| Avbruten | Det här jobbet avbröts eftersom tröskelvärdet som angavs på sidan Leveransalternativ överskreds. |
Statusmeddelandet följs av en översikt över enheterna i jobbet. I följande tabell visas möjliga enhetsstatusvärden :
| Statusmeddelande | Statusens betydelse |
|---|---|
| Klart | Antalet enheter som jobbet har körts på. |
| Misslyckad | Antalet enheter som jobbet inte kunde köras på. |
Om du vill visa status för jobbet och alla berörda enheter öppnar du jobbet. Bredvid varje enhetsnamn visas något av följande statusmeddelanden:
| Statusmeddelande | Statusens betydelse |
|---|---|
| Slutförd | Jobbet kördes på den här enheten. |
| Misslyckad | Jobbet kunde inte köras på den här enheten. Felmeddelandet visar mer information. |
| Väntande | Jobbet har ännu inte körts på den här enheten. |
Om du vill ladda ned en CSV-fil som innehåller jobbinformationen och listan över enheter och deras statusvärden väljer du Resultatlogg.
Filtrera enhetslistan
Du kan filtrera enhetslistan på sidan Jobbinformation genom att välja filterikonen. Du kan filtrera efter fältet Enhets-ID eller Status:
Anpassa kolumner i enhetslistan
Du kan lägga till kolumner i enhetslistan genom att välja ikonen kolumnalternativ:
Använd dialogrutan Kolumnalternativ för att välja kolumnerna i enhetslistan. Markera de kolumner som du vill visa, välj högerpilen och välj sedan OK. Välj Välj alla om du vill markera alla tillgängliga kolumner. De markerade kolumnerna visas i enhetslistan.
Markerade kolumner bevaras i en användarsession eller mellan användarsessioner som har åtkomst till programmet.
Kör jobb igen
Du kan köra ett jobb som har misslyckade enheter igen. Välj Kör igen på misslyckades.
Ange ett jobbnamn och en beskrivning och välj sedan Kör jobbet igen. Ett nytt jobb skickas för att försöka utföra åtgärden igen på enheter som misslyckats.
Kommentar
Du kan inte köra fler än fem jobb samtidigt från ett Azure IoT Central-program.
När ett jobb är klart och du tar bort en enhet som finns i jobbets enhetslista visas enhetsposten som borttagen i enhetsnamnet. Informationslänken är inte tillgänglig för den borttagna enheten.
Importera enheter
Om du vill registrera ett stort antal enheter i ditt program kan du massimportera enheter från en CSV-fil. Du hittar en CSV-exempelfil på Azure Samples-lagringsplatsen. CSV-filen bör innehålla följande kolumnrubriker:
| Kolumn | beskrivning |
|---|---|
| IOTC_DEVICEID | Enhets-ID:t är ett unikt identifierat som den här enheten använder för att ansluta. Enhets-ID:t kan innehålla bokstäver, siffror och - tecken utan blanksteg. Den maximala längden är 128 tecken. |
| IOTC_DEVICENAME | Valfritt. Enhetsnamnet är ett eget namn som visas i hela programmet. Om det inte anges är enhetsnamnet samma som enhets-ID:t. Den maximala längden är 148 tecken. |
Så här massregistrerar du enheter i programmet:
Välj Enheter i det vänstra fönstret.
I den vänstra panelen väljer du den enhetsmall som du vill massskapa enheterna för.
Kommentar
Om du inte har någon enhetsmall ännu kan du importera enheter under Alla enheter och registrera dem utan en mall. När enheterna har importerats kan du sedan migrera dem till en mall.
Välj Importera.
Välj en organisation som enheterna ska tilldelas till. Alla enheter som du importerar tilldelas till samma organisation. Om du vill tilldela enheter till olika organisationer skapar du flera importfiler, en för varje organisation. Du kan också ladda upp dem alla till rotorganisationen och sedan i användargränssnittet omtilldela dem till rätt organisationer.
Välj den CSV-fil som innehåller listan över enhets-ID:n som ska importeras.
Enhetsimporten startar efter att filen har laddats upp. Du kan spåra importstatusen på panelen Enhetsåtgärder . Den här panelen visas automatiskt när importen har startat eller så kan du komma åt den via klockikonen i det övre högra hörnet.
När importen har slutförts visas ett meddelande om att åtgärden har slutförts i panelen Enhetsåtgärder .
Om enhetsimporten misslyckas visas ett felmeddelande på panelen Enhetsåtgärder . En loggfil som samlar in alla fel genereras som du kan ladda ned.
Om dina enheter använder SAS-token för att autentisera exporterar du en CSV-fil från ditt IoT Central-program. Den exporterade CSV-filen innehåller enhets-ID:n och SAS-nycklarna.
Om dina enheter använder X.509-certifikat för att autentisera genererar du X.509-lövcertifikat för dina enheter med hjälp av rotcertifikatet eller mellanliggande certifikat i X.509-registreringsgruppen. Använd enhets-ID:n som du importerade som CNAME värde i lövcertifikaten.
Exportera enheter
Om du vill ansluta en riktig enhet till IoT Central behöver du dess anslutningssträng. Du kan exportera enhetsinformation i grupp för att få den information du behöver för att skapa anslutningssträng. Exportprocessen skapar en CSV-fil med enhetsidentitet, enhetsnamn och nycklar för alla valda enheter.
Massexportera enheter från ditt program:
Välj Enheter i det vänstra fönstret.
I den vänstra rutan väljer du den enhetsmall som du vill exportera enheterna från.
Välj de enheter som du vill exportera och välj sedan åtgärden Exportera .
Exportprocessen startar. Du kan spåra statusen med hjälp av panelen Enhetsåtgärder .
När exporten är klar visas ett lyckat meddelande tillsammans med en länk för att ladda ned den genererade filen.
Välj länken Ladda ned fil för att ladda ned filen till en lokal mapp på disken.
Den exporterade CSV-filen innehåller följande kolumner: enhets-ID, enhetsnamn, enhetsnycklar och tumavtryck för X509-certifikat:
- IOTC_DEVICEID
- IOTC_DEVICENAME
- IOTC_SASKEY_PRIMARY
- IOTC_SASKEY_SECONDARY
- IOTC_X509THUMBPRINT_PRIMARY
- IOTC_X509THUMBPRINT_SECONDARY
Mer information om hur du ansluter verkliga enheter till ditt IoT Central-program finns i Hur enheter ansluter.
Nästa steg
Nu när du har lärt dig hur du hanterar enheter i grupp i ditt Azure IoT Central-program är ett föreslaget nästa steg att lära dig hur du redigerar en enhetsmall.