Felsöka IoT Edge-enheter från Azure-portalen
Gäller för: ![]() IoT Edge 1.5
IoT Edge 1.5 ![]() IoT Edge 1.4
IoT Edge 1.4
Viktigt!
IoT Edge 1.5 LTS och IoT Edge 1.4 LTS stöds. IoT Edge 1.4 LTS upphör den 12 november 2024. Om du har en tidigare version läser du Uppdatera IoT Edge.
IoT Edge tillhandahåller ett effektivt sätt att övervaka och felsöka moduler i Azure-portalen. Felsökningssidan är en omslutning för IoT Edge-agentens direktmetoder så att du enkelt kan hämta loggar från distribuerade moduler och fjärrstarta dem. Den här artikeln visar hur du kommer åt och filtrerar enhets- och modulloggar i Azure-portalen.
Öppna felsökningssidan
Du kan komma åt felsökningssidan i portalen via sidan IoT Edge-enhetsinformation eller informationssidan för IoT Edge-modulen.
Logga in på Azure-portalen och gå till din IoT-hubb.
I den vänstra rutan väljer du Enheter under menyn Enhetshantering .
Välj den IoT Edge-enhet som du vill övervaka i listan över enheter.
På den här sidan med enhetsinformation kan du välja Felsöka på menyn.
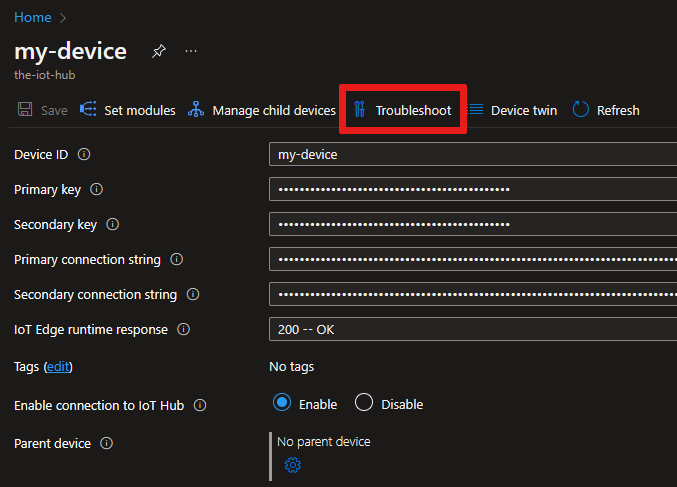
Du kan också välja körningsstatus för en viss modul som du vill inspektera.
På sidan enhetsinformation kan du också välja namnet på en modul för att öppna modulinformationssidan. Därifrån kan du välja Felsöka på menyn.

Visa modulloggar i portalen
På sidan Felsöka på enheten kan du visa och ladda ned loggar från någon av de moduler som körs på din IoT Edge-enhet.
Den här sidan har en maximal gräns på 1 500 loggrader och alla loggar som är längre trunkeras. Om loggarna är för stora misslyckas försöket att hämta modulloggarna. I så fall kan du försöka ändra tidsintervallfiltret för att hämta mindre data eller överväga att använda direkta metoder för att hämta loggar från IoT Edge-distributioner för att samla in större loggfiler.
Använd den nedrullningsbara menyn för att välja vilken modul som ska inspekteras.
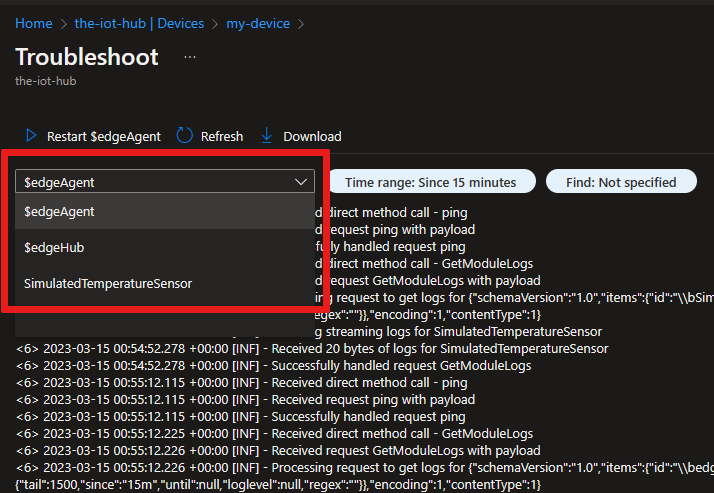
Som standard visar den här sidan loggarnas senaste 15 minuter. Välj filtret Tidsintervall för att se olika loggar. Använd skjutreglaget för att välja ett tidsfönster under de senaste 60 minuterna, eller kontrollera Ange tid i stället för att välja ett specifikt datumtidsfönster.
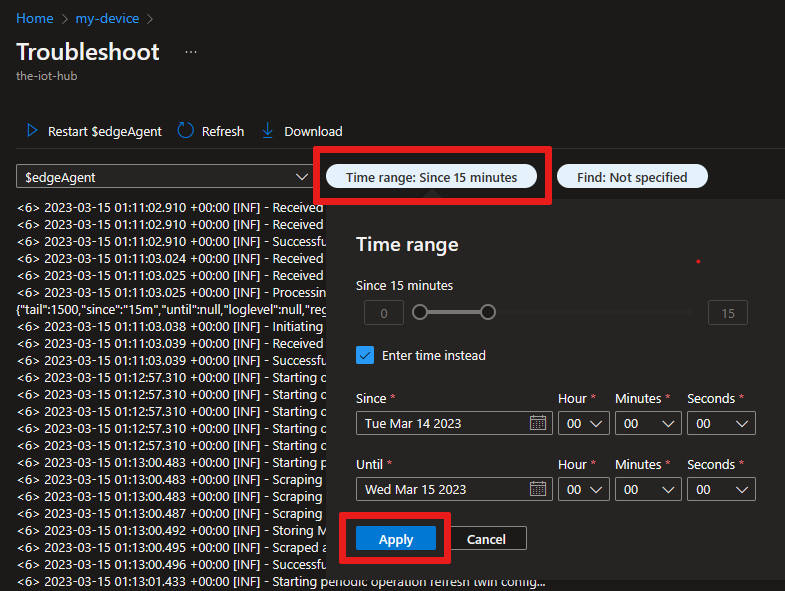
När du har loggarna och angett tidsfiltret från den modul som du vill felsöka kan du använda filtret Sök för att hämta specifika rader från loggarna. Du kan filtrera efter varningar eller fel eller ange en specifik term eller fras att söka efter.
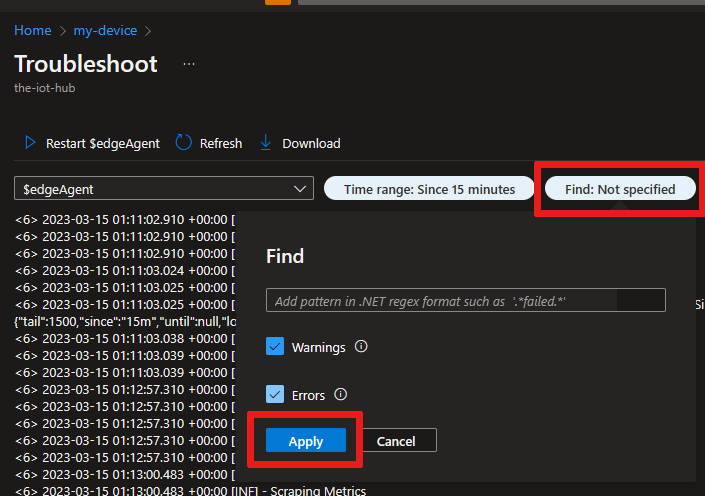
Funktionen Hitta stöder vanliga sökningar i klartext eller reguljära .NET-uttryck för mer komplexa sökningar.
Du kan ladda ned modulloggarna som en textfil. Den nedladdade loggfilen återspeglar alla aktiva filter som du har tillämpat på loggarna.
Dricks
Processoranvändningen på en enhet ökar tillfälligt när loggar samlas in som svar på en begäran från portalen. Det här beteendet förväntas och användningen bör stabiliseras när aktiviteten är klar.
Starta om moduler
Sidan Felsökning innehåller en funktion för att starta om en modul. Om du väljer det här alternativet skickas ett kommando till IoT Edge-agenten för att starta om den valda modulen. Om du startar om en modul påverkas inte möjligheten att hämta loggar från före omstarten.
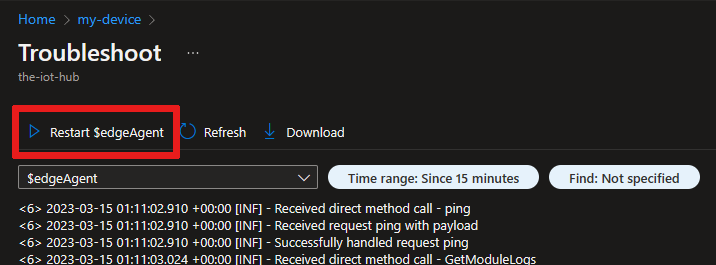
Nästa steg
Hitta fler tips för att felsöka din IoT Edge-enhet eller lär dig mer om vanliga problem och lösningar.
Om du har fler frågor skapar du en supportbegäran om hjälp.
