Hantera offentlig nätverksåtkomst för din IoT-hubb
Viktigt
Om du inaktiverar åtkomst till offentligt nätverk kan du inte använda enhetsuppdatering för IoT Hub.
Om du bara vill begränsa åtkomsten till en privat slutpunkt för en IoT-hubb i ditt virtuella nätverk inaktiverar du åtkomst till det offentliga nätverket. Det gör du genom att använda Azure Portal eller publicNetworkAccess API. Du kan också tillåta offentlig åtkomst med hjälp av portalen eller publicNetworkAccess API.
Inaktivera offentlig nätverksåtkomst med Azure Portal
- Gå till Azure Portal
- Gå till IoT-hubben. Gå till Resursgrupper, välj lämplig grupp och välj din IoT Hub.
- Välj Nätverk på menyn till vänster.
- Under "Tillåt åtkomst till offentligt nätverk" väljer du Inaktiverad
- Välj Spara.
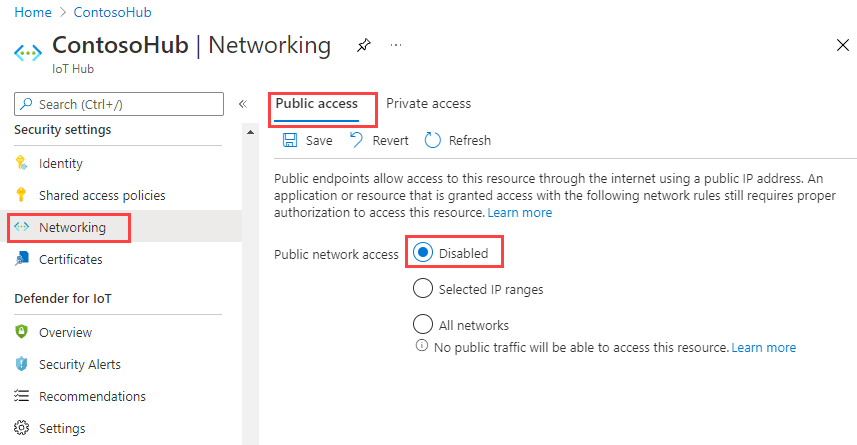
Aktivera offentlig nätverksåtkomst genom att välja Alla nätverk och sedan Spara.
Åtkomst till IoT Hub när du har inaktiverat åtkomsten till det offentliga nätverket
När åtkomsten till det offentliga nätverket har inaktiverats är IoT Hub endast tillgänglig via den privata VNet-slutpunkten med hjälp av en privat Azure-länk. Den här begränsningen omfattar åtkomst via Azure Portal eftersom API-anrop till IoT Hub-tjänsten görs direkt via webbläsaren med dina autentiseringsuppgifter.
IoT Hub slutpunkt, IP-adress och portar efter inaktivering av åtkomst till offentligt nätverk
IoT Hub är en PaaS (Plattform som en tjänst för flera klientorganisationer), så olika kunder delar samma pool med beräknings-, nätverks- och lagringsmaskinvararesurser. IoT Hubs värdnamn mappar till en offentlig slutpunkt med en offentligt dirigerbar IP-adress via Internet. Olika kunder delar den här offentliga IoT Hub-slutpunkten och IoT-enheter i WAN och lokala nätverk har åtkomst till den.
Inaktivering av åtkomst till offentligt nätverk tillämpas på en specifik IoT Hub-resurs, vilket säkerställer isolering. För att tjänsten ska förbli aktiv för andra kundresurser med hjälp av den offentliga sökvägen förblir den offentliga slutpunkten matchningsbar, IP-adresser kan upptäckas och portar förblir öppna. Detta är inte ett problem eftersom Microsoft integrerar flera säkerhetslager för att säkerställa fullständig isolering mellan klientorganisationer. Mer information finns i Isolering i det offentliga Azure-molnet.
IP-filter
Om åtkomsten till det offentliga nätverket är inaktiverad ignoreras alla IP-filterregler . Det beror på att alla IP-adresser från det offentliga Internet blockeras. Om du vill använda IP-filter använder du alternativet Valda IP-intervall .
Felkorrigering med inbyggd Event Hubs-kompatibel slutpunkt
Det finns en bugg med IoT Hub där den inbyggda Event Hubs-kompatibla slutpunkten fortsätter att vara tillgänglig via offentligt Internet när offentlig nätverksåtkomst till IoT Hub är inaktiverad. Mer information och kontakta oss om den här buggen finns i Inaktivera åtkomst till offentliga nätverk för IoT Hub inaktiverar åtkomst till den inbyggda Event Hubs-slutpunkten.
Aktivera nätverksåtkomst med Azure Portal
- Gå till Azure-portalen.
- Gå till IoT-hubben. Gå till Resursgrupper, välj lämplig grupp och välj din hubb.
- Välj Nätverk på menyn till vänster.
- Under "Tillåt åtkomst till offentligt nätverk" väljer du Valda IP-intervall.
- I dialogrutan IP-filter som öppnas väljer du Lägg till klientens IP-adress och anger ett namn och ett adressintervall.
- Välj Spara. Om knappen är nedtonad kontrollerar du att klientens IP-adress redan har lagts till som ett IP-filter.
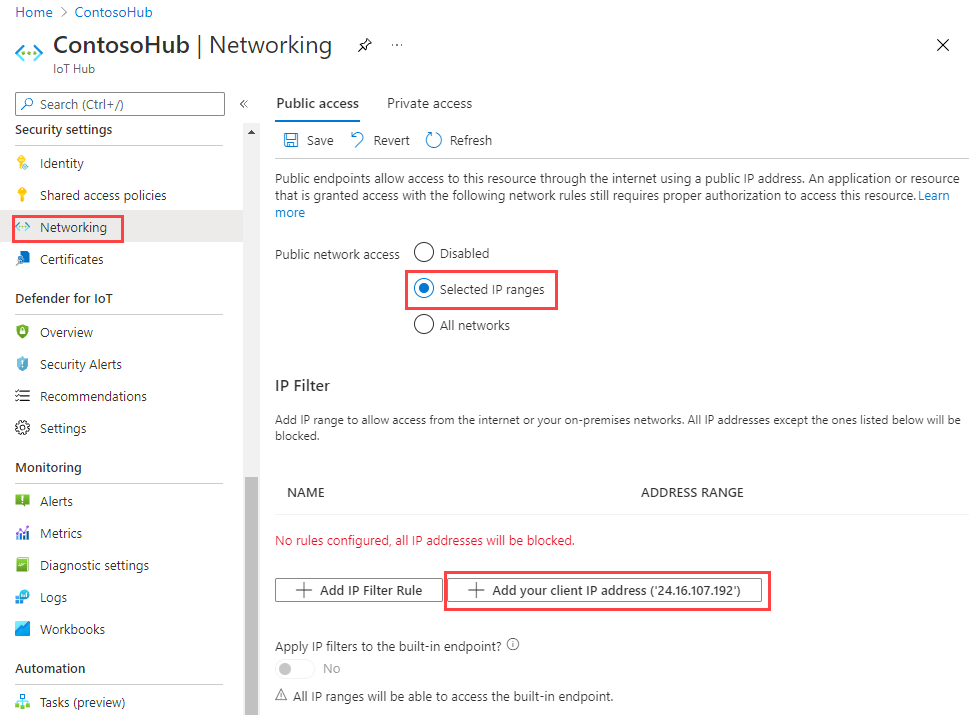
Aktivera alla nätverksintervall
- Gå till IoT-hubben. Gå till Resursgrupper, välj lämplig grupp och välj din hubb.
- Välj Nätverk på menyn till vänster.
- Under "Tillåt åtkomst till offentligt nätverk" väljer du Alla nätverk.
- Välj Spara.
Kontrollera IoT Hub-åtkomst med hjälp av Cloud Shell
Du kan kontrollera IoT Hub-åtkomsten med hjälp av Azure Cloud Shell. Kontrollera att du har aktiverat alla nätverksintervall och utfärda sedan följande kommandon. Ersätt "SubscriptionName" med namnet på din prenumeration och "MyIoTHub" med namnet på din hubb.
az account set -s "SubscriptionName"
az iot hub device-identity list --hub-name "MyIoTHub"
Set-AzContext -Name "SubscriptionName"
Get-AzIoTHubDevice -IotHubName "MyIoTHub"
Felsökning
Om du har problem med att komma åt din IoT-hubb kan nätverkskonfigurationen vara problemet. Om du till exempel ser följande felmeddelande när du försöker komma åt sidan IoT-enheter kontrollerar du sidan Nätverk för att se om åtkomsten till det offentliga nätverket är inaktiverad eller begränsad till valda IP-intervall.
Unable to retrieve devices. Please ensure that your network connection is online and network settings allow connections from your IP address.
Om du försöker få åtkomst till din IoT-hubb med andra verktyg, till exempel Azure CLI, kan felmeddelandet innehålla {"errorCode": 401002, "message": "Unauthorized"} i de fall där begäran inte dirigeras korrekt till din IoT-hubb.
För att få åtkomst till IoT-hubben begär du behörighet från IT-administratören för att lägga till din IP-adress i IP-adressintervallet eller aktivera åtkomst från offentligt nätverk till alla nätverk. Om det inte går att lösa problemet kontrollerar du dina lokala nätverksinställningar eller kontaktar den lokala nätverksadministratören för att åtgärda anslutningen till IoT-hubben. Ibland kan till exempel en proxy i det lokala nätverket störa åtkomsten till IoT Hub.
Om föregående kommandon inte fungerar eller om du inte kan aktivera alla nätverksintervall kontaktar du Microsofts support.