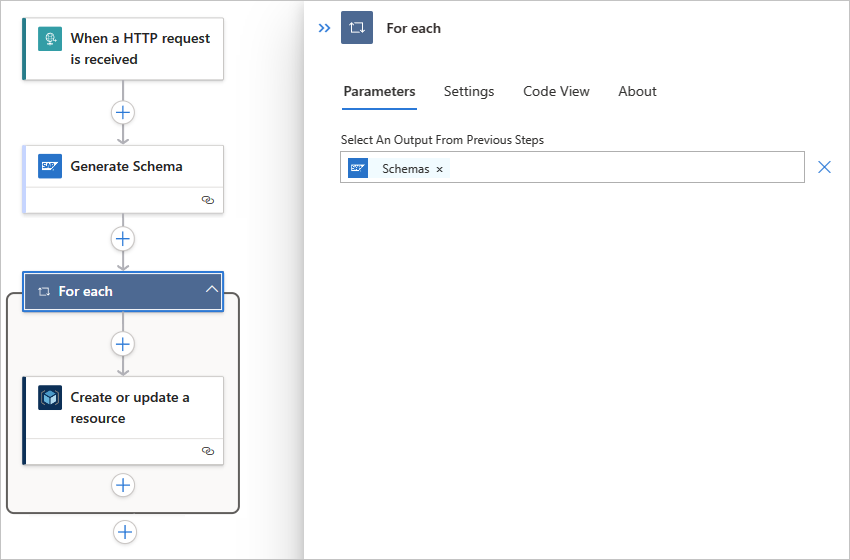Generera scheman för SAP-artefakter i Azure Logic Apps
Gäller för: Azure Logic Apps (Förbrukning + Standard)
Den här instruktionsguiden visar hur du skapar ett exempel på ett logikapparbetsflöde som genererar scheman för SAP-artefakter. Arbetsflödet börjar med en begärandeutlösare som kan ta emot HTTP POST-begäranden från SAP-servern. Arbetsflödet genererar sedan scheman för angiven IDoc och BAPI med hjälp av SAP-åtgärden Generera scheman som skickar en begäran till SAP-servern. Om du vill skicka den här begäran kan du använda antingen den allmänna SAP-hanterade anslutningsåtgärden med namnet Skicka meddelande till SAP, eller så kan du använda den specifika SAP-hanterade eller inbyggda åtgärden med namnet [BAPI]-anropsmetoden i SAP. Den här SAP-åtgärden returnerar ett XML-schema, inte innehållet eller data i själva XML-dokumentet. Scheman som returneras i svaret laddas upp till ett integrationskonto med hjälp av Azure Resource Manager-anslutningsappen. Scheman innehåller följande delar:
| Komponent | beskrivning |
|---|---|
| Begärandemeddelandestruktur | Använd den här informationen för att skapa din BAPI-lista get . |
| Struktur för svarsmeddelande | Använd den här informationen för att parsa svaret. |
Både standard- och förbrukningslogikapparbetsflöden erbjuder den SAP-hanterade anslutningsappen som finns och körs i Azure med flera klientorganisationer. Standardarbetsflöden erbjuder också den inbyggda sap-anslutningsappen för förhandsversionen som finns och körs i Azure Logic Apps med en enda klientorganisation, men den här anslutningsappen är för närvarande i förhandsversion och omfattas av de kompletterande användningsvillkoren för Förhandsversioner av Microsoft Azure. Mer information finns i Teknisk referens för anslutningsprogram.
Förutsättningar
Innan du börjar bör du granska och uppfylla kraven för SAP-anslutningsappen för ditt specifika scenario.
Om du vill ladda upp dina genererade scheman till en lagringsplats, till exempel ett integrationskonto, kontrollerar du att lagringsplatsen redan finns.
Installera eller använd ett verktyg som kan skicka HTTP-begäranden för att testa din lösning, till exempel:
- Visual Studio Code med ett tillägg från Visual Studio Marketplace
- PowerShell Invoke-RestMethod
- Microsoft Edge – verktyg för nätverkskonsol
- Bruno
- hårlock
Varning
För scenarier där du har känsliga data, till exempel autentiseringsuppgifter, hemligheter, åtkomsttoken, API-nycklar och annan liknande information, bör du använda ett verktyg som skyddar dina data med nödvändiga säkerhetsfunktioner, fungerar offline eller lokalt, inte synkroniserar dina data till molnet och inte kräver att du loggar in på ett onlinekonto. På så sätt minskar du risken för att exponera känsliga data för allmänheten.
Generera scheman för en SAP-artefakt
I följande exempel utlöses logikappens arbetsflöde när arbetsflödets SAP-utlösare tar emot en begäran från en SAP-server. Arbetsflödet kör sedan en SAP-åtgärd som genererar scheman för den angivna SAP-artefakten.
Lägg till utlösaren Förfrågning
Om du vill att arbetsflödet ska ta emot begäranden från SAP-servern via HTTP kan du använda den inbyggda utlösaren Begär. Den här utlösaren skapar en slutpunkt med en URL där SAP-servern kan skicka HTTP POST-begäranden till arbetsflödet. När arbetsflödet tar emot dessa begäranden utlöses utlösaren och kör nästa steg i arbetsflödet.
Baserat på om du har ett förbrukningsarbetsflöde i Azure Logic Apps med flera klienter eller ett Standard-arbetsflöde i Azure Logic Apps med en enda klient följer du motsvarande steg:
Lägga till en SAP-åtgärd för att generera scheman
Baserat på om du har ett förbrukningsarbetsflöde i Azure Logic Apps med flera klienter eller ett Standard-arbetsflöde i Azure Logic Apps med en enda klient följer du motsvarande steg:
I arbetsflödesdesignern går du till utlösaren Begäran och väljer Nytt steg.
I designern följer du de här allmänna stegen för att hitta och lägga till den HANTERADE SAP-åtgärden med namnet Generera scheman.
Mer information om den här SAP-hanterade åtgärden finns i Generera scheman.
Ange anslutningsinformationen för din lokala SAP-server om du uppmanas att göra det. Välj Skapa när du är klar. Annars fortsätter du med nästa steg för att konfigurera SAP-åtgärden.
När du skapar en anslutning för en SAP-hanterad åtgärd används som standard stark skrivning för att söka efter ogiltiga värden genom att utföra XML-validering mot schemat. Det här beteendet kan hjälpa dig att identifiera problem tidigare. Läs mer om inställningen För säker typ. Andra valfria tillgängliga anslutningsparametrar finns i Standardanslutningsinformation.
När Azure Logic Apps har konfigurerat och testar anslutningen visas åtgärdsinformationsrutan. Mer information om eventuella anslutningsproblem finns i Felsöka anslutningar.

I åtgärden Generera scheman anger du en sökväg till artefakten som du vill generera schemat för genom att välja en tillgänglig SAP-åtgärd på SAP-servern.
I redigeringsrutan för parametern Body ActionUri väljer du mappikonen. I listan som öppnas väljer du BAPI, IDOC, RFC eller TRFC. I det här exemplet väljs IDOC. Om du väljer en annan typ ändras de tillgängliga SAP-åtgärderna baserat på ditt val.
Kommentar
Om du får felet Felaktig gateway (500) eller Felaktig begäran (400) läser du felet 500 Felaktig gateway eller 400 Felaktig begäran.

Bläddra bland mapparna för SAP-åtgärdstyperna med hjälp av pilarna för att hitta och välj den SAP-åtgärd som du vill använda.
I det här exemplet väljs BESTÄLLNINGAR>ORDERS05>720>Skicka.

Om du inte hittar den åtgärd du vill använda kan du manuellt ange en sökväg, till exempel:

Dricks
För parametern Body ActionUri kan du använda uttrycksredigeraren för att ange parametervärdet. På så sätt kan du använda samma SAP-åtgärd för olika meddelandetyper.
Mer information om den här SAP-åtgärden finns i Meddelandescheman för IDoc-åtgärder.
Om du vill generera scheman för mer än en artefakt går du till avsnittet Body ActionUri och väljer Lägg till nytt objekt.

För varje artefakt anger du den SAP-åtgärd som du vill använda för schemagenerering, till exempel:

Spara arbetsflödet. I verktygsfältet för designern väljer du Spara.
Testa arbetsflödet för schemagenerering
Baserat på om du har ett förbrukningsarbetsflöde i Azure Logic Apps med flera klienter eller ett Standard-arbetsflöde i Azure Logic Apps med en enda klient följer du motsvarande steg:
Om din förbrukningslogikappresurs inte redan är aktiverad väljer du Översikt på logikappmenyn. I verktygsfältet väljer du Aktivera.
I designerverktygsfältet väljer du Kör>kör för att starta arbetsflödet manuellt.
Om du vill simulera en webhook-utlösarnyttolast och utlösa arbetsflödet skickar du en HTTP-begäran till slutpunkts-URL:en som skapats av arbetsflödets begärandeutlösare , inklusive den metod som begärandeutlösaren förväntar sig, med hjälp av http-begärandeverktyget och dess instruktioner. Se till att inkludera meddelandeinnehållet i din begäran.
I det här exemplet används POST-metoden och slutpunkts-URL:en för att skicka en IDoc-fil, som måste vara i XML-format och inkludera namnområdet för den SAP-åtgärd som du valde, till exempel:
<?xml version="1.0" encoding="UTF-8" ?> <Send xmlns="http://Microsoft.LobServices.Sap/2007/03/Idoc/2/ORDERS05//720/Send"> <idocData> <...> </idocData> </Send>När du har skickat din HTTP-begäran väntar du på svaret från arbetsflödet.
Kommentar
Arbetsflödet kan överskrida tidsgränsen om alla steg som krävs för svaret inte har slutförts inom tidsgränsen för begäran. Om det här villkoret inträffar kan begäranden blockeras. Om du vill hjälpa dig att diagnostisera problem kan du lära dig hur du kan kontrollera och övervaka dina arbetsflöden för logikappar.
Leta upp och öppna arbetsflödeskörningen under Körningshistorik i logikappens översiktsfönster.
Leta upp åtgärden Generera scheman och granska åtgärdens utdata.
Utdata visar de genererade schemana för de angivna meddelandena.
Mer information om hur du granskar arbetsflödeskörningshistorik finns i Övervaka arbetsflöden för logikappar.
Ladda upp scheman till ett integrationskonto
Du kan också ladda ned eller lagra de genererade schemana i lagringsplatser, till exempel ett integrationskonto eller Azure Storage-konto, till exempel i en blobcontainer. Integreringskonton ger en förstklassig upplevelse med XML-åtgärder för arbetsflöden i Azure Logic Apps. Du kan ladda upp genererade scheman till ett befintligt integrationskonto i samma arbetsflöde som genererar dessa scheman med hjälp av Azure Resource Manager-åtgärden Skapa eller uppdatera en resurs.
Kommentar
Scheman använder base64-kodat format. Om du vill ladda upp scheman till ett integrationskonto måste du avkoda dem först med hjälp base64ToString() av funktionen. I följande exempel visas koden för elementet properties :
"properties": {
"Content": "@base64ToString(items('For_each')?['Content'])",
"ContentType": "application/xml",
"SchemaType": "Xml"
}
För den här uppgiften behöver du ett integrationskonto om du inte redan har ett. Baserat på om du har ett förbrukningsarbetsflöde i Azure Logic Apps med flera klienter eller ett standardarbetsflöde i Azure Logic Apps med en enda klient följer du motsvarande steg för att ladda upp scheman till ett integrationskonto från ditt arbetsflöde efter schemagenerering.
I arbetsflödesdesignern går du till den SAP-hanterade åtgärden med namnet Generera scheman och väljer Nytt steg.
Följ de här allmänna stegen för att hitta och lägga till den hanterade Azure Resource Manager-åtgärden med namnet Skapa eller uppdatera en resurs. Om du uppmanas att logga in med dina autentiseringsuppgifter går du vidare och fortsätter.
När Azure Logic Apps har konfigurerat och testar anslutningen visas åtgärdsinformationsrutan.

I åtgärden Skapa eller uppdatera en resurs anger du nödvändig information.
Om du vill inkludera utdata från föregående steg i arbetsflödet väljer du i parametern där du vill inkludera utdata, öppnar listan med dynamiskt innehåll och väljer de utdata som ska inkluderas.
I listan Lägg till ny parameter väljer du parametrarna Plats och Egenskaper .
Ange värdena för dessa tillagda parametrar, till exempel:

Åtgärden Generera scheman genererar scheman som en samling, så designern lägger automatiskt till en För varje loop runt Azure Resource Manager-åtgärden, till exempel:

Spara arbetsflödet. I verktygsfältet för designern väljer du Spara.
Testa arbetsflödet
Baserat på om du har ett arbetsflöde för förbrukning eller standardlogikapp följer du de allmänna stegen för att testa och köra arbetsflödet manuellt.
Efter en lyckad körning går du till integrationskontot och kontrollerar att de genererade schemana finns.
Xml-exempelscheman
Om du lär dig hur du genererar ett XML-schema för användning när du skapar ett exempeldokument läser du följande exempel. De här exemplen visar hur du kan arbeta med många typer av nyttolaster, bland annat:
- RFC-begäranden
- BAPI-begäranden
- IDoc-begäranden
- Enkla eller komplexa XML-schemadatatyper
- Tabellparametrar
- Valfria XML-beteenden
Du kan börja XML-schemat med en valfri XML-prolog. SAP-anslutningsappen fungerar med eller utan XML-prologen.
<?xml version="1.0" encoding="utf-8">
XML-exempel för RFC-förfrågningar
I följande exempel visas ett grundläggande RFC-anrop där RFC-namnet är STFC_CONNECTION. Den här begäran använder standardnamnområdet med namnet xmlns=. Du kan dock tilldela och använda namnområdesalias som xmlns:exampleAlias=. Namnområdesvärdet är namnområdet för alla RFC:er i SAP för Microsoft-tjänster. Begäran har en enkel indataparameter med namnet <REQUTEXT>.
<STFC_CONNECTION xmlns="http://Microsoft.LobServices.Sap/2007/03/Rfc/">
<REQUTEXT>exampleInput</REQUTEXT>
</STFC_CONNECTION>
I följande exempel visas ett RFC-anrop med en tabellparameter. Det här exempelanropet och gruppen med test-RFC:er är tillgängliga i alla SAP-system. Tabellparametern heter TCPICDAT. Tabellradstypen är ABAPTEXT, och det här elementet upprepas för varje rad i tabellen. Det här exemplet innehåller en enda rad med namnet LINE. Begäranden med en tabellparameter kan innehålla valfritt antal fält, där talet är ett positivt heltal (n).
<STFC_WRITE_TO_TCPIC xmlns="http://Microsoft.LobServices.Sap/2007/03/Rfc/">
<RESTART_QNAME>exampleQName</RESTART_QNAME>
<TCPICDAT>
<ABAPTEXT xmlns="http://Microsoft.LobServices.Sap/2007/03/Types/Rfc/">
<LINE>exampleFieldInput1</LINE>
</ABAPTEXT>
<ABAPTEXT xmlns="http://Microsoft.LobServices.Sap/2007/03/Types/Rfc/">
<LINE>exampleFieldInput2</LINE>
</ABAPTEXT>
<ABAPTEXT xmlns="http://Microsoft.LobServices.Sap/2007/03/Types/Rfc/">
<LINE>exampleFieldInput3</LINE>
</ABAPTEXT>
</TCPICDAT>
</STFC_WRITE_TO_TCPIC>
Dricks
Om du vill granska resultatet från RFC-STFC_WRITE_TO_TCPIC använder du SAP-inloggningens datawebbläsare (T-Code SE16) och tabellen med namnet TCPIC.
I följande exempel visas ett RFC-anrop med en tabellparameter som har ett anonymt fält, vilket är ett fält utan ett tilldelat namn. Komplexa typer deklareras under ett separat namnområde där deklarationen anger en ny standard för den aktuella noden och alla dess underordnade element. I exemplet används hexkoden x002F som ett escape-tecken för symbolen / eftersom den här symbolen är reserverad i SAP-fältnamnet.
<RFC_XML_TEST_1 xmlns="http://Microsoft.LobServices.Sap/2007/03/Rfc/">
<IM_XML_TABLE>
<RFC_XMLCNT xmlns="http://Microsoft.LobServices.Sap/2007/03/Rfc/">
<_x002F_AnonymousField>AQIDBAU=</_x002F_AnonymousField>
</RFC_XMLCNT>
</IM_XML_TABLE>
</RFC_XML_TEST_1>
I föregående exempel visas också hur du kodar binära matriser för SAP-datatyperna byte och XString. De binära matriserna är base64-kodade i XML (XSD-binär datatyp xs:base64Binary). I exemplet avkodar base64-strängvärdet AQIDBAU= som binär matris [01][02][03][04]. Den här kodningen skiljer sig åt och är mer utrymmeseffektiv än hexkodningen för den underliggande SAP .NET Connector. Med hexkodning kodas samma värde som strängen 01020304.
Kommentar
Var försiktig när du använder binär matriskodning eftersom hexkodning använder en delmängd av base64-intervallet och visas som giltiga base64-värden. Strängvärdet 01020304 avkodar till exempel också som ett giltigt base64-kodat värde, men resulterar i en annan binär matris [d3][5d][36][d3][7d][38], inte binär matris [01][02][03][04].
I följande exempel finns prefix för namnrymderna. Du kan deklarera alla prefix samtidigt, eller så kan du deklarera valfritt antal prefix som attribut för en nod. RFC-namnområdesaliaset med namnet ns0 används som rot och parametrar för den grundläggande typen.
Kommentar
Komplexa typer deklareras under ett annat namnområde för RFC-typer med aliaset ns3 i stället för det vanliga RFC-namnområdet med aliaset ns0.
<ns0:BBP_RFC_READ_TABLE xmlns:ns0="http://Microsoft.LobServices.Sap/2007/03/Rfc/" xmlns:ns3="http://Microsoft.LobServices.Sap/2007/03/Types/Rfc/">
<ns0:DELIMITER>0</ns0:DELIMITER>
<ns0:QUERY_TABLE>KNA1</ns0:QUERY_TABLE>
<ns0:ROWCOUNT>250</ns0:ROWCOUNT>
<ns0:ROWSKIPS>0</ns0:ROWSKIPS>
<ns0:FIELDS>
<ns3:RFC_DB_FLD>
<ns3:FIELDNAME>KUNNR</ns3:FIELDNAME>
</ns3:RFC_DB_FLD>
</ns0:FIELDS>
</ns0:BBP_RFC_READ_TABLE>
XML-exempel för BAPI-förfrågningar
Följande XML-exempel är exempelbegäranden för att anropa BAPI-metoden.
Kommentar
SAP gör affärsobjekt tillgängliga för externa system genom att beskriva dem som svar på RFC RPY_BOR_TREE_INIT, som Azure Logic Apps har problem med utan indatafilter. Azure Logic Apps inspekterar utdatatabellen BOR_TREE.
Fältet SHORT_TEXT används för namn på affärsobjekt. Affärsobjekt som inte returneras av SAP i utdatatabellen är inte tillgängliga för Azure Logic Apps.
Om du använder anpassade affärsobjekt måste du publicera och släppa dessa affärsobjekt i SAP. Annars visar SAP inte dina anpassade affärsobjekt i utdatatabellen BOR_TREE. Du kan inte komma åt dina anpassade affärsobjekt i Azure Logic Apps förrän du exponerar affärsobjekten från SAP.
I följande exempel hämtas en lista över banker med hjälp av BAPI-metoden GETLIST. Det här exemplet innehåller affärsobjektet för en bank med namnet BUS1011.
<GETLIST xmlns="http://Microsoft.LobServices.Sap/2007/03/Bapi/BUS1011">
<BANK_CTRY>US</BANK_CTRY>
<MAX_ROWS>10</MAX_ROWS>
</GETLIST>
I följande exempel skapas ett bankobjekt med hjälp av CREATE metoden . I det här exemplet används samma affärsobjekt med namnet BUS1011, som i föregående exempel. När du använder CREATE metoden för att skapa en bank måste du checka in ändringarna eftersom den här metoden inte har checkats in som standard.
Dricks
Kontrollera att XML-dokumentet följer alla valideringsregler som konfigurerats i SAP-systemet. För det här exempeldokumentet måste banknyckeln (<BANK_KEY>) i USA till exempel vara ett bankroutningsnummer, även kallat ABA-nummer.
<CREATE xmlns="http://Microsoft.LobServices.Sap/2007/03/Bapi/BUS1011">
<BANK_ADDRESS>
<BANK_NAME xmlns="http://Microsoft.LobServices.Sap/2007/03/Types/Rfc">ExampleBankName</BANK_NAME>
<REGION xmlns="http://Microsoft.LobServices.Sap/2007/03/Types/Rfc">ExampleRegionName</REGION>
<STREET xmlns="http://Microsoft.LobServices.Sap/2007/03/Types/Rfc">ExampleStreetAddress</STREET>
<CITY xmlns="http://Microsoft.LobServices.Sap/2007/03/Types/Rfc">Redmond</CITY>
</BANK_ADDRESS>
<BANK_CTRY>US</BANK_CTRY>
<BANK_KEY>123456789</BANK_KEY>
</CREATE>
I följande exempel hämtas information för en bank med hjälp av bankroutningsnumret, vilket är värdet för <BANK_KEY>.
<GETDETAIL xmlns="http://Microsoft.LobServices.Sap/2007/03/Bapi/BUS1011">
<BANKCOUNTRY>US</BANKCOUNTRY>
<BANKKEY>123456789</BANKKEY>
</GETDETAIL>
XML-exempel för IDoc-förfrågningar
Om du vill generera ett vanligt XML-schema för SAP IDoc använder du SAP-inloggningsprogrammet och WE60 T-Code. Få åtkomst till SAP-dokumentationen via användargränssnittet och generera XML-scheman i XSD-format för dina IDoc-typer och tillägg. Mer information om allmänna SAP-format och nyttolaster samt deras inbyggda dialogrutor finns i SAP-dokumentationen.
I det här exemplet deklareras rotnoden och namnrymderna. URI:n i exempelkoden , http://Microsoft.LobServices.Sap/2007/03/Idoc/3/ORDERS05//700/Senddeklarerar följande konfiguration:
/IDocär rotnoden för alla IDocs./3är posttypernas version för vanliga segmentdefinitioner./ORDERS05är IDoc-typen.//är ett tomt segment eftersom det inte finns något IDoc-tillägg./700är SAP-versionen./Sendär åtgärden för att skicka informationen till SAP.
<ns0:Send xmlns:ns0="http://Microsoft.LobServices.Sap/2007/03/Idoc/3/ORDERS05//700/Send" xmlns:ns3="http://schemas.microsoft.com/2003/10/Serialization" xmlns:ns1="http://Microsoft.LobServices.Sap/2007/03/Types/Idoc/Common/" xmlns:ns2="http://Microsoft.LobServices.Sap/2007/03/Idoc/3/ORDERS05//700">
<ns0:idocData>
Du kan upprepa idocData noden för att skicka en batch med IDocs i ett enda anrop. I följande exempel finns det en kontrollpost med namnet EDI_DC40och flera dataposter.
<...>
<ns0:idocData>
<ns2:EDI_DC40>
<ns1:TABNAM>EDI_DC40</ns1:TABNAM>
<...>
<ns1:ARCKEY>Cor1908207-5</ns1:ARCKEY>
</ns2:EDI_DC40>
<ns2:E2EDK01005>
<ns2:DATAHEADERCOLUMN_SEGNAM>E23DK01005</ns2:DATAHEADERCOLUMN_SEGNAM>
<ns2:CURCY>USD</ns2:CURCY>
</ns2:E2EDK01005>
<ns2:E2EDK03>
<...>
</ns0:idocData>
I följande exempel visas en exempel-IDoc-kontrollpost som använder ett prefix med namnet EDI_DC. Du måste uppdatera värdena så att de matchar sap-installationen och IDoc-typen. Din IDoc-klientkod kanske till exempel inte är 800. Kontakta SAP-teamet för att se till att du använder rätt värden för SAP-installationen.
<ns2:EDI_DC40>
<ns:TABNAM>EDI_DC40</ns1:TABNAM>
<ns:MANDT>800</ns1:MANDT>
<ns:DIRECT>2</ns1:DIRECT>
<ns:IDOCTYP>ORDERS05</ns1:IDOCTYP>
<ns:CIMTYP></ns1:CIMTYP>
<ns:MESTYP>ORDERS</ns1:MESTYP>
<ns:STD>X</ns1:STD>
<ns:STDVRS>004010</ns1:STDVRS>
<ns:STDMES></ns1:STDMES>
<ns:SNDPOR>SAPENI</ns1:SNDPOR>
<ns:SNDPRT>LS</ns1:SNDPRT>
<ns:SNDPFC>AG</ns1:SNDPFC>
<ns:SNDPRN>ABAP1PXP1</ns1:SNDPRN>
<ns:SNDLAD></ns1:SNDLAD>
<ns:RCVPOR>BTSFILE</ns1:RCVPOR>
<ns:RCVPRT>LI</ns1:RCVPRT>
I följande exempel visas en exempeldatapost med oformaterade segment. I det här exemplet används SAP-datumformatet. Starka dokument kan använda interna XML-datumformat, till exempel 2020-12-31 23:59:59.
<ns2:E2EDK01005>
<ns2:DATAHEADERCOLUMN_SEGNAM>E2EDK01005</ns2:DATAHEADERCOLUMN_SEGNAM>
<ns2:CURCY>USD</ns2:CURCY>
<ns2:BSART>OR</ns2:BSART>
<ns2:BELNR>1908207-5</ns2:BELNR>
<ns2:ABLAD>CC</ns2:ABLAD>
</ns2>
<ns2:E2EDK03>
<ns2:DATAHEADERCOLUMN_SEGNAM>E2EDK03</ns2:DATAHEADERCOLUMN_SEGNAM>
<ns2:IDDAT>002</ns2:IDDAT>
<ns2:DATUM>20160611</ns2:DATUM>
</ns2:E2EDK03>
I följande exempel visas en datapost med grupperade segment. Posten innehåller en överordnad gruppnod med namnet E2EDKT1002GRP, och flera underordnade noder, inklusive E2EDKT1002 och E2EDKT2001.
<ns2:E2EDKT1002GRP>
<ns2:E2EDKT1002>
<ns2:DATAHEADERCOLUMN_SEGNAM>E2EDKT1002</ns2:DATAHEADERCOLUMN_SEGNAM>
<ns2:TDID>ZONE</ns2:TDID>
</ns2:E2EDKT1002>
<ns2:E2EDKT2001>
<ns2:DATAHEADERCOLUMN_SEGNAM>E2EDKT2001</ns2:DATAHEADERCOLUMN_SEGNAM>
<ns2:TDLINE>CRSD</ns2:TDLINE>
</ns2:E2EDKT2001>
</ns2:E2EDKT1002GRP>
Den rekommenderade metoden är att skapa en IDoc-identifierare för användning med tRFC. Du kan ange den här transaktionsidentifieraren med namnet tid med hjälp av åtgärden Skicka IDoc i den HANTERADE SAP-anslutningsappen.
I följande exempel visas en alternativ metod för att ange transaktionsidentifieraren eller tid. I det här exemplet stängs den sista datapostsegmentnoden och IDoc-datanoden. Sedan används GUID, guid, som tRFC-identifierare för att identifiera dubbletter.
</E2STZUM002GRP>
</idocData>
<guid>8820ea40-5825-4b2f-ac3c-b83adc34321c</guid>
</Send>