Hantera arbetsflöden för logikappar i Azure-portalen
Gäller för: Azure Logic Apps (Förbrukning + Standard)
Den här guiden visar hur du hanterar arbetsflöden för standard- eller förbrukningslogikappar via Azure-portalen och utför uppgifter som att redigera, inaktivera, aktivera och ta bort arbetsflöden. Du kan också hantera förbrukningslogikappar i Visual Studio.
Förutsättningar
Ett Azure-konto och prenumeration. Om du heller inte har någon Azure-prenumeration kan du registrera ett kostnadsfritt Azure-konto.
Ett befintligt arbetsflöde för standard- eller förbrukningslogikapp
Hitta och öppna en logikappresurs
I sökrutan i Azure-portalen anger du logikappar och väljer Logikappar.
Leta reda på logikappresursen i listan med logikappar genom att antingen bläddra eller filtrera listan.
Om du vill öppna logikappresursen väljer du den app som du vill hantera.
Visa egenskaper för logikapp
Leta upp och öppna logikappresursen i Azure-portalen.
Välj Egenskaper under Inställningar på logikappens meny.
I fönstret Egenskaper kan du visa och kopiera följande information om logikappresursen, till exempel:
Standard
- Status
- URL
- Virtuell IP-adress
- Läge
- Utgående IP-adress
- Ytterligare utgående IP-adresser
- FTP/distributionsanvändare
- FTP-värdnamn
- FTP-diagnostikloggar
- FTP-värdnamn
- FTPS-diagnostikloggar
- Resurs-ID
- Plats
- Resursgrupp
- Prenumerationsnamn
- Prenumerations-ID
Förbrukning
- Namn
- Resurs-ID
- Resursgrupp
- Plats
- Typ
- Prenumerationsnamn
- Prenumerations-ID
- Åtkomstslutpunkt
- Utgående IP-adresser för körning
- Åtkomst till IP-adresser för slutpunkt
- Anslut eller utgående IP-adresser
Visa anslutningar
När du skapar anslutningar i ett arbetsflöde med hjälp av anslutningsappar som hanteras av Microsoft är dessa anslutningar faktiskt separata Azure-resurser med sina egna resursdefinitioner och finns i en global Azure med flera klientorganisationer. Standardarbetsflöden för logikappar kan också använda inbyggda anslutningsappar för tjänstleverantörer som körs internt och som drivs av Azure Logic Apps-körningen med en enda klientorganisation. Om du vill visa och hantera dessa anslutningar följer du dessa steg baserat på logikappens resurstyp:
Leta upp och öppna logikappresursen i Azure-portalen.
Välj Anslut ions under Arbetsflöden på logikappmenyn.
Välj något av följande alternativ baserat på den anslutningstyp som du vill visa:
Alternativ Description API-Anslut ioner Anslut ioner som skapats av globalt värdbaserade Azure-anslutningsappar med flera klientorganisationer. Om du vill visa den underliggande anslutningsresursdefinitionen väljer du JSON-vy. Tjänstproviderns Anslut ions Anslut joner som skapats av inbyggda anslutningsappar för tjänstleverantörer baserat på implementeringen av tjänstleverantörens gränssnitt. Om du vill visa mer information om en specifik anslutningsinstans väljer du ögonikonen i kolumnen Visa information . Om du vill visa den valda anslutningens underliggande resursdefinition väljer du JSON-vy. Funktions-Anslut ions Anslut joner till funktioner i en associerad funktionsapp. Om du vill visa mer information om en funktion går du till kolumnen Visa information och väljer ögonikonen. JSON-vy De underliggande resursdefinitionerna för alla anslutningar mellan arbetsflöden i logikappresursen
Inaktivera eller aktivera logikappresurser
En standardlogikappresurs kan ha flera arbetsflöden, men en förbrukningslogikapp har bara ett arbetsflöde. Därför har båda logikappens resurstyper olika sätt att inaktivera och aktivera deras aktivitet.
Du kan stoppa eller starta en enda eller flera Standard-logikappar. Du kan också starta om en enskild logikapp utan att först stoppa. Din logikapp med en klientorganisation kan innehålla flera arbetsflöden, så du kan antingen stoppa hela logikappen eller bara inaktivera Standard-arbetsflöden.
Kommentar
Stopplogikappen och inaktivera arbetsflödesåtgärder har olika effekter. Mer information finns i Överväganden för att stoppa standardlogikappar och överväganden för att inaktivera Standard-arbetsflöden.
Överväganden för att stoppa standardlogikappar
Om du stoppar en standardlogikapp på resursnivå påverkas arbetsflödesinstanser på följande sätt:
Azure Logic Apps med en klientorganisation avbryter alla pågående och väntande körningar omedelbart.
Azure Logic Apps för en klientorganisation skapar eller kör inte nya arbetsflödesinstanser.
Utlösare utlöses inte nästa gång deras villkor uppfylls. Utlösartillstånden kommer dock ihåg de punkter där logikappen stoppades. Om du startar om logikappen utlöses därför för alla obearbetade objekt sedan den senaste körningen.
Om du vill hindra varje arbetsflöde från att utlösa obehandlade objekt sedan den senaste körningen rensar du utlösartillståndet innan du startar om logikappen genom att följa dessa steg:
- Öppna logikappen i Azure-portalen.
- På logikappmenyn går du till Arbetsflöden och väljer Arbetsflöden.
- Öppna ett arbetsflöde och redigera alla delar av arbetsflödets utlösare.
- Spara dina ändringar. Det här steget återställer utlösarens aktuella tillstånd.
- Upprepa för varje arbetsflöde.
- Starta om standardlogikappen när du är klar.
Inaktivera eller aktivera standardlogikappar
Du kan stoppa eller starta flera standardlogikappar samtidigt, men du kan inte starta om flera standardlogikappar utan att stoppa dem först.
I sökrutan i Azure-portalen anger du logikappar och väljer Logikappar.
På sidan Logikappar visar du endast standardlogikapparna med hjälp av filtret Plan .
Visa endast de aktiverade eller inaktiverade logikapparna med hjälp av statusfiltret , som du kan lägga till om det behövs.
I kryssrutan markerar du de logikappar som du vill stoppa eller starta.
- Om du vill stoppa de valda logikapparna som körs väljer du Inaktivera/Stoppa. Bekräfta ditt val.
- Om du vill starta de valda stoppade logikapparna väljer du Aktivera/Starta.
Om du vill bekräfta om åtgärden lyckades eller misslyckades öppnar du listan Meddelanden (klockikon) i huvudverktygsfältet i Azure.
Starta om en standardlogikapp utan att stoppa
Du kan starta om en standardlogikapp när som helst.
Öppna din standardlogikappresurs i Azure-portalen.
På logikappmenyn väljer du Översikt.
I verktygsfältet Översikt väljer du Starta om.
Om du vill bekräfta om åtgärden lyckades eller misslyckades öppnar du listan Meddelanden (klockikon) i huvudverktygsfältet i Azure.
Stoppa eller starta Standard-arbetsflöden
Om du vill hindra utlösaren från att utlösa nästa gång utlösarvillkoret uppfylls inaktiverar du arbetsflödet.
Kommentar
Åtgärderna inaktivera arbetsflöde och stoppa logikapp har olika effekter. Mer information finns i Överväganden för att stoppa standardlogikappar och överväganden för att inaktivera ett Standard-arbetsflöde.
Överväganden för att inaktivera ett Standard-arbetsflöde
Inaktivering av ett arbetsflöde påverkar arbetsflödesinstanser på följande sätt:
Azure Logic Apps med en klientorganisation fortsätter alla pågående och väntande arbetsflödeskörningar tills de är klara. Den här processen kan ta tid att slutföra baserat på volymen eller kvarvarande uppgifter.
Dricks
Om du vill minska kostnaderna till följd av resurser och arbetsflödesinstanser som annars kan ta längre tid att skala ned i icke-produktionsmiljöer för belastnings- och prestandatestning kan du stoppa ett arbetsflöde manuellt. Den här åtgärden avbryter pågående och väntande arbetsflödesinstanser. För den här uppgiften måste du lägga till följande inställningar i standardlogikappresursens värdinställningar.
Viktigt: Se till att endast använda följande inställningar i icke-produktionsmiljöer. Följ varje arbetsflödes-ID med ett kolon (:) och separata arbetsflödes-ID:n med semikolon (;):
"Jobs.SuspendedJobPartitionPrefixes": "<workflow-ID>:;<workflow-ID>:","Jobs.CleanupJobPartitionPrefixes": "<workflow-ID>:;<workflow-ID>:"Mer information finns i Redigera värd- och appinställningar för standardlogikappar.
Azure Logic Apps för en klientorganisation skapar eller kör inte nya arbetsflödesinstanser.
Utlösaren utlöses inte nästa gång dess villkor uppfylls. Utlösartillståndet kommer dock ihåg den punkt då arbetsflödet inaktiverades. Så om du återaktiverar arbetsflödet utlöses utlösaren för alla obearbetade objekt sedan den senaste körningen.
Om du vill hindra utlösaren från att utlösa obearbetade objekt sedan den senaste körningen rensar du utlösarens tillstånd innan du återaktiverar arbetsflödet:
- I arbetsflödet redigerar du alla delar av arbetsflödets utlösare.
- Spara dina ändringar. Det här steget återställer utlösarens aktuella tillstånd.
- Återaktivera arbetsflödet.
När ett arbetsflöde är inaktiverat kan du fortfarande skicka om körningar.
Inaktivera eller aktivera Standard-arbetsflöden
Öppna din standardlogikappresurs i Azure-portalen.
På logikappmenyn går du till Arbetsflöden och väljer Arbetsflöden.
I kryssrutan markerar du arbetsflödet för att inaktivera eller aktivera.
I verktygsfältet Arbetsflöden väljer du Inaktivera eller Aktivera.
Om du vill bekräfta om åtgärden lyckades eller misslyckades öppnar du listan Meddelanden (klockikon) i huvudverktygsfältet i Azure.
Ta bort logikappar
Du kan ta bort en enda eller flera standardlogikappar samtidigt. Din logikapp med en klientorganisation kan innehålla flera arbetsflöden, så du kan antingen ta bort hela logikappen eller bara ta bort arbetsflöden.
Ta bort standardlogikappar
Om du tar bort en standardlogikappsresurs avbryts pågående och väntande körningar omedelbart, men rensningsuppgifter körs inte på lagringen som används av appen.
Kommentar
Även om du kan återställa borttagna standardlogikappar manuellt blir det mycket enklare att använda källkontroll för att hantera standardlogikappar.
I sökrutan i Azure-portalen anger du logikappar och väljer Logikappar.
På sidan Logikappar visar du endast standardlogikapparna med hjälp av filtret Plan .
I kryssrutan markerar du en enda eller flera logikappar att ta bort. Välj Ta bort i verktygsfältet.
När bekräftelserutan visas anger du Ja och väljer Ta bort.
Om du vill bekräfta om åtgärden lyckades eller misslyckades öppnar du listan Meddelanden (klockikon) i huvudverktygsfältet i Azure.
Ta bort standardarbetsflöden
Om du tar bort ett standardarbetsflöde påverkas arbetsflödesinstanser på följande sätt:
Azure Logic Apps avbryter pågående och väntande körningar omedelbart, men kör rensningsuppgifter på lagringen som används av arbetsflödet.
Azure Logic Apps skapar eller kör inte nya arbetsflödesinstanser.
Om du tar bort ett arbetsflöde och sedan återskapar samma arbetsflöde har det återskapade arbetsflödet inte samma metadata som det borttagna arbetsflödet. Om du vill uppdatera metadata måste du återskapa alla arbetsflöden som kallas för det borttagna arbetsflödet. På så sätt får anroparen rätt information för det återskapade arbetsflödet. Annars misslyckas anrop till det återskapade arbetsflödet med ett obehörigt fel. Det här beteendet gäller även för arbetsflöden som använder artefakter i integrationskonton och arbetsflöden som anropar Azure-funktioner.
Öppna din standardlogikappresurs i Azure-portalen.
På logikappmenyn går du till Arbetsflöden och väljer Arbetsflöden. I kryssrutan markerar du ett eller flera arbetsflöden som ska tas bort.
Välj Ta bort i verktygsfältet.
Om du vill bekräfta om åtgärden lyckades eller misslyckades öppnar du listan Meddelanden (klockikon) i huvudverktygsfältet i Azure.
Återställa borttagna standardlogikappar
Om du använder källkontroll kan du sömlöst distribuera om en borttagen standardlogikappresurs till Azure Logic Apps med en enda klientorganisation. Om du inte använder källkontroll kan du prova följande steg för att återställa den borttagna logikappen:
Granska följande överväganden innan du försöker återställa den borttagna logikappen:
Du kan bara återställa borttagna standardlogikappresurser som använder arbetsflödesstandardens värdplan.
Körningshistoriken från den borttagna logikappen är inte tillgänglig i den återställda logikappen.
Om arbetsflödet börjar med utlösaren Förfrågning skiljer sig motringnings-URL:en för den återställda logikappen från URL:en för den borttagna logikappen.
Bekräfta att logikappens lagringskonto fortfarande finns. Om lagringskontot har tagits bort måste du först återställa det borttagna lagringskontot.
På lagringskontomenyn går du till Säkerhet + nätverk och väljer Åtkomstnycklar.
På sidan Åtkomstnycklar kopierar du kontots primära anslutningssträng och sparar för senare användning, till exempel:
DefaultEndpointsProtocol=https; AccountName=<storage-account-name>; AccountKey=<access-key>; EndpointSuffix=core.windows.net
På menyn lagringskonto går du till Datalagring och väljer Filresurser, kopierar namnet på filresursen som är associerad med logikappen och sparar för senare användning.
Skapa en ny standardlogikappresurs med samma värdplan och prisnivå. Du kan antingen använda ett nytt namn eller återanvända namnet från den borttagna logikappen.
Stoppa logikappen innan du fortsätter. På logikappmenyn väljer du Översikt. I verktygsfältet Översikt väljer du Stoppa.
Välj Konfiguration under Inställningar på logikappmenyn.
På sidan Konfiguration uppdaterar du följande programinställningsvärden och kommer ihåg att spara ändringarna när du är klar.
Appinställning Ersättningsvärde AzureWebJobsStorage Ersätt det befintliga värdet med den tidigare kopierade anslutningssträng från ditt lagringskonto. WEBSITE_CONTENTAZUREFILECONNECTIONSTRING Ersätt det befintliga värdet med den tidigare kopierade strängen från ditt lagringskonto. WEBSITE_CONTENTSHARE Ersätt det befintliga värdet med det tidigare kopierade filresursnamnet. Välj Anslut ions under Arbetsflöden på logikappmenyn.
Öppna varje anslutning och under Inställningar väljer du Åtkomstprinciper.
Ta bort åtkomstprincipen för den borttagna logikappen och lägg sedan till en ny åtkomstprincip för ersättningslogikappen.
Gå tillbaka till logikappens konfigurationssida och lägg till eventuella anpassade inställningar som fanns i den borttagna logikappen.
Starta om logikappen när du är klar.
Hantera logikappversioner
För förbrukningslogikappar kan du använda Azure-portalen för versionskontroll. Du kan till exempel hitta logikappens versionshistorik och publicera tidigare versioner, om sådana finns.
Hitta och visa tidigare versioner
Öppna logikappen Förbrukning i Azure-portalen.
I logikappmenyn går du till Utvecklingsverktyg och väljer Versioner.
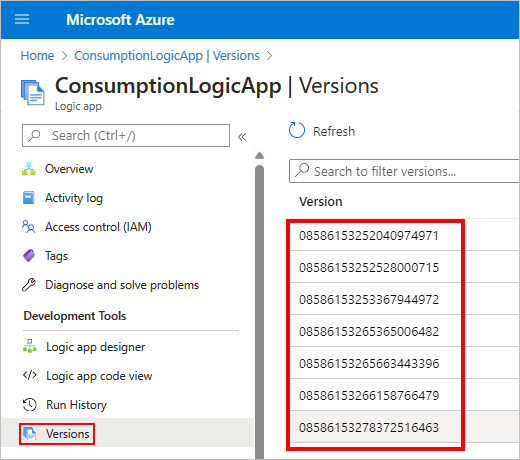
I listan Version väljer du den logikappversion som ska hanteras.
Om du vill filtrera listan går du till sökfältet versionssidan och anger versions-ID:t.
Sidan Historikversion visar den tidigare versionens information i skrivskyddat läge. Du kan välja mellan designervy och kodvy.
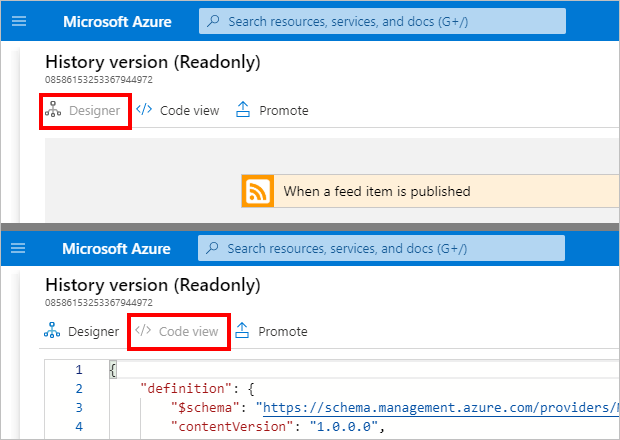
Höja upp tidigare versioner
Om du vill publicera en tidigare version av din förbrukningslogikapp kan du höja upp den versionen över den aktuella versionen.
I logikappens versionshistorik letar du upp och väljer den version som du vill höja upp.
På sidan Historikversion väljer du Höj upp.
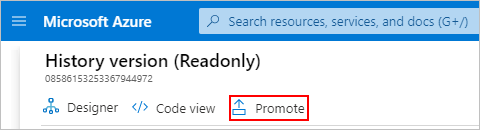
När arbetsflödesdesignern har öppnats gör du alla nödvändiga ändringar i den version som du vill höja upp.
Du kan växla mellan lägena designer - och kodvy . Du kan också uppdatera parametrar, mallar och Anslut orer.
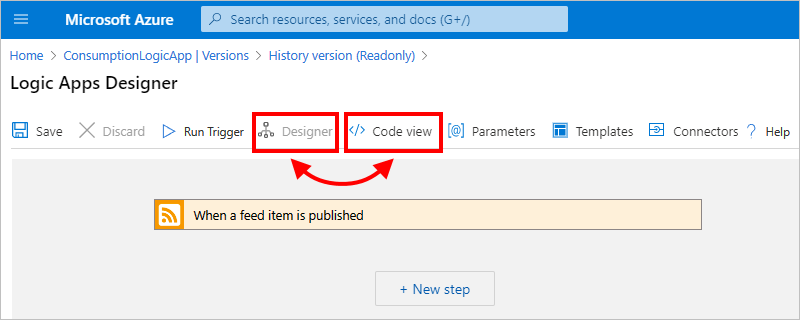
Om du vill spara uppdateringar och slutföra befordran väljer du Spara i designerverktygsfältet. Välj Ta bort om du vill avbryta ändringarna.
När du nästa gång visar logikappens versionshistorik visas den upphöjda versionen överst i listan och har en ny identifierare.
Nästa steg
Feedback
Kommer snart: Under hela 2024 kommer vi att fasa ut GitHub-problem som feedbackmekanism för innehåll och ersätta det med ett nytt feedbacksystem. Mer information finns i: https://aka.ms/ContentUserFeedback.
Skicka och visa feedback för