Lägga till användare i dataetikettprojektet
Den här artikeln visar hur du lägger till användare i ditt dataetikettprojekt så att de kan märka data, men inte kan se resten av arbetsytan. De här stegen kan lägga till vem som helst i projektet, oavsett om de kommer från ett leverantörsföretag för dataetiketter eller inte.
Förutsättningar
- En Azure-prenumeration. Om du inte har någon Azure-prenumeration kan du skapa ett kostnadsfritt konto innan du börjar.
- En Azure Machine Learning-arbetsyta. Se Skapa arbetsyteresurser.
Du behöver vissa behörighetsnivåer för att följa stegen i den här artikeln. Om du inte kan följa något av stegen på grund av ett behörighetsproblem kontaktar du administratören för att begära rätt behörigheter.
- Om du vill lägga till en gästanvändare behöver organisationens inställningar för externt samarbete rätt konfiguration så att du kan bjuda in gäster.
- Om du vill lägga till en anpassad roll måste du ha
Microsoft.Authorization/roleAssignments/writebehörigheter för din prenumeration, till exempel administratör för användaråtkomst eller ägare. - Om du vill lägga till användare på din arbetsyta måste du vara ägare till arbetsytan.
Lägg till anpassad roll
När du lägger till en användare i projektet tilldelar du dem en roll för att definiera deras åtkomstnivå. Innan du lägger till användare definierar du de roller som du vill använda.
Det finns en inbyggd roll för dataetiketter, som endast omfattar etikettering av data. Om du vill använda den inbyggda rollen för alla etiketter hoppar du över det här avsnittet och fortsätter med att lägga till gästanvändare.
Följande anpassade roller ger andra åtkomstnivåer för ett dataetikettprojekt. Definiera alla roller som du vill använda innan du går vidare för att lägga till användarna.
Om du vill lägga till en anpassad roll måste du ha Microsoft.Authorization/roleAssignments/write behörigheter för din prenumeration, till exempel administratör för användaråtkomst.
Få åtkomst till resursgruppen för din arbetsyta i Azure-portalen.
- Öppna din arbetsyta i Azure Machine Learning-studio.
- Öppna menyn längst upp till höger och välj Visa alla egenskaper i Azure-portalen. Du använder Azure-portalen för de återstående stegen i det här avsnittet.
- Välj länken Resursgrupp mitt på sidan.
Lägga till en anpassad roll
- Välj Åtkomstkontroll (IAM) till vänster.
- Längst upp väljer du + Lägg till > anpassad roll.
- För namnet på den anpassade rollen skriver du det namn som du vill använda. Till exempel teamledning för etikettering.
- Lägg till en beskrivning i rutan Beskrivning . Till exempel Teamledare för etiketteringsprojekt.
- Välj Starta från JSON.
- Ignorera posten Välj en fil , även om den är stjärnmärkt. Du skapar JSON i ett framtida steg.
- Längst ned på sidan väljer du Nästa.
Hoppa över flikar.
- Gör ingenting på fliken Behörigheter . Du lägger till behörigheter i ett senare steg. Välj Nästa.
- Fliken Tilldelningsbara omfång visar din prenumerationsinformation. Välj Nästa.
Redigera JSON-definitionen.
På fliken JSON , ovanför redigeringsrutan, väljer du Redigera.
Välj rader som börjar med "actions:" och "notActions:".
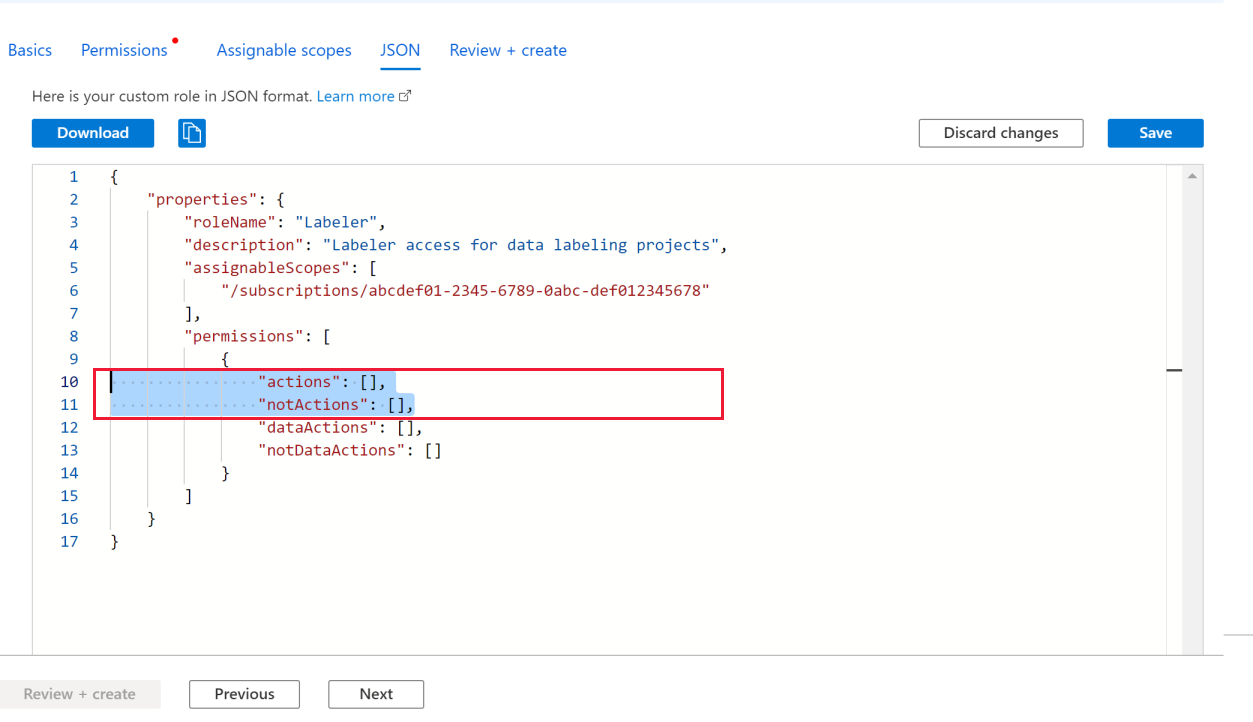
Ersätt dessa två rader med
ActionsochNotActionsfrån lämplig roll på följande flikar. Se till att kopiera frånActionsden avslutande hakparentesen,],.Med teamledningen för etikettering kan du granska och avvisa den märkta datauppsättningen och visa etiketteringsinsikter. Förutom den kan du även utföra rollen som etikettare i den här rollen.
labeling_team_lead_custom_role.json :
{ "Name": "Labeling Team Lead", "IsCustom": true, "Description": "Team lead for Labeling Projects", "Actions": [ "Microsoft.MachineLearningServices/workspaces/read", "Microsoft.MachineLearningServices/workspaces/labeling/labels/read", "Microsoft.MachineLearningServices/workspaces/labeling/labels/write", "Microsoft.MachineLearningServices/workspaces/labeling/labels/reject/action", "Microsoft.MachineLearningServices/workspaces/labeling/labels/update/action", "Microsoft.MachineLearningServices/workspaces/labeling/projects/read", "Microsoft.MachineLearningServices/workspaces/labeling/projects/summary/read" ], "NotActions": [ "Microsoft.MachineLearningServices/workspaces/labeling/projects/write", "Microsoft.MachineLearningServices/workspaces/labeling/projects/delete", "Microsoft.MachineLearningServices/workspaces/labeling/export/action" ], "AssignableScopes": [ "/subscriptions/<subscriptionId>" ] }Spara ändringarna genom att välja Spara överst i redigeringsrutan.
Viktigt!
Välj inte Nästa förrän du har sparat dina redigeringar.
När du har sparat dina redigeringar väljer du Nästa.
Välj Skapa för att skapa den anpassade rollen.
Välj OK.
Lägg till gästanvändare
Om etiketterna ligger utanför organisationen lägger du till dem så att de kan komma åt din arbetsyta. Om etiketter redan finns i din organisation hoppar du över det här steget och fortsätter med att lägga till användare på din arbetsyta.
Om du vill lägga till en gästanvändare behöver organisationens inställningar för externt samarbete rätt konfiguration så att du kan bjuda in gäster.
I Det övre vänstra hörnet i Azure-portalen expanderar du menyn och väljer Microsoft Entra-ID.
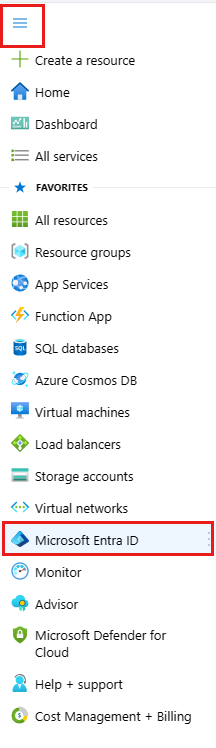
Välj Användare till vänster.
Längst upp väljer du Ny användare.
Välj Bjud in extern användare.
Fyll i användarens namn och e-postadress.
Lägg till ett meddelande för den nya användaren.
Längst ned på sidan väljer du Bjud in.
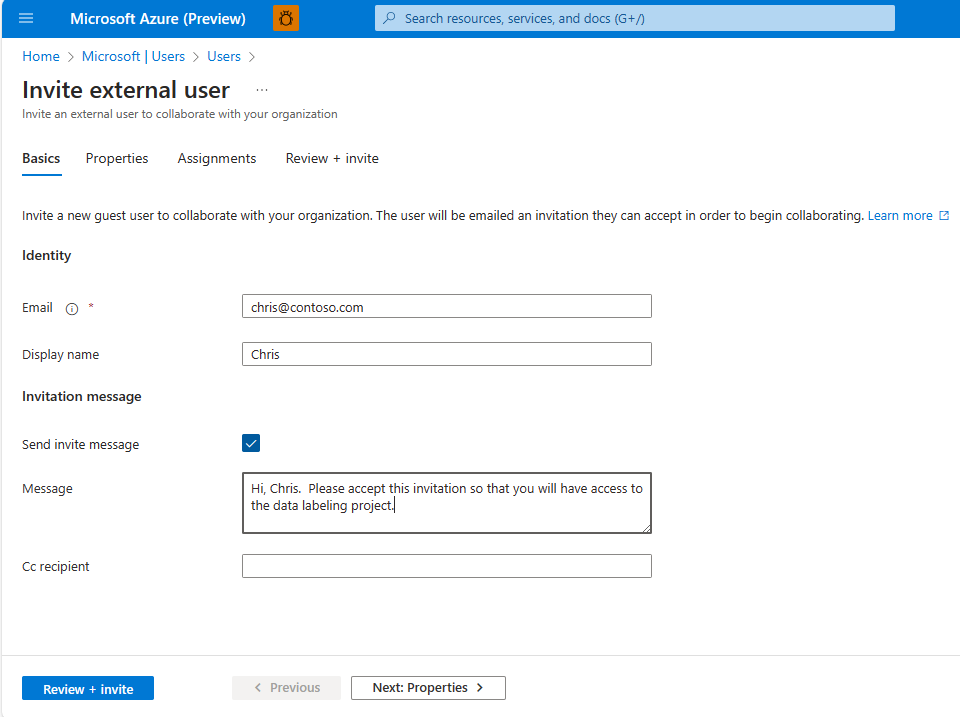
Upprepa de här stegen för var och en av gästanvändarna. Eller använd länken längst ned i rutan Bjud in användare för att bjuda in flera användare i grupp.
Dricks
Informera etiketterna om att de får ett e-postmeddelande. De måste acceptera inbjudan för att få åtkomst till projektet.
Lägga till användare på din arbetsyta
När du har definierat lämpliga användare i systemet och rollerna lägger du till användarna på din arbetsyta så att de kan komma åt dataetikettprojektet.
Om du vill lägga till användare på din arbetsyta måste du vara ägare till arbetsytan.
Få åtkomst till din arbetsyta i Azure-portalen.
- Öppna din arbetsyta i Azure Machine Learning-studio.
- Öppna menyn längst upp till höger och välj Visa alla egenskaper i Azure-portalen. Du använder Azure-portalen för de återstående stegen i det här avsnittet.
Välj Åtkomstkontroll (IAM) till vänster.
Längst upp väljer du + Lägg till > rolltilldelning.
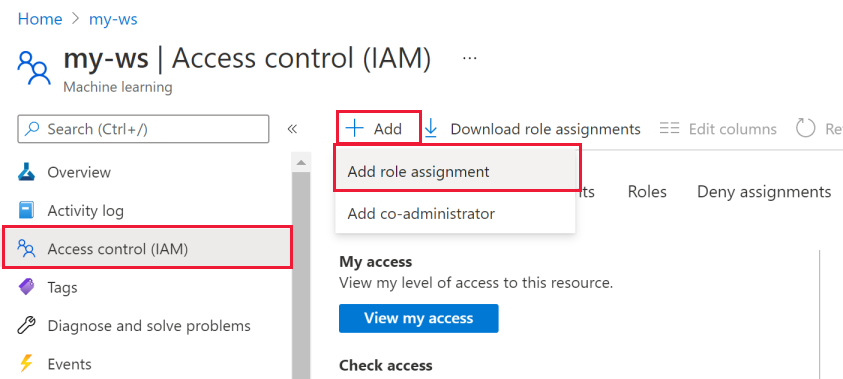
Välj den roll som du vill använda i listan. Använd Sök om det behövs för att hitta den.
Välj Nästa.
I mitten av sidan, bredvid Medlemmar, väljer du länken + Välj medlemmar .
Välj var och en av de användare som du vill lägga till. Använd Sök om det behövs för att hitta dem.
Längst ned på sidan väljer du knappen Välj .
Välj Nästa.
Kontrollera att rollen är korrekt och att användarna visas i listan Medlemmar .
Välj Granska + tilldela.
För etiketterna
När etiketter har lagts till som användare på arbetsytan kan de börja märka i projektet. De behöver dock fortfarande information från dig för att få åtkomst till projektet.
Se till att skapa ditt etikettprojekt innan du kontaktar etiketterna.
Skicka följande information till etiketterna när du har fyllt i arbetsytan och projektnamnen:
- Acceptera inbjudan från Microsoft Invitations (invites@microsoft.com).
- Följ stegen på webbsidan när du har godkänt. Oroa dig inte om du i slutet befinner dig på en sida som säger att du inte har några appar.
- Öppna Azure Mašinsko učenje Studio.
- Använd listrutan för att välja arbetsytans arbetsytenamn><.
- Välj verktyget Etikettdata för <projektnamn>.

- Mer information om hur du etiketterar data finns i Etikettera bilder och textdokument.