Arbeta i VS Code via fjärranslutning till en beräkningsinstans
I den här artikeln får du lära dig mer om att arbeta inom en VS Code-fjärranslutning till en Azure Machine Learning-beräkningsinstans. Använd VS Code som din fullständiga integrerade utvecklingsmiljö (IDE) med kraften i Azure Machine Learning-resurser. Du kan arbeta med en fjärranslutning till din beräkningsinstans i webbläsaren med VS Code för webben eller VS Code-skrivbordsprogrammet.
- Vi rekommenderar VS Code för webben, eftersom du kan göra allt maskininlärningsarbete direkt från webbläsaren och utan installationer eller beroenden.
Viktigt!
Information om hur du ansluter till en beräkningsinstans bakom en brandvägg finns i Konfigurera inkommande och utgående nätverkstrafik.
Förutsättningar
Innan du kommer igång behöver du:
- En Azure Machine Learning-arbetsyta och beräkningsinstans. Slutför Skapa resurser som du behöver för att komma igång för att skapa dem båda.
Konfigurera din fjärranslutna IDE
VS Code har flera tillägg som kan hjälpa dig att uppnå dina maskininlärningsmål. Använd Azure-tillägget för att ansluta och arbeta med din Azure-prenumeration. Använd Azure Machine Learning-tillägget för att visa, uppdatera och skapa arbetsytetillgångar som beräkning, data, miljöer, jobb med mera.
När du använder VS Code för webben är de senaste versionerna av dessa tillägg automatiskt tillgängliga för dig. Om du använder skrivbordsprogrammet kan du behöva installera dem.
När du startar VS Code som är ansluten till en beräkningsinstans för första gången ska du följa de här stegen och ta en stund för att orientera dig mot verktygen i din integrerade utvecklingsmiljö.
Leta upp Azure-tillägget och logga in
När dina prenumerationer visas kan du filtrera efter de som du använder ofta. Du kan också fästa arbetsytor som du använder oftast i prenumerationerna.
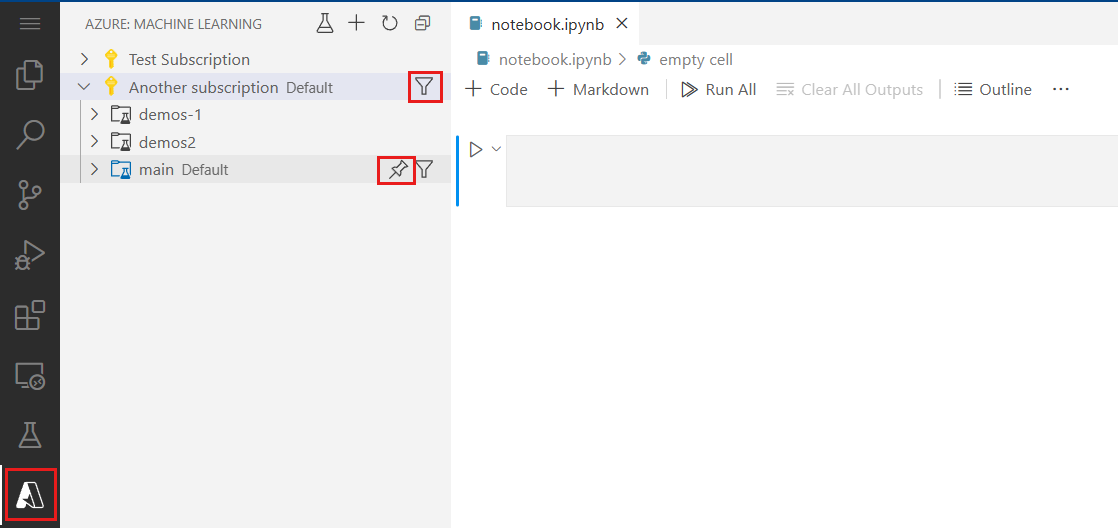
Den arbetsyta som du startade VS Code-fjärranslutningen från (arbetsytan som beräkningsinstansen finns i) ska anges automatiskt som standard. Du kan uppdatera standardarbetsytan från statusfältet för VS Code.
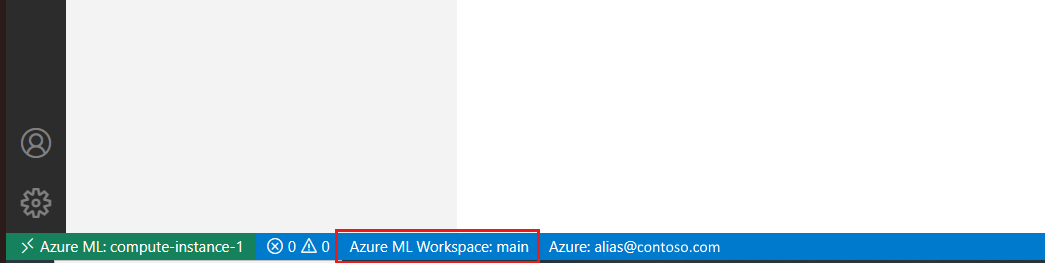
Om du planerar att använda Azure Machine Learning CLI öppnar du en terminal från menyn och loggar in på Azure Machine Learning CLI med .
az login --identity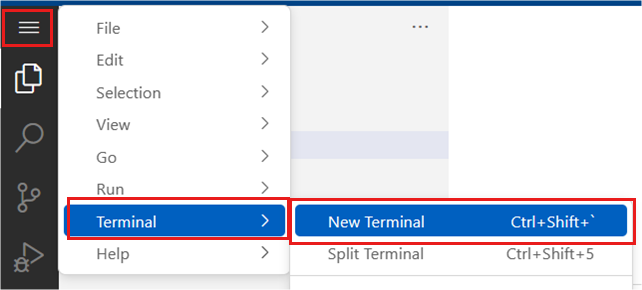
När du ansluter till den här beräkningsinstansen senare behöver du inte upprepa de här stegen.
Ansluta till en kernel
Det finns några sätt att ansluta till en Jupyter-kernel från VS Code. Det är viktigt att förstå skillnaderna i beteende och fördelarna med de olika metoderna.
Om du redan har öppnat den här notebook-filen i Azure Machine Learning rekommenderar vi att du ansluter till en befintlig session på beräkningsinstansen. Den här åtgärden återansluter till en befintlig session som du hade för den här notebook-filen i Azure Machine Learning.
Leta upp kernelväljaren i det övre högra hörnet av anteckningsboken och välj den

Välj alternativet "Azure Machine Learning-beräkningsinstans" och sedan fjärranslutningen om du har anslutit tidigare

Välj en notebook-session med en befintlig anslutning
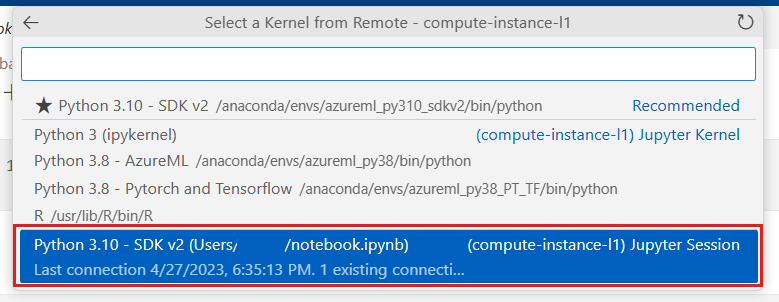
Om anteckningsboken inte hade någon befintlig session kan du välja från de kernels som är tillgängliga i listan för att skapa en ny. Den här åtgärden skapar en VS Code-specifik kernelsession. Dessa VS Code-specifika sessioner kan endast användas i VS Code och måste hanteras där. Du kan hantera dessa sessioner genom att installera Jupyter PowerToys-tillägget.
Det finns några sätt att ansluta och hantera kärnor i VS Code, men att ansluta till en befintlig kernelsession är det rekommenderade sättet att möjliggöra en sömlös övergång från Azure Machine Learning-studio till VS Code. Om du främst planerar att arbeta inom VS Code kan du använda valfri kernelanslutningsmetod som fungerar för dig.
Övergång mellan Azure Machine Learning och VS Code
Vi rekommenderar att du inte försöker arbeta med samma filer i båda programmen samtidigt som du kan ha konflikter som du behöver lösa. Vi sparar din aktuella fil i studion innan du går till VS Code. Du kan köra många av de åtgärder som anges i Azure Machine Learning-studio i VS Code i stället med hjälp av en YAML-första metod. Du kanske föredrar att utföra vissa åtgärder (till exempel redigera och felsöka filer) i VS Code och andra åtgärder (till exempel Skapa ett träningsjobb) i Azure Machine Learning-studio. Du bör upptäcka att du sömlöst kan navigera fram och tillbaka mellan de två.
Gå vidare
Mer information om hur du hanterar Jupyter-kernels i VS Code finns i Jupyter-kernelhantering.