Skapa och dela en Machine Learning Studio-arbetsyta (klassisk)
GÄLLER FÖR: Machine Learning Studio (klassisk)
Machine Learning Studio (klassisk)  Azure Machine Learning
Azure Machine Learning
Viktigt
Stödet för Machine Learning Studio (klassisk) upphör den 31 augusti 2024. Vi rekommenderar att du byter till Azure Machine Learning innan dess.
Från och med den 1 december 2021 kan du inte längre skapa nya Machine Learning Studio-resurser (klassisk). Du kan fortsätta att använda befintliga Machine Learning Studio-resurser (klassisk) till och med den 31 augusti 2024.
- Se information om hur du flyttar maskininlärningsprojekt från ML Studio (klassisk) till Azure Machine Learning.
- Läs mer om Azure Machine Learning
Dokumentationen om ML Studio (klassisk) håller på att dras tillbaka och kanske inte uppdateras i framtiden.
Om du vill använda Machine Learning Studio (klassisk) måste du ha en Machine Learning Studio-arbetsyta (klassisk). Den här arbetsytan innehåller de verktyg du behöver för att skapa, hantera och publicera experiment.
Skapa en Studio-arbetsyta (klassisk)
Om du vill öppna en arbetsyta i Machine Learning Studio (klassisk) måste du vara inloggad på det Microsoft-konto som du använde för att skapa arbetsytan, eller så måste du få en inbjudan från ägaren att ansluta till arbetsytan. Från Azure Portal kan du hantera arbetsytan, vilket innefattar möjligheten att konfigurera åtkomst.
Logga in på Azure-portalen
Anteckning
Om du vill logga in och skapa en Studio-arbetsyta (klassisk) måste du vara azure-prenumerationsadministratör.
Klicka på +Ny
I sökrutan skriver du Machine Learning Studio (klassisk) arbetsyta och väljer det matchande objektet. Välj sedan skapa längst ned på sidan.
Ange information om arbetsytan:
Arbetsytans namn kan vara upp till 260 tecken och slutar inte i ett blanksteg. Namnet får inte innehålla följande tecken:
< > * % & : \ ? + /Den webbtjänstplan som du väljer (eller skapar), tillsammans med den associerade prisnivå du väljer, används om du distribuerar webbtjänster från den här arbetsytan.
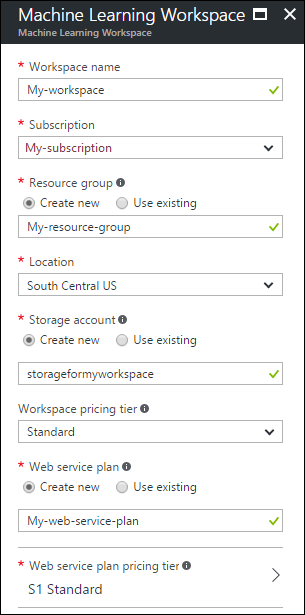
Klicka på Skapa.
Machine Learning är för närvarande tillgängligt i ett begränsat antal regioner. Om din prenumeration inte innehåller någon av dessa regioner kan felmeddelandet "Du har inga prenumerationer i de tillåtna regionerna" visas. Om du vill begära att en region läggs till i din prenumeration skapar du en ny Microsoft-supportbegäran från Azure Portal, väljer Fakturering som problemtyp och följer anvisningarna för att skicka din begäran.
Anteckning
Machine Learning Studio (klassisk) förlitar sig på ett Azure Storage-konto som du tillhandahåller för att spara mellanliggande data när arbetsflödet körs. När arbetsytan har skapats, om lagringskontot tas bort eller om åtkomstnycklarna ändras, slutar arbetsytan att fungera och alla experiment på arbetsytan misslyckas. Om du av misstag tar bort lagringskontot återskapar du lagringskontot med samma namn i samma region som det borttagna lagringskontot och synkroniserar om åtkomstnyckeln. Om du har ändrat åtkomstnycklarna för lagringskontot synkroniserar du om åtkomstnycklarna på arbetsytan med hjälp av Azure Portal.
När arbetsytan har distribuerats kan du öppna den i Machine Learning Studio (klassisk).
Bläddra till Machine Learning Studio (klassisk) på https://studio.azureml.net/.
Välj din arbetsyta i det övre högra hörnet.

Klicka på mina experiment.
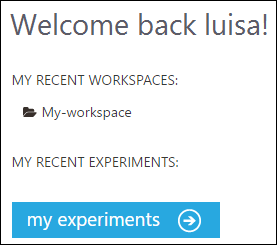
Information om hur du hanterar din Studio-arbetsyta (klassisk) finns i Hantera en Machine Learning Studio-arbetsyta (klassisk). Om du stöter på problem med att skapa din arbetsyta kan du läsa Felsökningsguide: Skapa och ansluta till en Machine Learning Studio-arbetsyta (klassisk).
Dela en Machine Learning Studio-arbetsyta (klassisk)
När en Machine Learning Studio-arbetsyta (klassisk) har skapats kan du bjuda in användare till din arbetsyta för att dela åtkomst till din arbetsyta och alla dess experiment, datauppsättningar osv. Du kan lägga till användare i en av två roller:
- Användare – En arbetsyteanvändare kan skapa, öppna, ändra och ta bort experiment, datauppsättningar osv. på arbetsytan.
- Ägare – En ägare kan bjuda in och ta bort användare på arbetsytan, utöver vad en användare kan göra.
Anteckning
Administratörskontot som skapar arbetsytan läggs automatiskt till i arbetsytan som arbetsytans ägare. Andra administratörer eller användare i den prenumerationen beviljas dock inte automatiskt åtkomst till arbetsytan – du måste uttryckligen bjuda in dem.
Dela en Studio-arbetsyta (klassisk)
Logga in på Machine Learning Studio (klassisk) på https://studio.azureml.net/Home
I den vänstra panelen klickar du på INSTÄLLNINGAR
Klicka på fliken ANVÄNDARE
Klicka på BJUD IN FLER ANVÄNDARE längst ned på sidan
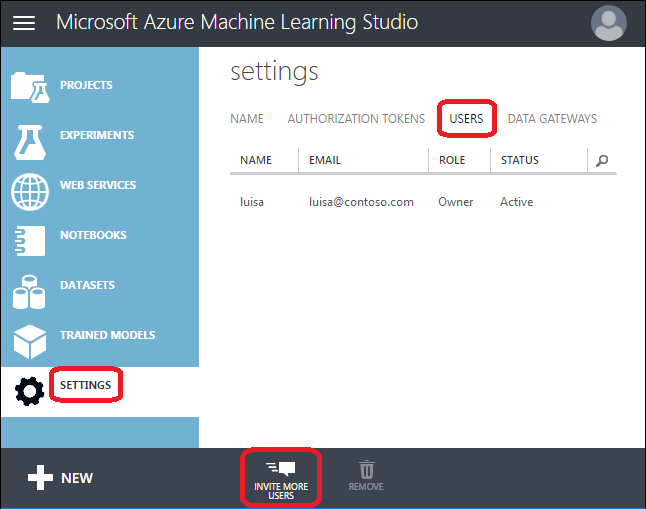
Ange en eller flera e-postadresser. Användarna behöver ett giltigt Microsoft-konto eller ett organisationskonto (från Azure Active Directory).
Välj om du vill lägga till användarna som ägare eller användare.
Klicka på ok-bockmarkeringsknappen.
Varje användare som du lägger till får ett e-postmeddelande med instruktioner om hur du loggar in på den delade arbetsytan.
Anteckning
För att användarna ska kunna distribuera eller hantera webbtjänster på den här arbetsytan måste de vara deltagare eller administratör i Azure-prenumerationen.
Felsöka lagringskonton
Machine Learning-tjänsten behöver ett lagringskonto för att lagra data. Du kan använda ett befintligt lagringskonto eller skapa ett nytt lagringskonto när du skapar den nya Machine Learning Studio-arbetsytan (om du har kvot för att skapa ett nytt lagringskonto).
När den nya Machine Learning Studio-arbetsytan (klassisk) har skapats kan du logga in på Machine Learning Studio (klassisk) med hjälp av det Microsoft-konto som du använde för att skapa arbetsytan. Om du får felmeddelandet "Arbetsytan hittades inte" (liknar följande skärmbild) använder du följande steg för att ta bort webbläsarens cookies.
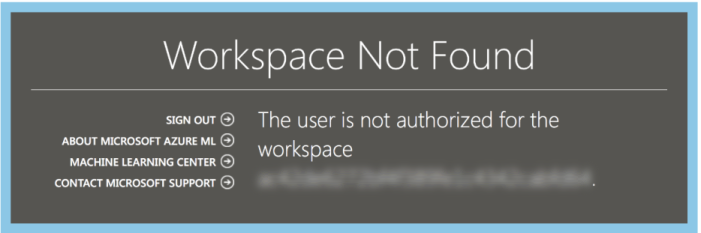
Ta bort webbläsarcookies
Om du använder Internet Explorer klickar du på knappen Verktyg i det övre högra hörnet och väljer Internetalternativ.
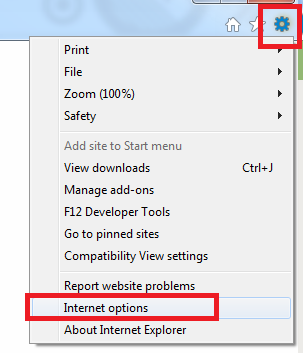
Under fliken Allmänt klickar du på Ta bort...
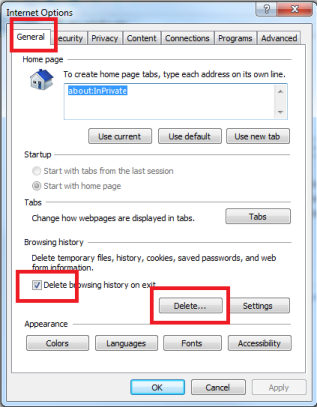
I dialogrutan Ta bort webbhistorik kontrollerar du att cookies och webbplatsdata är markerade och klickar på Ta bort.
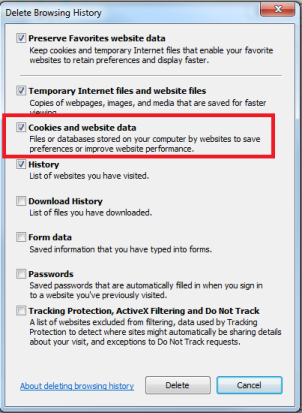
När cookies har tagits bort startar du om webbläsaren och går sedan till sidan Machine Learning Studio (klassisk). När du uppmanas att ange ett användarnamn och lösenord anger du samma Microsoft-konto som du använde för att skapa arbetsytan.
Nästa steg
Mer information om hur du hanterar en arbetsyta finns i Hantera en Machine Learning Studio-arbetsyta (klassisk).