Analysera serverberoenden (agentlösa)
Den här artikeln beskriver hur du konfigurerar agentlös beroendeanalys med azure migrate: identifierings- och utvärderingsverktyg. Beroendeanalys hjälper dig att identifiera och förstå beroenden mellan servrar för utvärdering och migrering till Azure.
Aktuella begränsningar
- I vyn beroendeanalys kan du för närvarande inte lägga till eller ta bort en server från en grupp.
- En beroendekarta för en grupp servrar är för närvarande inte tillgänglig.
- I ett Azure Migrate-projekt kan du aktivera insamling av beroendedata samtidigt för 1 000 servrar per installation.
- Du kan analysera mer än 1 000 servrar per projekt antingen genom att aktivera beroendeanalys samtidigt på servrar som identifierats av flera enheter eller genom sekvensering i batchar med 1 000 för servrar som identifierats från en installation.
Innan du börjar
Se till att du har skapat ett projekt med verktyget Azure Migrate: Discovery och utvärdering som lagts till i det.
Granska kraven baserat på din miljö och den installation som du konfigurerar för att utföra programvaruinventering:
Miljö Behov Servrar som körs i VMware-miljön Granska VMware-kraven
Granska installationskrav
Granska kraven för portåtkomst
Granska krav för agentlös beroendeanalysServrar som körs i Hyper-V-miljön Granska Krav för Hyper-V-värd
Granska installationskrav
Granska kraven för portåtkomst
Granska krav för agentlös beroendeanalysFysiska servrar eller servrar som körs i andra moln Granska serverkraven
Granska installationskrav
Granska kraven för portåtkomst
Granska krav för agentlös beroendeanalysGranska de Azure-URL:er som installationen behöver åtkomst till i offentliga moln och myndighetsmoln.
Distribuera och konfigurera Azure Migrate-installationen
- Distribuera Azure Migrate-installationen för att starta identifieringen. Om du vill distribuera installationen kan du använda distributionsmetoden enligt din miljö. När du har distribuerat installationen måste du registrera den med projektet och konfigurera den för att initiera identifieringen.
- När du konfigurerar installationen måste du ange följande i installationskonfigurationshanteraren:
- Information om källmiljön (vCenter Server/Hyper-V-värdar eller kluster/fysiska servrar) som du vill identifiera.
- Serverautentiseringsuppgifter, som kan vara autentiseringsuppgifter för domän/Windows (icke-domän)/ Linux (icke-domän). Ta reda på mer om hur du anger autentiseringsuppgifter och hur installationen hanterar dem.
- Kontrollera de behörigheter som krävs för att utföra agentlös beroendeanalys. För Windows-servrar måste du ange ett domän- eller icke-domänkonto (lokalt) med administratörsbehörighet. För Linux-servrar anger du ett sudo-användarkonto med behörighet att köra ls- och netstat-kommandon eller skapa ett användarkonto som har behörigheten CAP_DAC_READ_SEARCH och CAP_SYS_PTRACE på /bin/netstat- och /bin/ls-filer. Om du anger ett sudo-användarkonto kontrollerar du att du har aktiverat NOPASSWD för att kontot ska kunna köra de kommandon som krävs utan att fråga efter ett lösenord varje gång sudo-kommandot anropas.
Lägga till autentiseringsuppgifter och initiera identifiering
- Öppna installationskonfigurationshanteraren, slutför de nödvändiga kontrollerna och registreringen av installationen.
- Gå till panelen Hantera autentiseringsuppgifter och identifieringskällor .
- I Steg 1: Ange autentiseringsuppgifter för identifieringskällan klickar du på Lägg till autentiseringsuppgifter för att ange autentiseringsuppgifter för den identifieringskälla som enheten använder för att identifiera servrar som körs i din miljö.
- I Steg 2: Ange information om identifieringskällan klickar du på Lägg till identifieringskälla för att välja det egna namnet för autentiseringsuppgifter från listrutan och anger IP-adressen/FQDN för identifieringskällan.
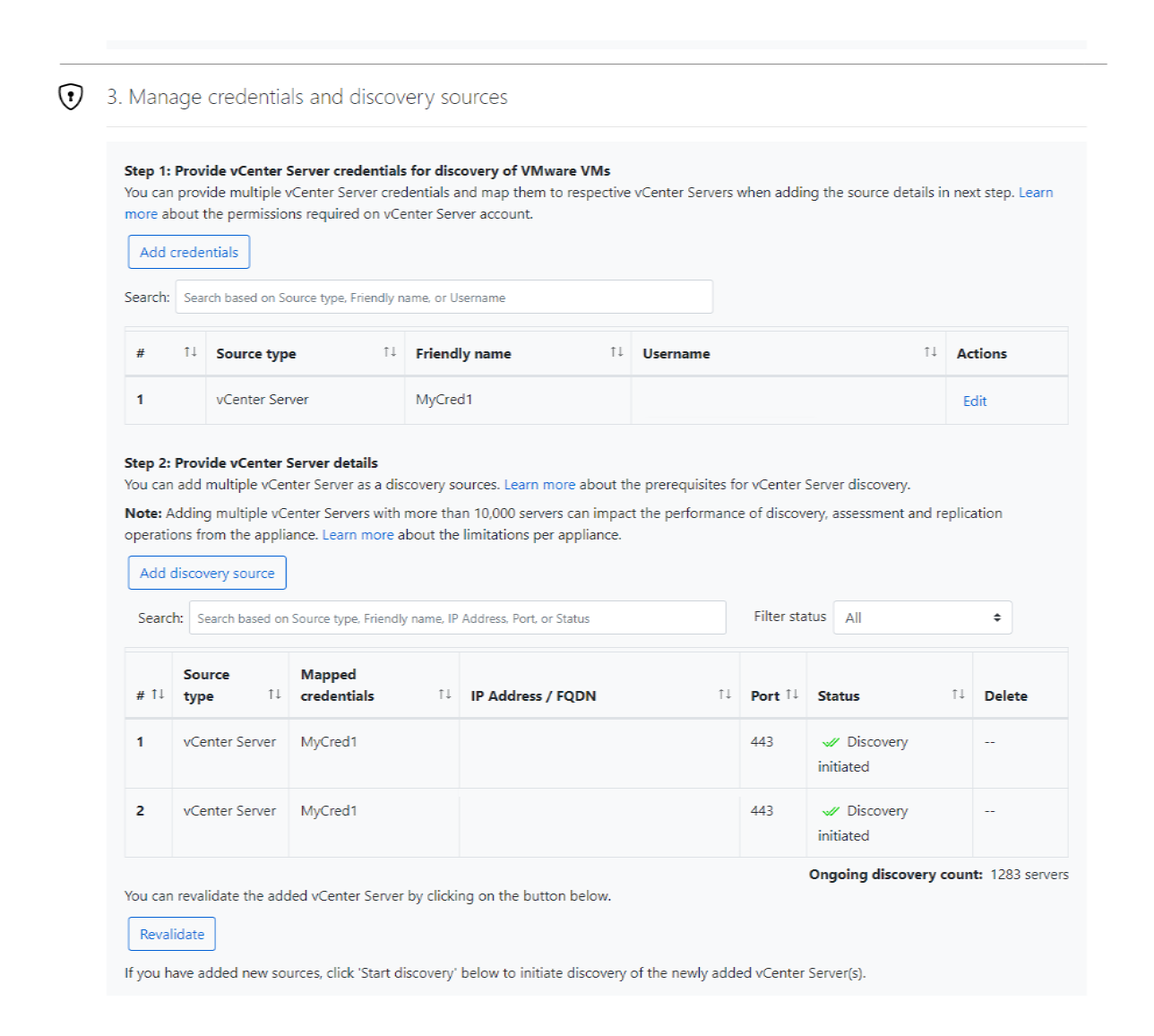
- I Steg 3: Ange serverautentiseringsuppgifter för att utföra programvaruinventering och agentlös beroendeanalys klickar du på Lägg till autentiseringsuppgifter för att ange flera serverautentiseringsuppgifter för att utföra programvaruinventering.
- Klicka på Starta identifiering för att initiera identifieringen.
När serveridentifieringen är klar initierar installationen identifieringen av installerade program, roller och funktioner (programvaruinventering) på servrarna. Under programvaruinventeringen verifieras de identifierade servrarna för att kontrollera om de uppfyller kraven och kan aktiveras för agentlös beroendeanalys.
Kommentar
Du kan aktivera agentlös beroendeanalys för identifierade servrar från Azure Migrate-projektet. Endast de servrar där valideringen lyckas kan väljas för att aktivera agentlös beroendeanalys.
När servrar har aktiverats för agentlös beroendeanalys från portalen samlar installationen in beroendedata var 5:e minut från servern och skickar en aggregerad datapunkt var 6:e timme till Azure. Granska de data som samlas in av installationen under agentlös beroendeanalys.
Starta beroendeidentifiering
Välj de servrar som du vill aktivera beroendeidentifiering på.
- I Azure Migrate: Identifiering och utvärdering klickar du på Identifierade servrar.
- Välj det installationsnamn vars identifiering du vill granska.
- Du kan se verifieringsstatusen för servrarna under kolumnen Beroenden (agentlös).
- Klicka på listrutan Beroendeanalys .
- Klicka på Lägg till servrar.
- På sidan Lägg till servrar väljer du de servrar där du vill aktivera beroendeanalys. Du kan endast aktivera beroendemappning på de servrar där valideringen lyckades. Nästa valideringscykel körs 24 timmar efter den senaste valideringstidsstämpeln.
- När du har valt servrarna klickar du på Lägg till servrar.
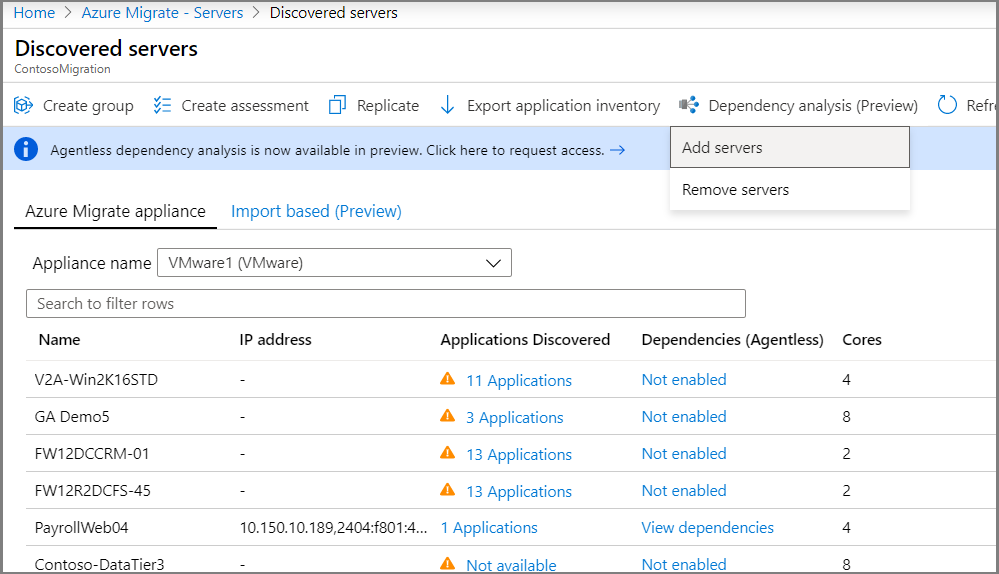
Du kan visualisera beroenden cirka sex timmar efter aktivering av beroendeanalys på servrar. Om du vill aktivera flera servrar samtidigt för beroendeanalys kan du använda PowerShell för att göra det.
Visualisera beroenden
I Azure Migrate: Identifiering och utvärdering klickar du på Identifierade servrar.
Välj det installationsnamn vars identifiering du vill granska.
Sök efter den server vars beroenden du vill granska.
Under kolumnen Beroenden (agentlös) klickar du på Visa beroenden
Ändra tidsperioden för vilken du vill visa kartan med hjälp av listrutan Tidsvaraktighet .
Expandera klientgruppen för att visa en lista över servrar med ett beroende på den valda servern.
Expandera portgruppen för att visa en lista över servrar som har ett beroende från den valda servern.
Om du vill navigera till kartvyn för någon av de beroende servrarna klickar du på servernamnet >Läs in serverkartan
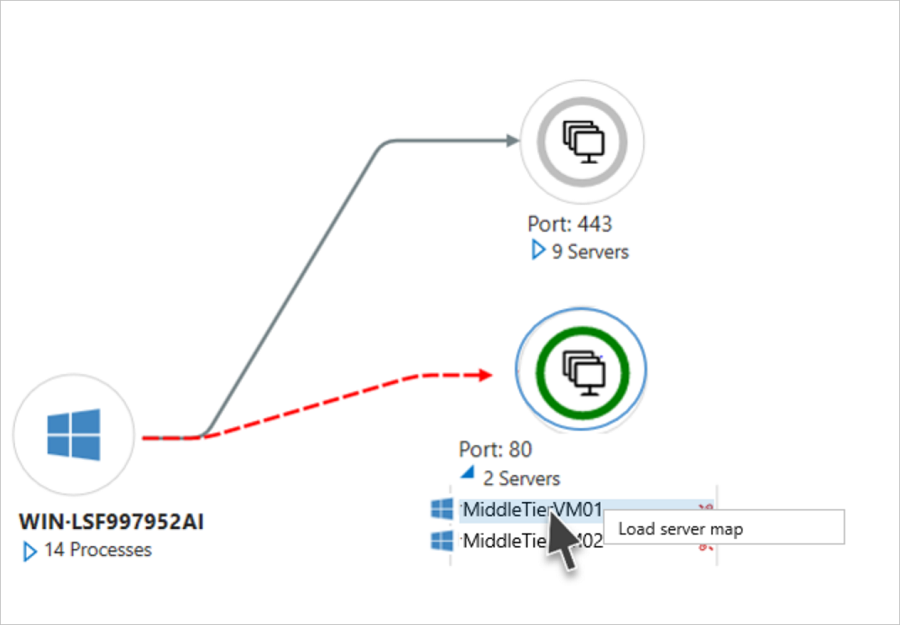
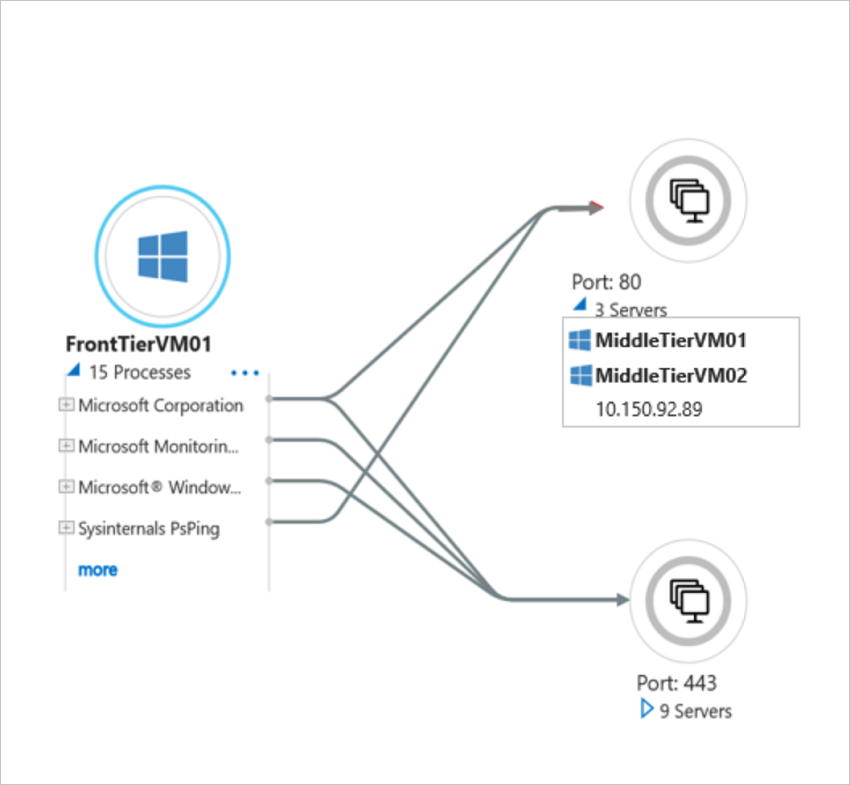
Expandera den valda servern för att visa information på processnivå för varje beroende.
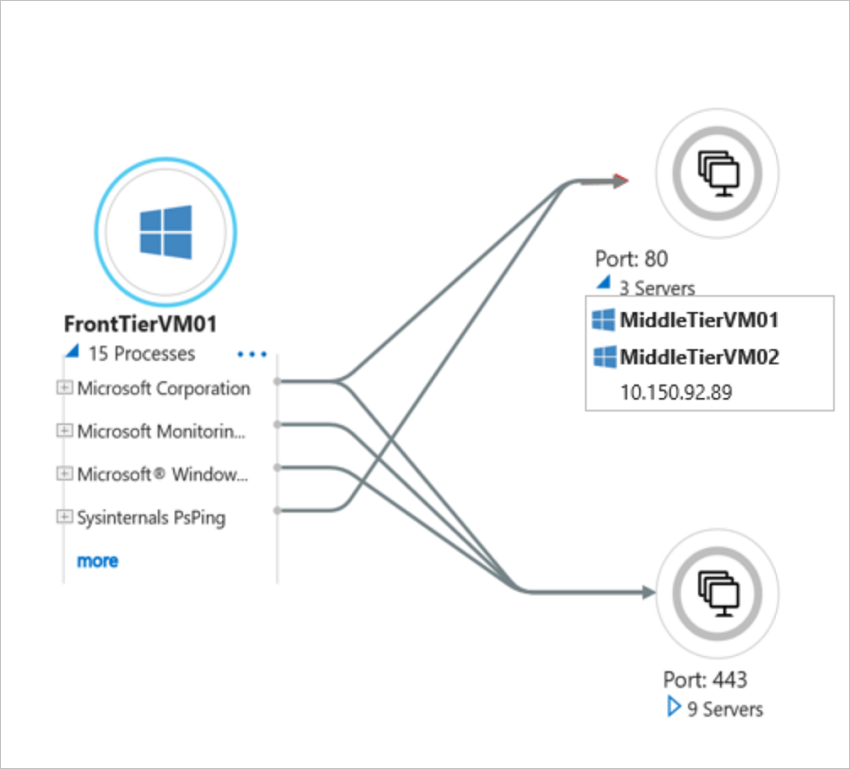
Kommentar
Processinformation för ett beroende är inte alltid tillgänglig. Om den inte är tillgänglig visas beroendet med processen markerad som "Okänd process".
Exportera beroendedata
- I Azure Migrate: Identifiering och utvärdering klickar du på Identifierade servrar.
- Klicka på listrutan Beroendeanalys .
- Klicka på Exportera programberoenden.
- På sidan Exportera programberoenden väljer du det installationsnamn som identifierar önskade servrar.
- Välj starttid och sluttid. Observera att du endast kan ladda ned data under de senaste 30 dagarna.
- Klicka på Exportera beroende.
Beroendedata exporteras och laddas ned i CSV-format. Den nedladdade filen innehåller beroendedata för alla servrar som är aktiverade för beroendeanalys.
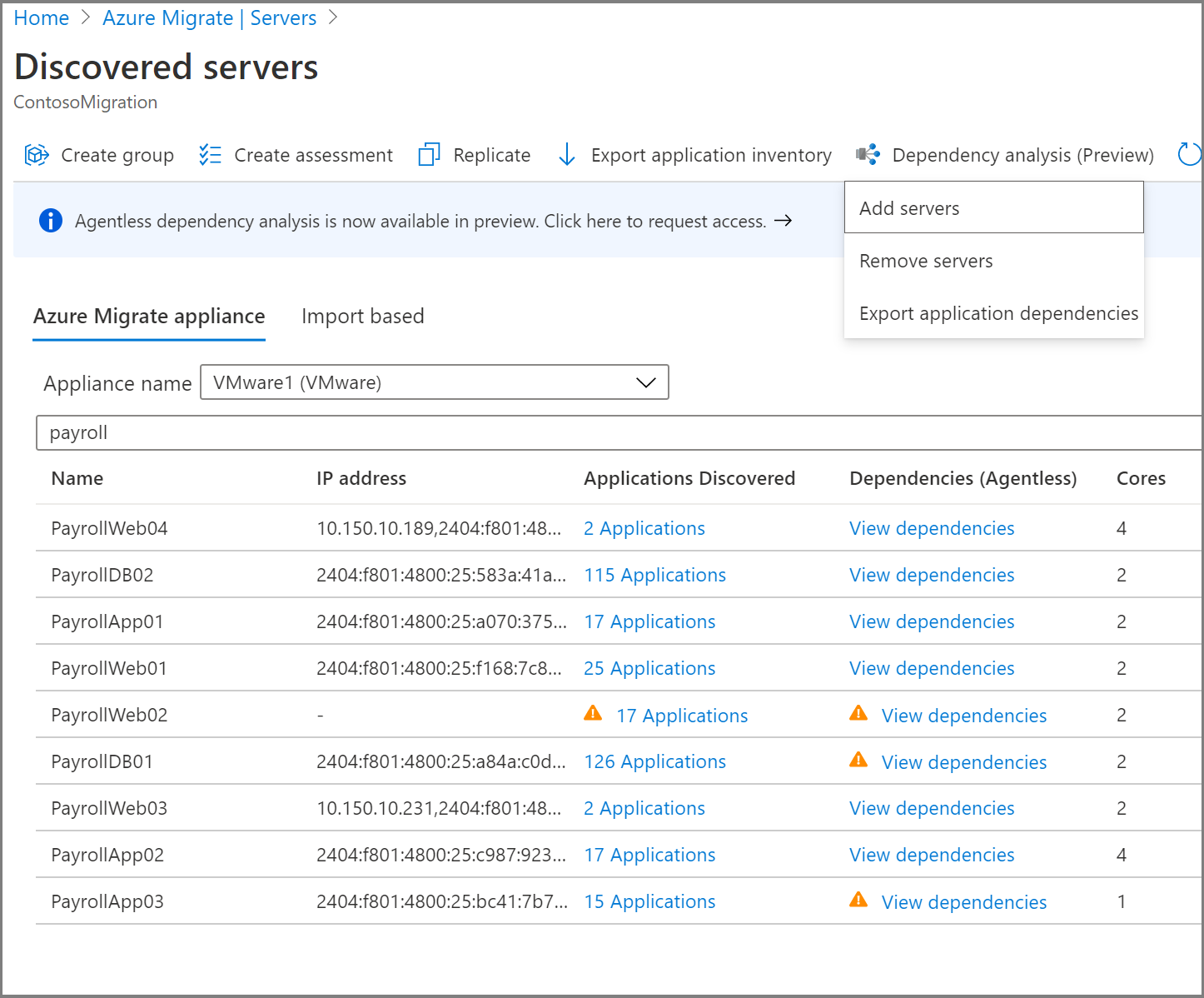
Beroendeinformation
Varje rad i den exporterade CSV:en motsvarar ett beroende som observerats i det angivna tidsintervallet.
I följande tabell sammanfattas fälten i den exporterade CSV:en. Observera att servernamn, program- och processfält endast fylls i för servrar som har agentlös beroendeanalys aktiverad.
| Fältnamn | Detaljer |
|---|---|
| Tidsslot | Den tidsslot under vilken beroendet observerades. Beroendedata samlas in över 6-timmarsfack för närvarande. |
| Källservernamn | Namnet på källservern |
| Källprogram | Namnet på programmet på källservern |
| Källprocess | Namnet på processen på källservern |
| Målservernamn | Namn på målservern |
| Mål-IP-adress | MÅLserverns IP-adress |
| Målprogram | Namnet på programmet på målservern |
| Målprocess | Namnet på processen på målservern |
| Målport | Portnummer på målservern |
Stoppa beroendeidentifiering
Välj de servrar som du vill stoppa beroendeidentifiering på.
- I Azure Migrate: Identifiering och utvärdering klickar du på Identifierade servrar.
- Välj det installationsnamn vars identifiering du vill granska.
- Klicka på listrutan Beroendeanalys .
- Klicka på Ta bort servrar.
- På sidan Ta bort servrar väljer du den server som du vill stoppa för beroendeanalys.
- När du har valt servrarna klickar du på Ta bort servrar.
Om du vill stoppa beroendet samtidigt på flera servrar kan du använda PowerShell för att göra det.
Starta eller stoppa beroendeanalys med PowerShell
Ladda ned PowerShell-modulen från Azure PowerShell-exempel-lagringsplatsen på GitHub.
Logga in på Azure
Logga in på din Azure-prenumeration med cmdleten Anslut-AzAccount.
Connect-AzAccountOm du använder Azure Government använder du följande kommando.
Connect-AzAccount -EnvironmentName AzureUSGovernmentVälj den prenumeration där du har skapat projektet
select-azsubscription -subscription "Fabrikam Demo Subscription"Importera den nedladdade AzMig_Dependencies PowerShell-modulen
Import-Module .\AzMig_Dependencies.psm1
Aktivera eller inaktivera insamling av beroendedata
Hämta listan över identifierade servrar i projektet med hjälp av följande kommandon. I exemplet nedan är projektnamnet FabrikamDemoProject och resursgruppen som den tillhör är FabrikamDemoRG. Listan över servrar sparas i FabrikamDemo_VMs.csv
Get-AzMigDiscoveredVMwareVMs -ResourceGroupName "FabrikamDemoRG" -ProjectName "FabrikamDemoProject" -OutputCsvFile "FabrikamDemo_VMs.csv"I filen kan du se serverns visningsnamn, aktuell status för beroendeinsamling och ARM-ID för alla identifierade servrar.
Om du vill aktivera eller inaktivera beroenden skapar du en CSV-indatafil. Filen måste ha en kolumn med rubriken "ARM ID". Eventuella ytterligare rubriker i CSV-filen ignoreras. Du kan skapa CSV:en med hjälp av filen som genererades i föregående steg. Skapa en kopia av filen som behåller de servrar som du vill aktivera eller inaktivera beroenden på.
I följande exempel aktiveras beroendeanalys i listan över servrar i indatafilen FabrikamDemo_VMs_Enable.csv.
Set-AzMigDependencyMappingAgentless -InputCsvFile .\FabrikamDemo_VMs_Enable.csv -EnableI följande exempel inaktiveras beroendeanalys i listan över servrar i indatafilen FabrikamDemo_VMs_Disable.csv.
Set-AzMigDependencyMappingAgentless -InputCsvFile .\FabrikamDemo_VMs_Disable.csv -Disable
Visualisera nätverksanslutningar i Power BI
Azure Migrate erbjuder en Power BI-mall som du kan använda för att visualisera nätverksanslutningar för många servrar samtidigt och filtrera efter process och server. Om du vill visualisera läser du in Power BI med beroendedata enligt anvisningarna nedan.
Ladda ned PowerShell-modulen och Power BI-mallen från Azure PowerShell-exempel-lagringsplatsen på GitHub.
Logga in på Azure med hjälp av anvisningarna nedan:
Logga in på din Azure-prenumeration med cmdleten Anslut-AzAccount.
Connect-AzAccountOm du använder Azure Government använder du följande kommando.
Connect-AzAccount -EnvironmentName AzureUSGovernmentVälj den prenumeration där du har skapat projektet
select-azsubscription -subscription "Fabrikam Demo Subscription"
Importera den nedladdade AzMig_Dependencies PowerShell-modulen
Import-Module .\AzMig_Dependencies.psm1Kör följande kommando. Det här kommandot laddar ned beroendedata i en CSV och bearbetar dem för att generera en lista över unika beroenden som kan användas för visualisering i Power BI. I exemplet nedan är projektnamnet FabrikamDemoProject och den resursgrupp som den tillhör är FabrikamDemoRG. Beroendena laddas ned för servrar som identifierats av FabrikamAppliance. De unika beroendena sparas i FabrikamDemo_Dependencies.csv
Get-AzMigDependenciesAgentless -ResourceGroup FabrikamDemoRG -Appliance FabrikamAppliance -ProjectName FabrikamDemoProject -OutputCsvFile "FabrikamDemo_Dependencies.csv"Öppna den nedladdade Power BI-mallen
Läs in de nedladdade beroendedata i Power BI.
- Öppna mallen i Power BI.
- Klicka på Hämta data i verktygsfältet.
- Välj Text/CSV från Vanliga datakällor.
- Välj den nedladdade beroendefilen.
- Klicka på Läs in.
- Du ser att en tabell importeras med namnet på CSV-filen. Du kan se tabellen i fältfältet till höger. Byt namn på den till AzMig_Dependencies
- Klicka på Uppdatera från verktygsfältet.
Diagrammet Nätverk Anslut ions och källserverns namn, Målservernamn, Källprocessnamn, Utsnitt för målprocessnamn bör lysa upp med importerade data.
Visualisera kartan över nätverksanslutningar som filtreras efter servrar och processer. Spara filen.
Nästa steg
Gruppera servrar för utvärdering.
Feedback
Kommer snart: Under hela 2024 kommer vi att fasa ut GitHub-problem som feedbackmekanism för innehåll och ersätta det med ett nytt feedbacksystem. Mer information finns i: https://aka.ms/ContentUserFeedback.
Skicka och visa feedback för