Skala agentlös migrering av virtuella VMware-datorer till Azure
Den här artikeln hjälper dig att förstå hur du använder en utskalningsinstallation för att migrera ett stort antal virtuella VMware-datorer till Azure med hjälp av migrerings- och moderniseringsverktygets agentlösa metod för migrering av virtuella VMware-datorer.
Med hjälp av den agentlösa migreringsmetoden för virtuella VMware-datorer kan du:
- Schemalägg replikering för upp till 300 virtuella datorer från en enda vCenter-server samtidigt med en Azure Migrate-installation.
- Schemalägg replikering för upp till 500 virtuella datorer från en enda vCenter-server samtidigt genom att distribuera en andra utskalningsinstallation för migrering.
I den här artikeln kan du se hur du:
- Lägga till en utskalningsinstallation för agentlös migrering av virtuella VMware-datorer
- Migrera upp till 500 virtuella datorer samtidigt med hjälp av utskalningsinstallationen.
Kommentar
Du kan schemalägga replikering för upp till 300 virtuella datorer på en enskild installation och upp till 500 virtuella datorer med hjälp av en utskalningsinstallation, men själva replikeringen begränsas av varje installations kapacitet att replikera endast 56 diskar åt gången. Det innebär att även om de virtuella datorerna schemaläggs samtidigt replikeras de sekventiellt baserat på enhetens tillgängliga kapacitet. Alla schemalagda virtuella datorer replikeras så småningom av samma installation, men inte alla startar replikeringen omedelbart.
Förutsättningar
Innan du kommer igång måste du utföra följande steg:
- Skapa Azure Migrate-projektet.
- Distribuera Azure Migrate-installationen (primär installation) och slutför identifieringen av virtuella VMware-datorer som hanteras av din vCenter-server.
- Konfigurera replikering för en eller flera virtuella datorer som ska migreras.
Viktigt!
Du måste ha minst en replikerande virtuell dator i projektet innan du kan lägga till en utskalningsinstallation för migrering.
Om du vill lära dig hur du utför ovanstående läser du självstudien om hur du migrerar virtuella VMware-datorer till Azure med den agentlösa migreringsmetoden.
Distribuera en utskalningsinstallation
Följ stegen nedan om du vill lägga till en utskalningsinstallation:
Välj Identifiera>Är dina datorer virtualiserade?
Välj Ja med VMware vSphere Hypervisor.
Välj agentlös replikering i nästa steg.
Välj Skala ut en befintlig primär installation i välj typ av apparatmeny.
Välj den primära installationen (den installation som du använde för identifiering) som du vill skala ut.

1. Generera Azure Migrate-projektnyckeln
- I Generera Azure Migrate-projektnyckel anger du ett suffixnamn för utskalningsinstallationen. Suffixet kan bara innehålla alfanumeriska tecken och har en längdgräns på 14 tecken.
- Välj Generera nyckel för att börja skapa nödvändiga Azure-resurser. Stäng inte sidan Identifiera när du skapar resurser.
- Kopiera den genererade nyckeln. Du behöver nyckeln senare för att slutföra registreringen av utskalningsinstallationen.
2. Ladda ned installationsprogrammet för utskalningsinstallationen
I Ladda ned Azure Migrate-installationen väljer du Ladda ned. Du måste ladda ned PowerShell-installationsskriptet för att distribuera utskalningsinstallationen på en befintlig server som kör Windows Server 2019 eller Windows Server 2022 och med den maskinvarukonfiguration som krävs (32 GB RAM-minne, 8 vCPU:er, cirka 80 GB disklagring och Internetåtkomst, antingen direkt eller via en proxy).

Dricks
Du kan verifiera kontrollsumman för den nedladdade zip-filen med hjälp av följande steg:
- Öppna ett administratörskommandofönster på servern som du laddade ned filen till.
- Kör följande kommando för att generera hashen för den zippade filen: –
C:\>CertUtil -HashFile <file_location> [Hashing Algorithm]– Exempel på användning:C:\>CertUtil -HashFile C:\Users\administrator\Desktop\AzureMigrateInstaller.zip SHA256 - Ladda ned den senaste versionen av installationsprogrammet för utskalningsinstallationen från portalen om det beräknade hashvärdet inte matchar den här strängen:
07783A31D1E66BE963349B5553DC1F1E94C70AA149E11AC7D8914F4076480731
3. Kör installationsskriptet för Azure Migrate
Extrahera den zippade filen till en mapp på servern som ska vara värd för installationen. Kontrollera att du inte kör skriptet på en server med en befintlig Azure Migrate-installation.
Starta PowerShell på servern ovan med administratörsbehörighet (förhöjd).
Ändra PowerShell-katalogen till mappen där innehållet har extraherats från den nedladdade zippade filen.
Kör skriptet med namnet
AzureMigrateInstaller.ps1genom att köra följande kommando:PS C:\Users\administrator\Desktop\AzureMigrateInstaller> .\AzureMigrateInstaller.ps1Välj bland alternativen scenario, moln, konfiguration och anslutning för att distribuera önskad installation. Till exempel konfigurerar markeringen nedan en utskalningsinstallation för att initiera samtidiga replikering på servrar som körs i din VMware-miljö till ett Azure Migrate-projekt med standardanslutningar (offentlig slutpunkt) i det offentliga Azure-molnet.
Installationsskriptet gör följande:
- Installerar gatewayagenten och installationskonfigurationshanteraren för att utföra fler samtidiga serverreplikeringar.
- Installera Windows-roller, inklusive Windows-aktiveringstjänsten, IIS och PowerShell ISE.
- Ladda ned och installerar en omskrivningsbar IIS-modul.
- Uppdaterar en registernyckel (HKLM) med beständig inställningsinformation för Azure Migrate.
- Skapar följande filer under sökvägen:
- Konfigurationsfiler: %Programdata%\Microsoft Azure\Config
- Loggfiler: %Programdata%\Microsoft Azure\Logs
När skriptet har körts kommer konfigurationshanteraren för installationen att startas automatiskt.
Kommentar
Om du stöter på problem kan du komma åt skriptloggarna på C:\ProgramData\Microsoft Azure\Logs\AzureMigrateScenarioInstaller_Timestamp.log för felsökning.
4. Konfigurera installationen
Innan du börjar kontrollerar du att de här Azure-slutpunkterna är tillgängliga från utskalningsinstallationen.
Öppna en webbläsare på alla datorer som kan ansluta till utskalningsinstallationsservern och öppna URL:en för installationskonfigurationshanteraren: https:// skalningsinstallationsnamn eller IP-adress: 44368.
Alternativt kan du öppna konfigurationshanteraren från den skalbara installationsserverns skrivbord med hjälp av genvägen till konfigurationshanteraren.
Godkänn licensvillkoren och läs informationen från tredje part.
Konfigurera förutsättningar och registrera installationen
I konfigurationshanteraren väljer du Konfigurera förutsättningar och slutför sedan följande steg:
Anslutning: Enheten kontrollerar att servern har internetåtkomst. Om servern använder en proxy:
Välj Installationsproxy för att ange proxyadressen (i formuläret
http://ProxyIPAddressellerhttp://ProxyFQDN, där FQDN refererar till ett fullständigt domännamn) och lyssnarporten.Ange autentiseringsuppgifter om proxyn behöver autentisering.
Om du har lagt till proxyinformation eller inaktiverat proxyn eller autentiseringen väljer du Spara för att utlösa anslutningen och kontrollerar anslutningen igen.
Endast HTTP-proxy stöds.
Tidssynkronisering: Kontrollera att tiden på installationen är synkroniserad med Internettiden för att identifieringen ska fungera korrekt.
Installera uppdateringar och registrera installationen: Följ dessa steg om du vill köra automatisk uppdatering och registrera installationen:
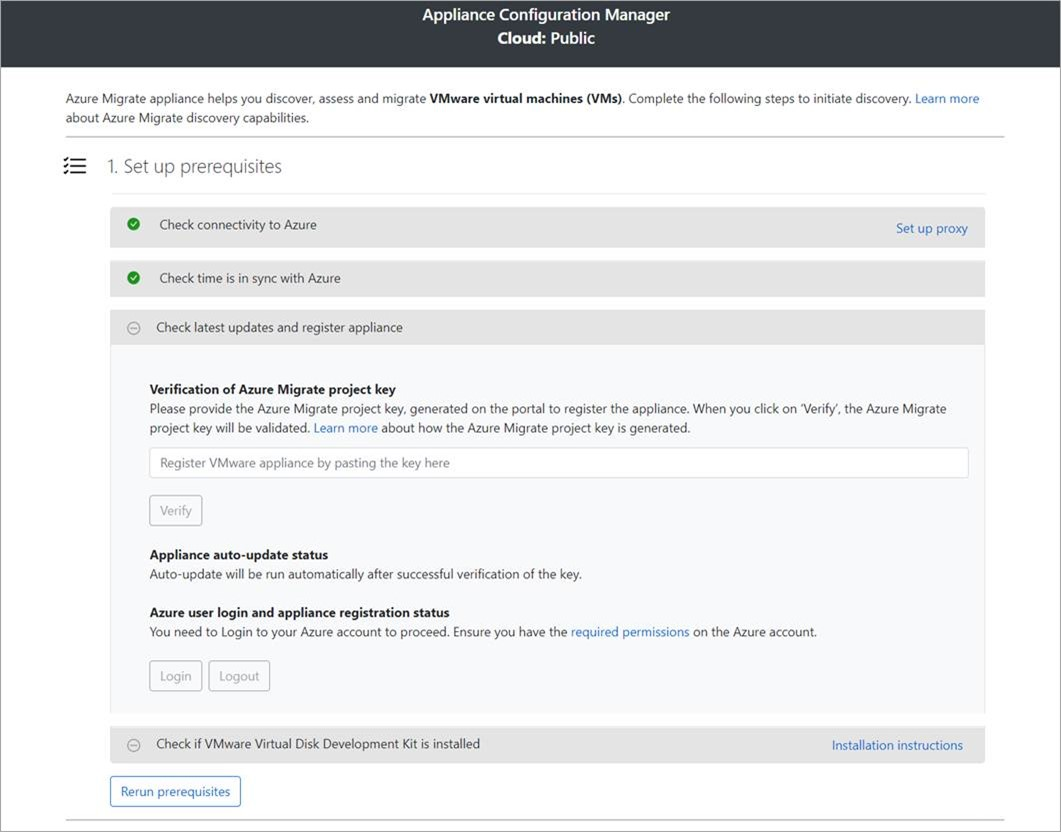
Kommentar
Det här är en ny användarupplevelse i Azure Migrate-installationen som endast är tillgänglig om du har konfigurerat en installation med det senaste OVA/Installer-skriptet som laddats ned från portalen. De enheter som redan har registrerats fortsätter att se den äldre versionen av användarupplevelsen och fortsätter att fungera utan problem.
Klistra in den projektnyckel som du kopierade från portalen för att enheten ska kunna köra automatisk uppdatering. Om du inte har nyckeln går du till Azure Migrate: Identifiering och utvärdering>Översikt>Hantera befintliga enheter. Välj det installationsnamn som du angav när du genererade projektnyckeln och kopiera sedan den nyckel som visas.
Enheten verifierar nyckeln och startar tjänsten för automatisk uppdatering, som uppdaterar alla tjänster på enheten till de senaste versionerna. När den automatiska uppdateringen har körts kan du välja Visa installationstjänster för att se status och versioner av de tjänster som körs på installationsservern.
Om du vill registrera installationen måste du välja Logga in. I Fortsätt med Azure-inloggning väljer du Kopiera kod och Logga in för att kopiera enhetskoden (du måste ha en enhetskod för att autentisera med Azure) och öppnar en Azure Login-prompt på en ny webbläsarflik. Kontrollera att du har inaktiverat blockering av popup-fönster i webbläsaren om du vill se uppmaningen.
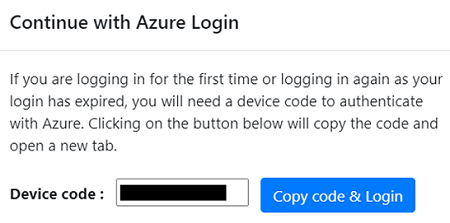
På en ny flik i webbläsaren klistrar du in enhetskoden och loggar in med ditt Användarnamn och lösenord för Azure. Inloggning med en PIN-kod stöds inte.
Kommentar
Om du stänger inloggningsfliken av misstag utan att logga in uppdaterar du webbläsarfliken i installationskonfigurationshanteraren för att visa enhetskoden och knappen Kopiera kod och inloggning.
När du har loggat in går du tillbaka till webbläsarfliken som visar konfigurationshanteraren för installationen. Om det Azure-användarkonto som du använde för att logga in har de behörigheter som krävs för de Azure-resurser som skapades under nyckelgenereringen startar registreringen av installationen.
När installationen har registrerats väljer du Visa information om du vill se registreringsinformationen.
Importera installationens konfiguration från den primära installationen
Om du vill slutföra registreringen av utskalningsinstallationen väljer du importera för att hämta de nödvändiga konfigurationsfilerna från den primära installationen.
När du klickar på Importera öppnas ett popup-fönster med instruktioner om hur du importerar nödvändiga konfigurationsfiler från den primära installationen.

Logga in (fjärrskrivbord) på den primära installationen och kör följande PowerShell-kommandon:
PS cd 'C:\Program Files\Microsoft Azure Appliance Configuration Manager\Scripts\PowerShell'PS .\ExportConfigFiles.ps1Kommentar
Installera PowerShell 7.x i installationen och kör skriptet ExportConfigFiles.ps1. Skriptkörningen stöds endast med PowerShell 7.x.
Kopiera zip-filen som skapats genom att köra kommandona ovan till utskalningsinstallationen. Zip-filen innehåller konfigurationsfiler som behövs för att registrera utskalningsinstallationen.
I popup-fönstret som öppnades i föregående steg väljer du platsen för den kopierade zip-filen för konfigurationen och väljer Spara.
När filerna har importerats slutförs registreringen av utskalningsinstallationen och visar tidsstämpeln för den senaste lyckade importen. Du kan också se registreringsinformationen genom att klicka på Visa information.
Installera VDDK: Enheten kontrollerar att VMware vSphere Virtual Disk Development Kit (VDDK) är installerat. Om VDDK inte är installerat laddar du ned VDDK 6.7, 7 eller 8 (beroende på kompatibiliteten för VDDK- och ESXi-versioner) från VMware. Extrahera det nedladdade zip-filinnehållet till den angivna platsen på enheten, enligt installationsanvisningarna.
Verktyget Migrering och modernisering använder VDDK för att replikera servrar under migreringen till Azure.
Du kan köra om kraven när som helst under installationens konfiguration för att kontrollera om installationen uppfyller alla krav.
Nu bör du återvalera att utskalningsinstallationen kan ansluta till din vCenter-server. Välj revalidate för att verifiera vCenter Server-anslutningen från utskalningsinstallationen.

Viktigt!
Om du redigerar autentiseringsuppgifterna för vCenter Server på den primära installationen kontrollerar du att du importerar konfigurationsfilerna igen till utskalningsinstallationen för att hämta den senaste konfigurationen och fortsätta med pågående replikering.
Om du inte behöver utskalningsinstallationen längre kontrollerar du att du inaktiverar utskalningsinstallationen. Läs mer om hur du inaktiverar utskalningsinstallationen när den inte behövs.
Replikera
När utskalningsinstallationen har registrerats går du till panelen Migrering och modernisering och väljer Replikera.
Följ stegen på skärmen för att börja replikera fler virtuella datorer.
När utskalningsinstallationen är på plats kan du nu replikera 500 virtuella datorer samtidigt. Du kan också migrera virtuella datorer i batchar med 200 via Azure Portal.
Migrerings- och moderniseringsverktyget tar hand om distributionen av de virtuella datorerna mellan den primära och utskalningsinstallationen för replikering. När replikeringen är klar kan du migrera de virtuella datorerna.
Dricks
Vi rekommenderar att du migrerar virtuella datorer i batchar med 200 för optimala prestanda om du vill migrera ett stort antal virtuella datorer.
Kommentar
Användaren kan bara välja den primära installationen när replikeringen startas. Det är inte möjligt för användaren att välja en utskalningsinstallation när replikeringen startas. Baserat på tillgängligheten skulle det enligt design avgöras om replikeringen ska tilldelas till den primära installationen eller skala ut installationen.
Nästa steg
I den här artikeln har du lärt dig:
- Så här konfigurerar du en utskalningsinstallation
- Så här replikerar du virtuella datorer med en utskalningsinstallation
Läs mer om att migrera servrar till Azure med hjälp av migrerings- och moderniseringsverktyget.
