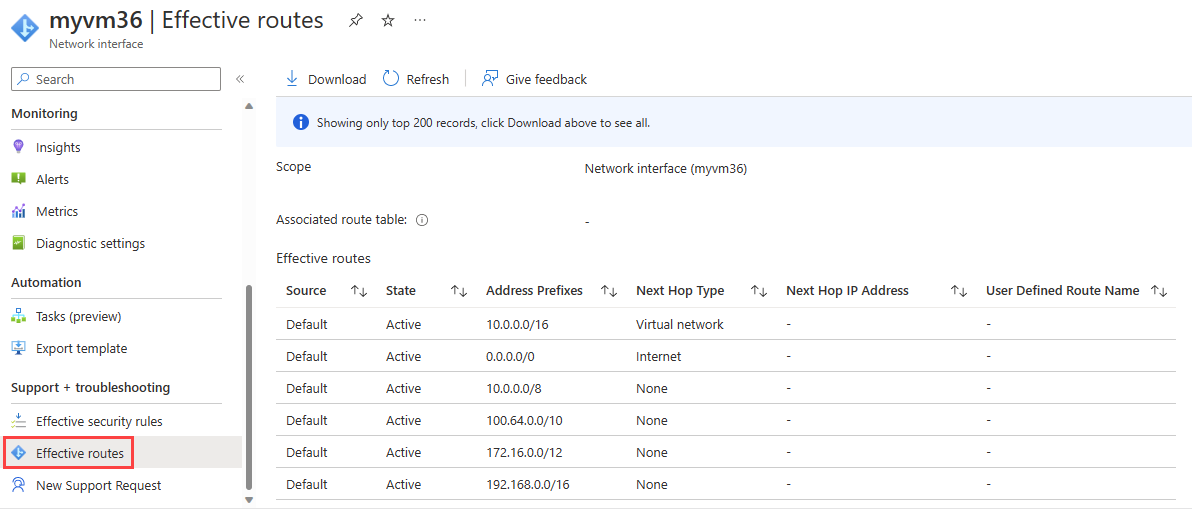Självstudie: Diagnostisera problem med nätverksroutning i Azure Portal
I den här självstudien använder du nästa hoppverktyg i Azure Network Watcher för att felsöka och diagnostisera ett routningsproblem för virtuella datorer som förhindrar att det kommunicerar korrekt med andra resurser. Nästa hopp visar att en anpassad väg orsakade routningsproblemet.
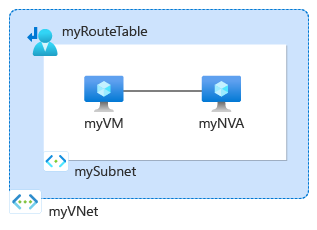
I den här självstudien lär du dig att:
- Skapa ett virtuellt nätverk
- Skapa två virtuella datorer
- Testa kommunikation till olika IP-adresser med hjälp av nästa hoppfunktion i Azure Network Watcher
- Visa de effektiva vägarna
- Skapa en anpassad väg
- Diagnostisera ett problem med routning
Om du vill kan du diagnostisera problem med nätverksroutning för virtuella datorer med hjälp av Azure CLI - eller Azure PowerShell-versionerna av självstudien.
Om du inte har någon Azure-prenumeration skapar du ett kostnadsfritt konto innan du börjar.
Förutsättningar
- Ett Azure-konto med en aktiv prenumeration.
Skapa ett virtuellt nätverk
I det här avsnittet skapar du ett virtuellt nätverk.
Logga in på Azure-portalen.
I sökrutan överst i portalen anger du virtuella nätverk. Välj Virtuella nätverk i sökresultaten.
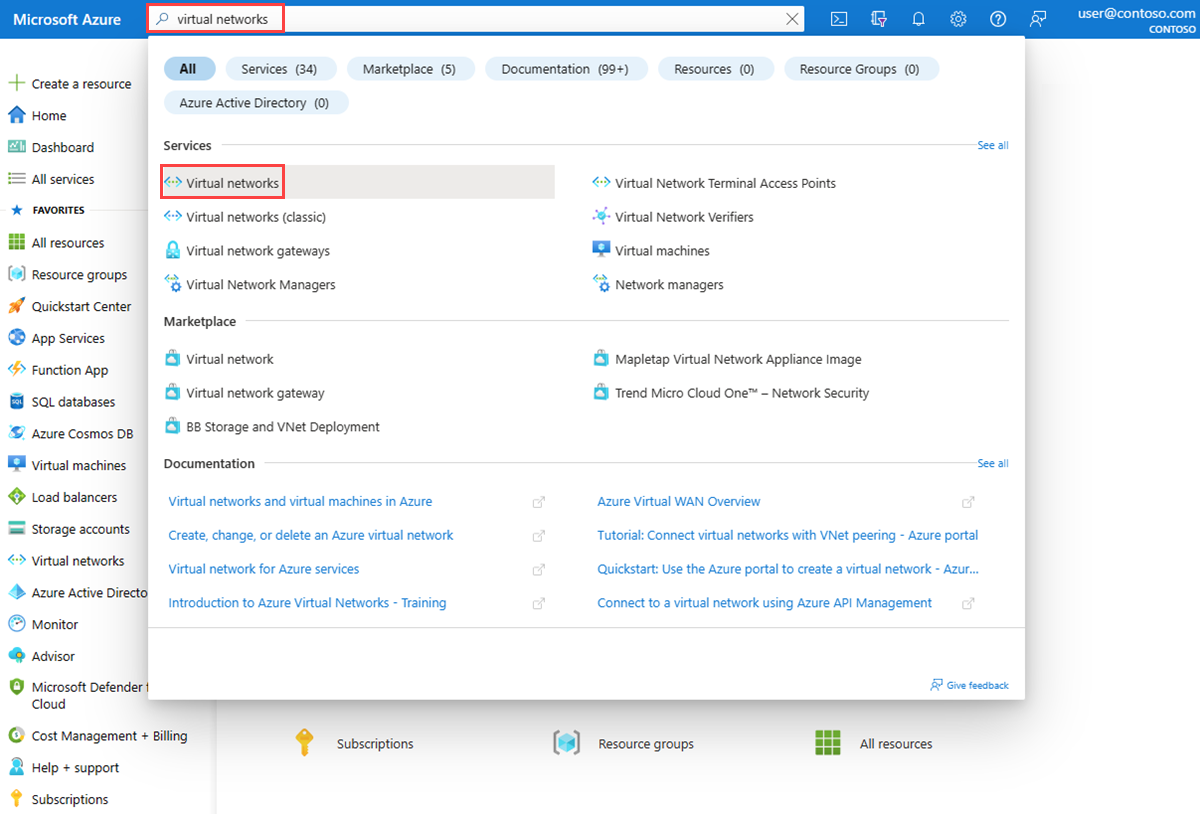
Välj + Skapa. I Skapa virtuellt nätverk anger eller väljer du följande värden på fliken Grundläggande :
Inställning Värde Projektinformation Prenumeration Välj din Azure-prenumerationen. Resursgrupp Välj Skapa ny. Ange myResourceGroup i Namn. Välj OK. Instansinformation Virtuellt nätverksnamn Ange myVNet. Region Välj USA, östra. Välj fliken IP-adresser eller välj knappen Nästa längst ned på sidan två gånger.
Ange följande värden på fliken IP-adresser :
Inställning Värde IPv4-adressutrymme 10.0.0.0/16 Namn på undernät mySubnet IP-adressintervall för undernät 10.0.0.0 - 10.0.0.255 (storlek: /24) Välj fliken Granska + skapa eller välj knappen Granska + skapa längst ned på sidan.
Granska inställningarna och välj sedan Skapa.
Skapa virtuella datorer
I det här avsnittet skapar du två virtuella datorer: myVM och myNVA. Du använder den virtuella datorn myVM för att testa kommunikationen från. den virtuella datorn myNVA används som en virtuell nätverksinstallation i scenariot.
Skapa den första virtuella datorn
I sökrutan överst i portalen anger du virtuella datorer. Välj Virtuella datorer i sökresultaten.
Välj + Skapa och välj sedan den virtuella Azure-datorn.
I Skapa en virtuell dator anger eller väljer du följande värden på fliken Grundläggande :
Inställning Värde Projektinformation Prenumeration Välj din Azure-prenumerationen. Resursgrupp Välj myResourceGroup. Instansinformation Virtual machine name Ange myVM. Region Välj (USA) USA, östra. Tillgänglighetsalternativ Välj Ingen infrastrukturredundans krävs. Säkerhetstyp Välj Standard. Image Välj Windows Server 2022 Datacenter: Azure Edition – x64 Gen2. Storlek Välj en storlek eller lämna standardinställningen. Administratörskonto Användarnamn Ange ett användarnamn. Password Ange ett lösenord. Bekräfta lösenord Ange lösenordet igen. Välj fliken Nätverk eller Nästa: diskar och sedan Nästa: nätverk.
På fliken Nätverk anger eller väljer du följande värden:
Inställning Värde Nätverksgränssnitt Virtuellt nätverk Välj myVNet. Undernät Välj mySubnet. Offentlig IP-adress Välj (ny) myVM-ip. Nätverkssäkerhetsgrupp för nätverkskort Välj Grundläggande. Offentliga inkommande portar Välj Tillåt valda portar. Välj inkommande portar Välj RDP (3389). Varning
Att lämna RDP-porten öppen för Internet rekommenderas endast för testning. För produktionsmiljöer rekommenderar vi att du begränsar åtkomsten till RDP-porten till en specifik IP-adress eller ett visst IP-adressintervall. Du kan också blockera Internetåtkomst till RDP-porten och använda Azure Bastion för att ansluta på ett säkert sätt till den virtuella datorn från Azure-portalen.
Välj Granska + skapa.
Granska inställningarna och välj sedan Skapa.
När distributionen är klar väljer du Gå till resurs för att gå till översiktssidan för myVM.
Välj Anslut och väljsedan under Intern RDP.
Välj Ladda ned RDP-fil och öppna den nedladdade filen.
Välj Anslut och ange sedan användarnamnet och lösenordet som du skapade i föregående steg. Acceptera certifikatet om du uppmanas att göra det.
När du har loggat in öppnar du en webbläsare och går till
www.bing.comför att kontrollera att den kan nås.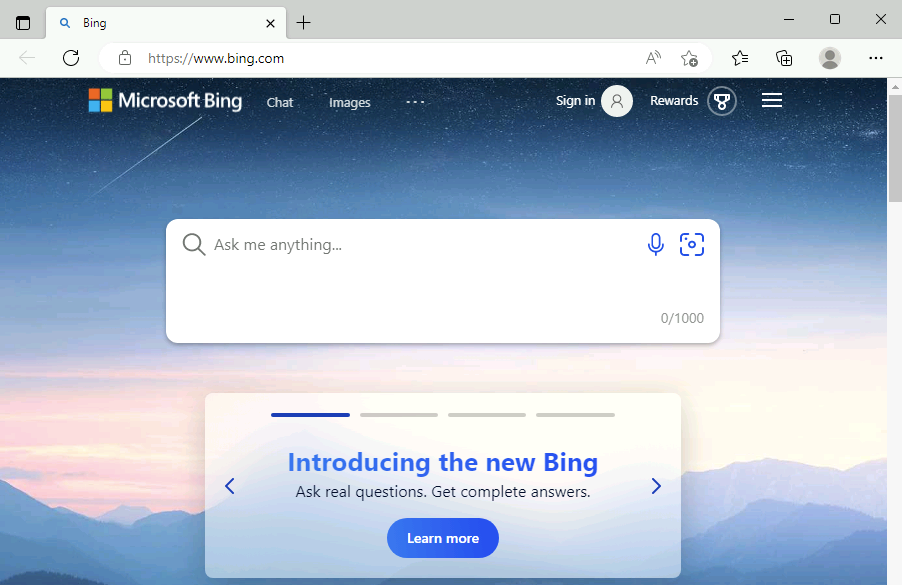
Skapa den andra virtuella datorn
Följ föregående steg (1–6) och använd myNVA som namn på den virtuella datorn för att skapa den andra virtuella datorn.
Testa nätverkskommunikation med network watcher nästa hopp
Använd nästa hoppfunktion i Network Watcher för att avgöra vilken väg Azure använder för att dirigera trafik från myVM, som har ett nätverksgränssnitt med en IP-konfiguration
I sökrutan överst i portalen anger du network watcher. Välj Network Watcher i sökresultatet.
Under Verktyg för nätverksdiagnostik väljer du Nästa hopp. Ange eller välj följande värden:
Inställning Värde Prenumeration Välj din Azure-prenumerationen. Resursgrupp Välj myResourceGroup. Virtuell dator Välj myVM. Nätverksgränssnitt Låt standardvärdet vara kvar. Källans IP-adress Ange 10.0.0.4 eller IP-adressen för den virtuella datorn om den är annorlunda. Mål-IP-adress Ange 13.107.21.200 för att testa kommunikationen till www.bing.com.Välj knappen Nästa hopp för att starta testet. Testresultatet visar information om nästa hopp som nästa hopptyp, dess IP-adress och routningstabellens ID som används för att dirigera trafik. Resultatet av testningen 13.107.21.200 visar att nästa hopptyp är Internet och routningstabellens ID är System Route , vilket innebär att trafik som är avsedd för
www.bing.comfrån myVM dirigeras till Internet med azures standardsystemväg.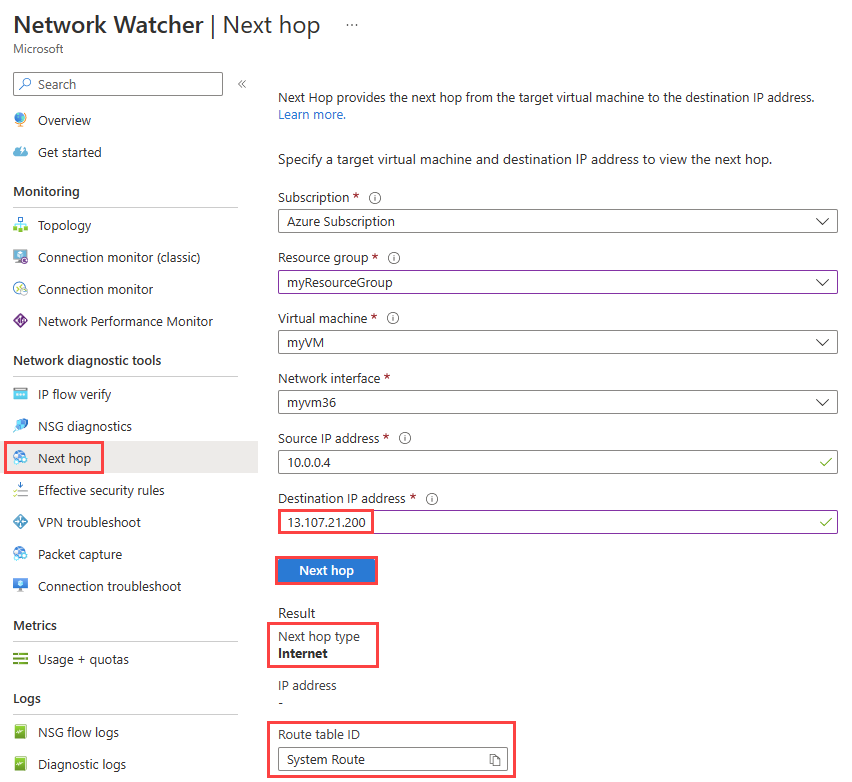
Ändra mål-IP-adressen till 10.0.0.5 som är IP-adressen för den virtuella datorn myNVA och välj sedan knappen Nästa hopp. Resultatet visar att nästa hopptyp är VirtualNetwork och routningstabellens ID är System Route, vilket innebär att trafik till 10.0.0.5 från myVM dirigeras i det virtuella myVNet-nätverket med azures standardsystemväg.
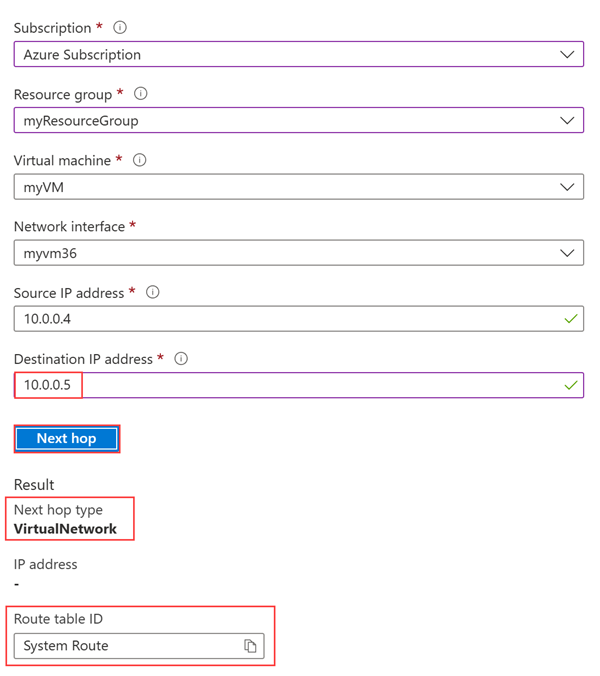
Ändra sedan mål-IP-adressen till 10.1.0.5 , vilket är en privat IP-adress som inte finns i adressutrymmet för det virtuella myVNet-nätverket och välj sedan knappen Nästa hopp . Resultatet visar att nästa hopptyp är Ingen , vilket innebär att trafiken till 10.1.0.5 från myVM tas bort.
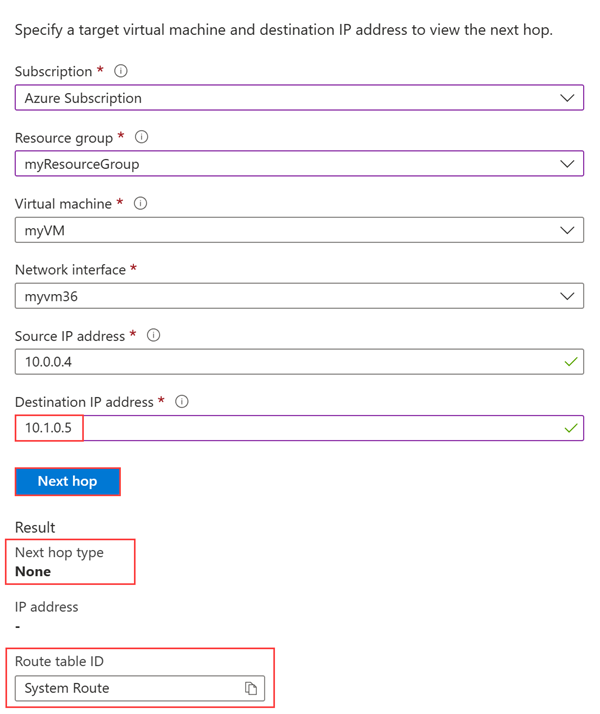
Visa information om en väg
Om du vill analysera routningen ytterligare granskar du de effektiva vägarna för myVM-nätverksgränssnittet .
I sökrutan överst i portalen anger du virtuella datorer. Välj Virtuella datorer i sökresultaten.
Under Inställningar väljer du Nätverk och sedan nätverksgränssnittet.
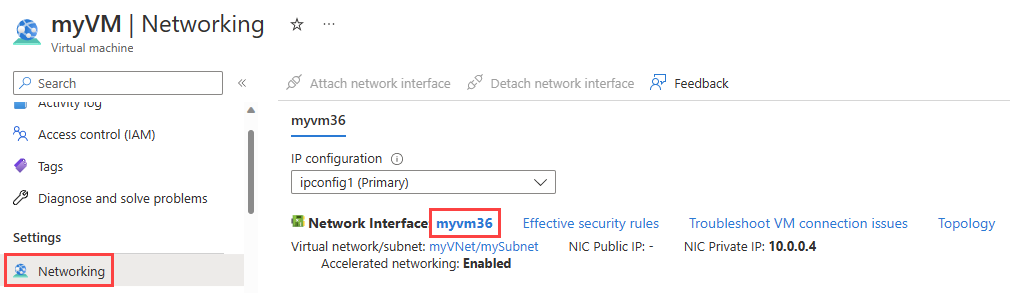
Under Hjälp väljer du Effektiva vägar för att se alla vägar som är associerade med nätverksgränssnittet för myVM.
I föregående avsnitt, när du körde testet med adressprefixet 13.107.21.200, användes vägen med adressprefixet 0.0.0.0/0 för att dirigera trafik till adressen eftersom ingen annan väg har adressen. Som standard dirigeras alla adresser som inte anges inom adressprefixet till en annan väg till internet.
När du körde testet med adressprefixet 10.0.0.5 användes vägen med adressprefixet 10.0.0.0/16 för att dirigera trafik till den.
Men när du körde testet med 10.1.0.5 blev resultatet Ingen för nästa hopptyp eftersom den här IP-adressen finns i adressutrymmet 10.0.0.0/8. Azures standardväg för adressprefixet 10.0.0.0/8 har nästa hopptyp som Ingen. Om du lägger till ett adressprefix som innehåller 10.1.0.5 i det virtuella nätverkets adressutrymme ändras nästa hopptyp för 10.1.0.5 från Ingen till VirtualNetwork.
Testa ett routningsproblem på grund av anpassade vägar
Sedan skapar du en statisk anpassad väg för att åsidosätta Azures standardsystemvägar och orsaka ett routningsproblem för den virtuella datorn myVM som förhindrar att den kommunicerar direkt med www.bing.com. Sedan använder du Network Watcher nästa hopp för att felsöka och diagnostisera problemet.
Skapa en anpassad väg
I det här avsnittet skapar du en statisk anpassad väg (användardefinierad väg) i en routningstabell som tvingar all trafik utanför det virtuella nätverket till en specifik IP-adress. Att tvinga trafik till en virtuell nätverksinstallation är ett vanligt scenario.
I sökrutan överst i portalen anger du routningstabeller. Välj Routningstabeller i sökresultatet.
Välj + Skapa för att skapa en ny routningstabell. På sidan Skapa routningstabell anger eller väljer du följande värden:
Inställning Värde Projektinformation Prenumeration Välj din Azure-prenumerationen. Resursgrupp Välj myResourceGroup. Instansinformation Region Välj USA, östra. Name Ange myRouteTable. Sprida gatewayvägar Låt standardvärdet vara kvar. Välj Granska + skapa.
Granska inställningarna och välj sedan Skapa.
När distributionen är klar väljer du Gå till resurs för att gå till översiktssidan för myRouteTable.
Under Inställningar väljer du Vägar och sedan + Lägg till för att lägga till en anpassad väg.
På sidan Lägg till väg anger eller väljer du följande värden:
Inställning Värde Vägnamn Ange myRoute. Adressprefixmål Välj IP-adresser. Mål-IP-adresser/CIDR-intervall Ange 0.0.0.0/0. Nästa hopptyp Välj Virtuell installation. next hop-adress Ange 10.0.0.5. Markera Lägga till.
Associera routningstabellen med undernätet
I det här avsnittet associerar du routningstabellen som du skapade i föregående avsnitt med mySubnet-undernätet .
Under Inställningar väljer du Undernät och sedan + Associera för att associera myRouteTable med mySubnet-undernätet.
På sidan Associera undernät väljer du följande värden:
Inställning Värde Virtuellt nätverk Välj myVNet (myResourcegroup). Undernät Välj MySubnet. Välj OK.
Gå till www.bing.com
Öppna webbläsaren i myVM och gå till för att www.bing.com kontrollera om den fortfarande kan nås. Den anpassade vägen som du skapade och associerade med undernätet myVM tvingar trafiken att gå till myNVA. Trafiken tas bort eftersom myNVA inte har konfigurerats för att vidarebefordra trafiken i den här självstudien för att demonstrera ett routningsproblem.
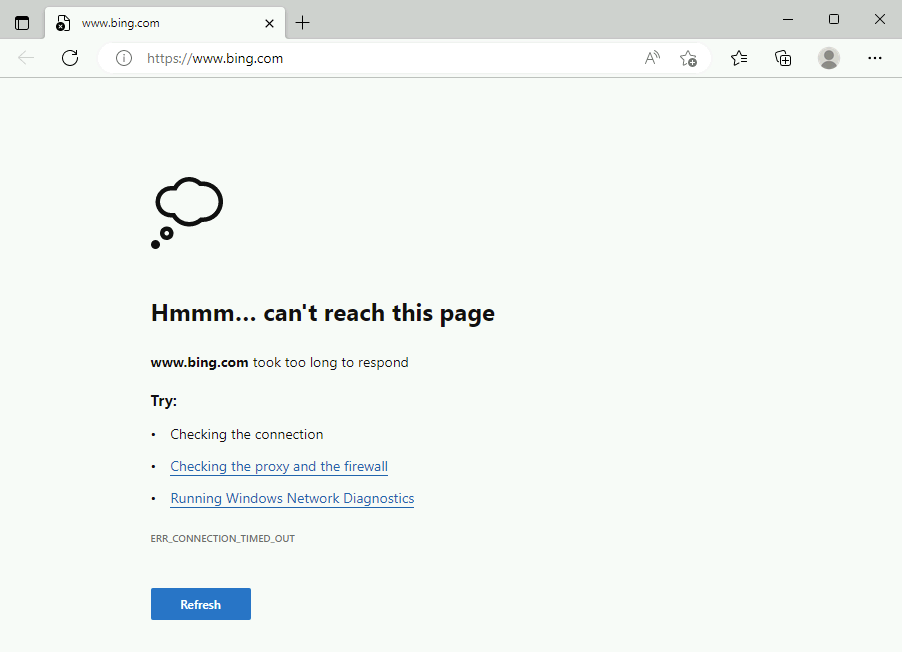
Testa nätverkskommunikation med nästa hopp
Upprepa de steg som du använde i Testa nätverkskommunikation med nästa hopp i Network Watcher med hjälp av 13.107.21.200 för att testa kommunikationen till www.bing.com.
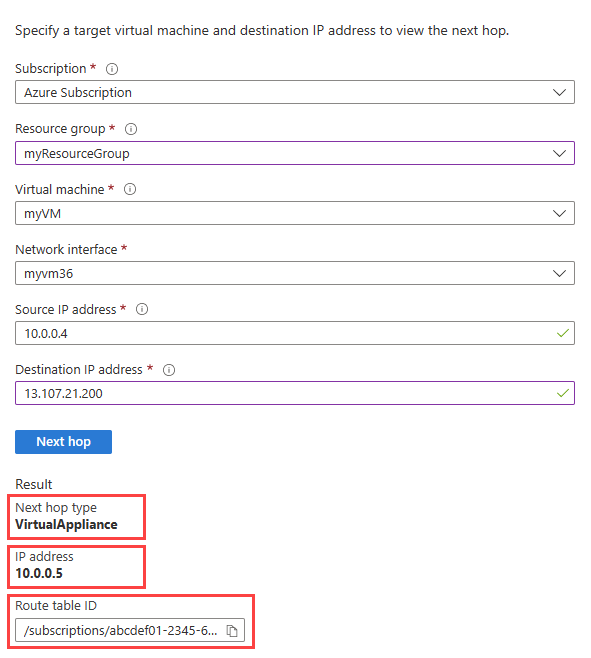
Visa effektiva vägar
Upprepa de steg som du använde i Visa information om en väg för att kontrollera de effektiva vägarna efter att ha använt den anpassade vägen som orsakade ett problem med att nå www.bing.com.
Den anpassade vägen med prefixet 0.0.0.0/0 överskred Azures standardväg och orsakade att all trafik utanför den virtuella datorn myVNet gick till 10.0.0.5.
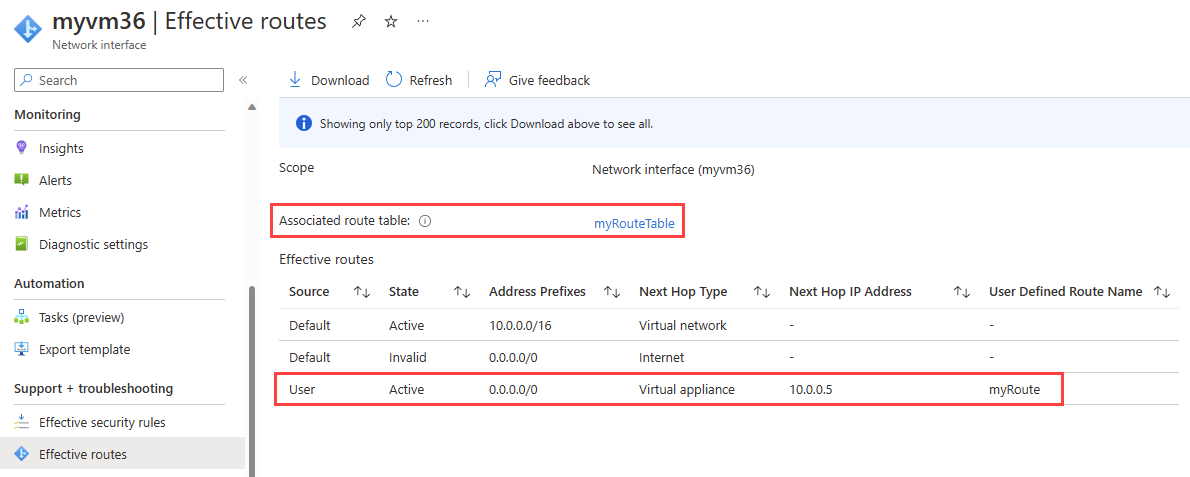
Kommentar
I den här självstudien släpptes trafik till www.bing.com eftersom myNVA inte har konfigurerats för att vidarebefordra trafik. Information om hur du konfigurerar en virtuell dator för vidarebefordran av trafik finns i Aktivera IP-vidarebefordran.
Rensa resurser
Ta bort resursgruppen myResourceGroup och alla resurser som den innehåller när den inte längre behövs:
Skriv myResourceGroup i sökrutan högst upp i portalen. Välj myResourceGroup i sökresultaten.
Välj Ta bort resursgrupp.
I Ta bort en resursgrupp anger du myResourceGroup och väljer sedan Ta bort.
Välj Ta bort för att bekräfta borttagningen av resursgruppen och alla dess resurser.
Gå vidare
Om du vill lära dig hur du övervakar kommunikationen mellan två virtuella datorer går du vidare till nästa självstudie: