Snabbstart: Kom igång med Dynatrace
I den här snabbstarten skapar du en ny instans av Azure Native Dynatrace Service. Du kan antingen skapa en ny Dynatrace-miljö eller länka till en befintlig Dynatrace-miljö.
När du använder den integrerade Dynatrace-upplevelsen i Azure-portalen skapas och mappas följande entiteter i övervaknings- och faktureringssyfte.
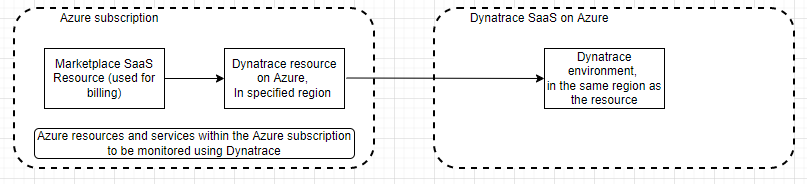
- Dynatrace-resurs i Azure – Med hjälp av Dynatrace-resursen kan du hantera Dynatrace-miljön i Azure. Resursen skapas i den Azure-prenumeration och resursgrupp som du väljer under processen för att skapa eller länka.
- Dynatrace-miljö – Dynatrace-miljön på Dynatrace Software as a Service (SaaS). När du skapar en ny miljö skapas miljön på Dynatrace SaaS automatiskt, förutom Dynatrace-resursen i Azure.
- Marketplace SaaS-resurs – SaaS-resursen skapas automatiskt baserat på den plan du väljer från Dynatrace Marketplace-erbjudandet. Den här resursen används i faktureringssyfte.
Förutsättningar
Slutför konfigurationen före distributionen innan du länkar prenumerationen till en Dynatrace-miljö.
Hitta erbjudande
Använd Azure-portalen för att hitta Azure Native Dynatrace Service-programmet.
Gå till Azure Portal och logga in.
Om du har besökt Marketplace i en session nyligen väljer du ikonen från de tillgängliga alternativen. Annars söker du efter Marketplace.
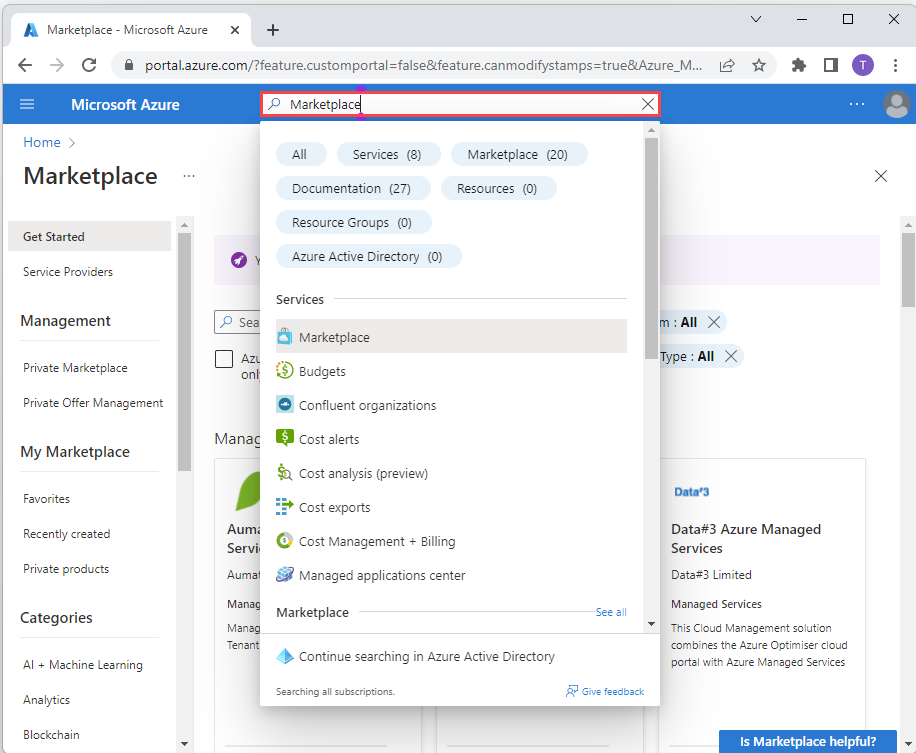
Sök efter Dynatrace på Marketplace.
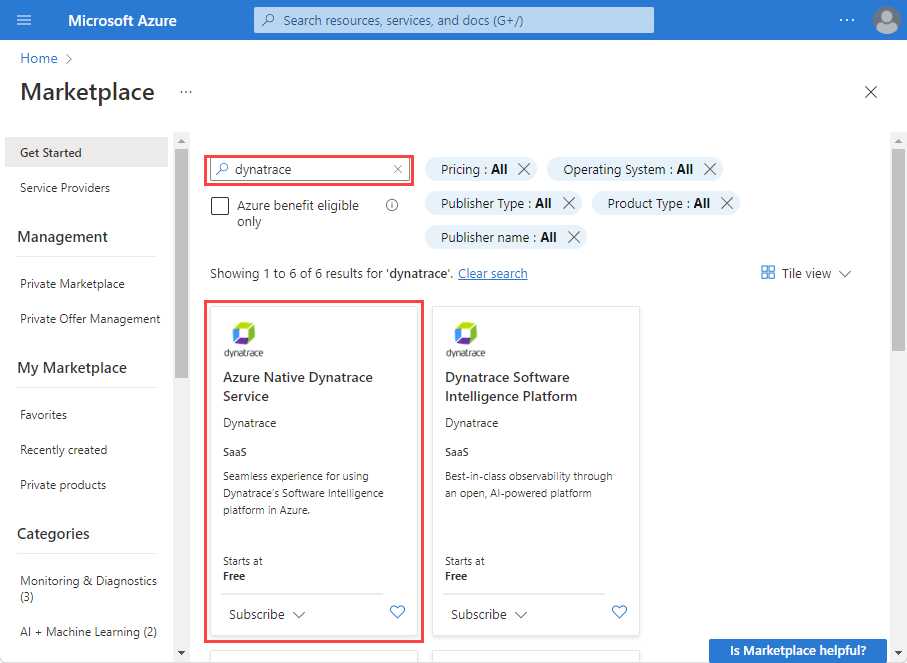
Välj Prenumerera.
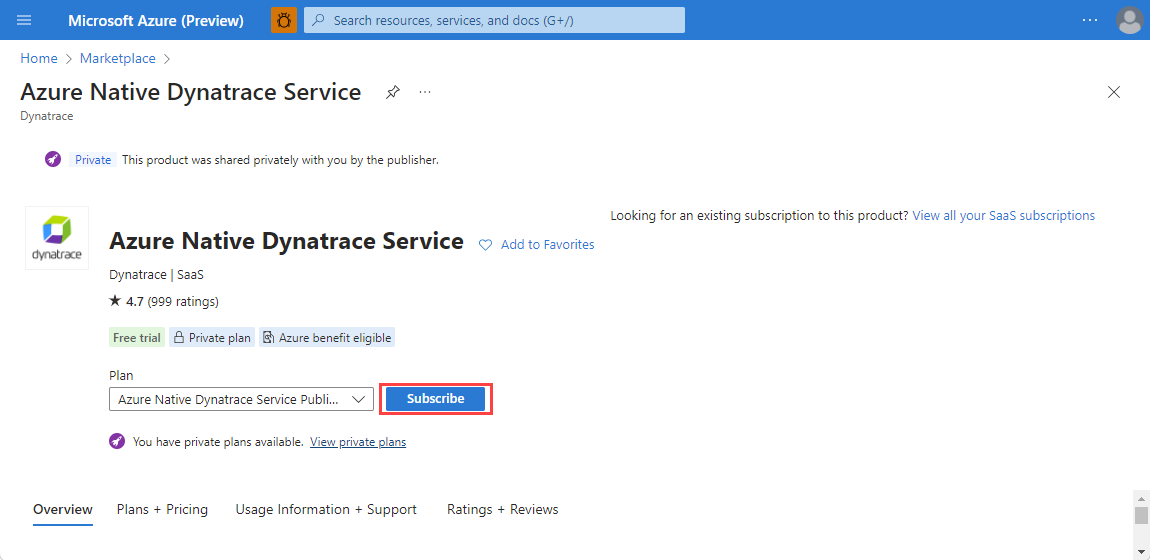
Skapa en Dynatrace-resurs i Azure
När du skapar en Dynatrace-resurs visas två alternativ: ett för att skapa en ny Dynatrace-miljö och ett annat för att länka Azure-prenumerationen till en befintlig Dynatrace-miljö. Om du vill skapa en ny Dynatrace-miljö väljer du Skapa åtgärd under alternativet Skapa en ny Dynatrace-miljö .
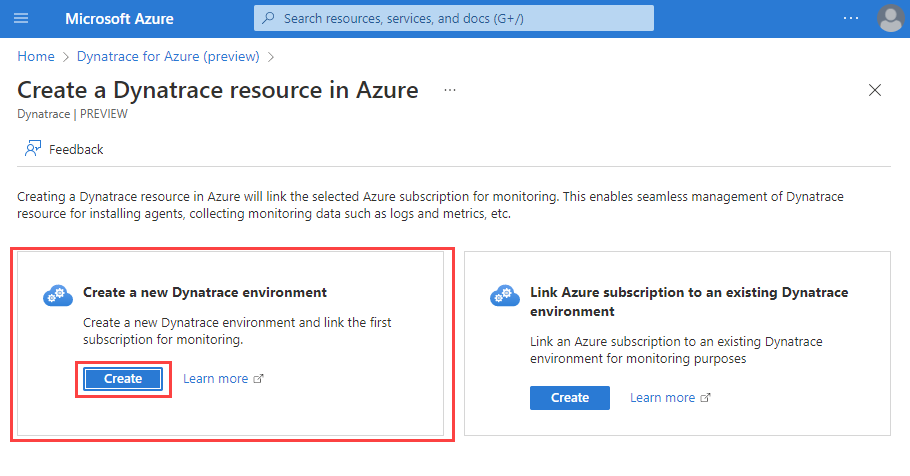
Du ser ett formulär för att skapa en Dynatrace-resurs i arbetsfönstret.
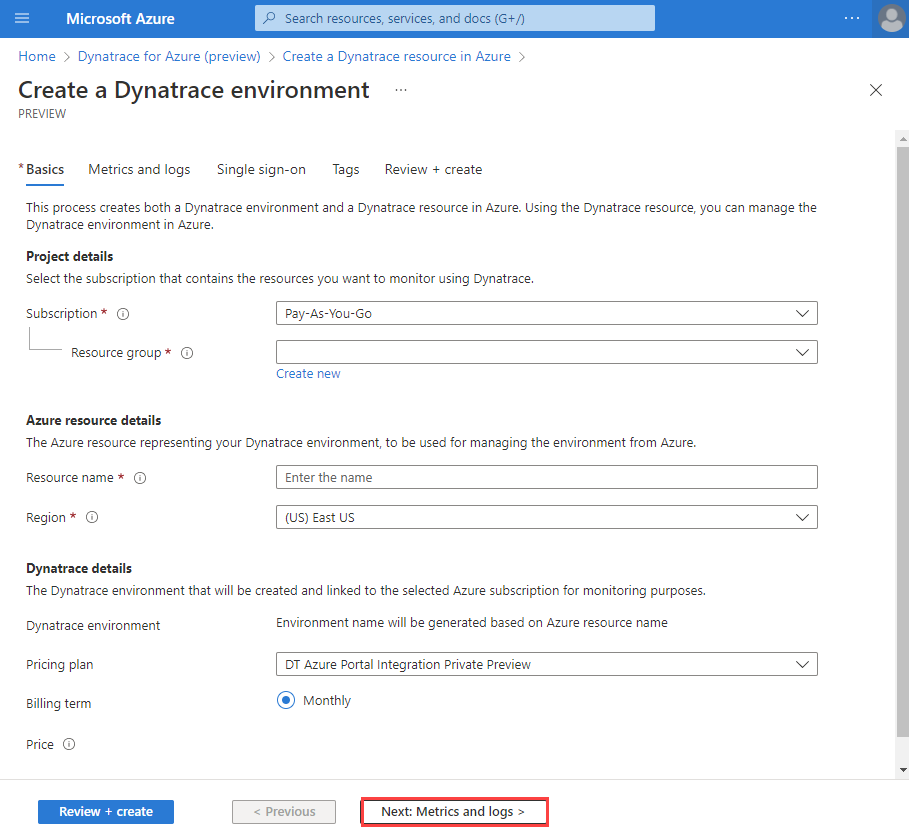
Ange följande värden:
Property Beskrivning Abonnemang Välj den Azure-prenumeration som du vill använda för att skapa Dynatrace-resursen. Du måste ha ägar- eller deltagaråtkomst. Resursgrupp Ange om du vill skapa en ny resursgrupp eller använda en befintlig. En resursgrupp är en container som innehåller relaterade resurser för en Azure-lösning. Resursnamn Ange ett namn för Dynatrace-resursen. Det här namnet är det egna namnet på den nya Dynatrace-miljön. Location Välj region. Välj den region där Dynatrace-resursen i Azure och Dynatrace-miljön skapas. Prisplan Välj i listan över tillgängliga planer. Välj Nästa: Mått och loggar.
Konfigurera mått och loggar
Nästa steg är att konfigurera mått och loggar för dina resurser. Azure Native Dynatrace Service stöder måtten för både beräkningsresurser och icke-beräkningsresurser. Beräkningsresurser omfattar virtuella datorer, apptjänster med mera. Om du har en ägarroll i prenumerationen visas alternativet för att aktivera insamling av mått.
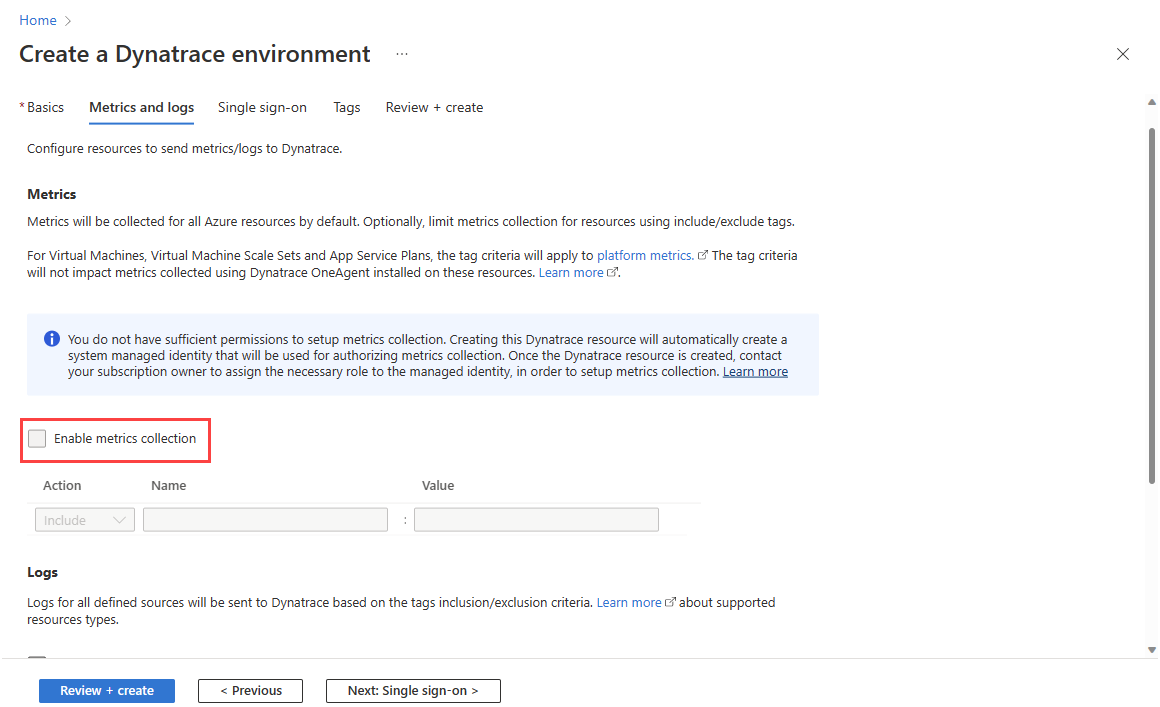
- Mått för beräkningsresurser – Användare kan skicka mått för beräkningsresurser, virtuella datorer och apptjänster genom att installera Dynatrace OneAgent-tillägget på beräkningsresurserna när Dynatrace-resursen har skapats.
- Mått för icke-beräkningsresurser – Dessa mått kan samlas in genom att konfigurera Dynatrace-resursen för att automatiskt fråga Azure Monitor efter mått. Om du vill aktivera insamling av mått markerar du kryssrutan. Om du har ägaråtkomst i din prenumeration kan du aktivera och inaktivera måttsamlingen med hjälp av kryssrutan . Fortsätt till konfigurationsloggarna. Men om du har deltagaråtkomst använder du informationen i följande steg.
Om du har en deltagarroll i prenumerationen ser du inte alternativet att aktivera insamling av mått eftersom en deltagare i Azure inte kan tilldela en roll för övervakningsläsare till en resurs som krävs av måttkryperaren för att samla in mått.
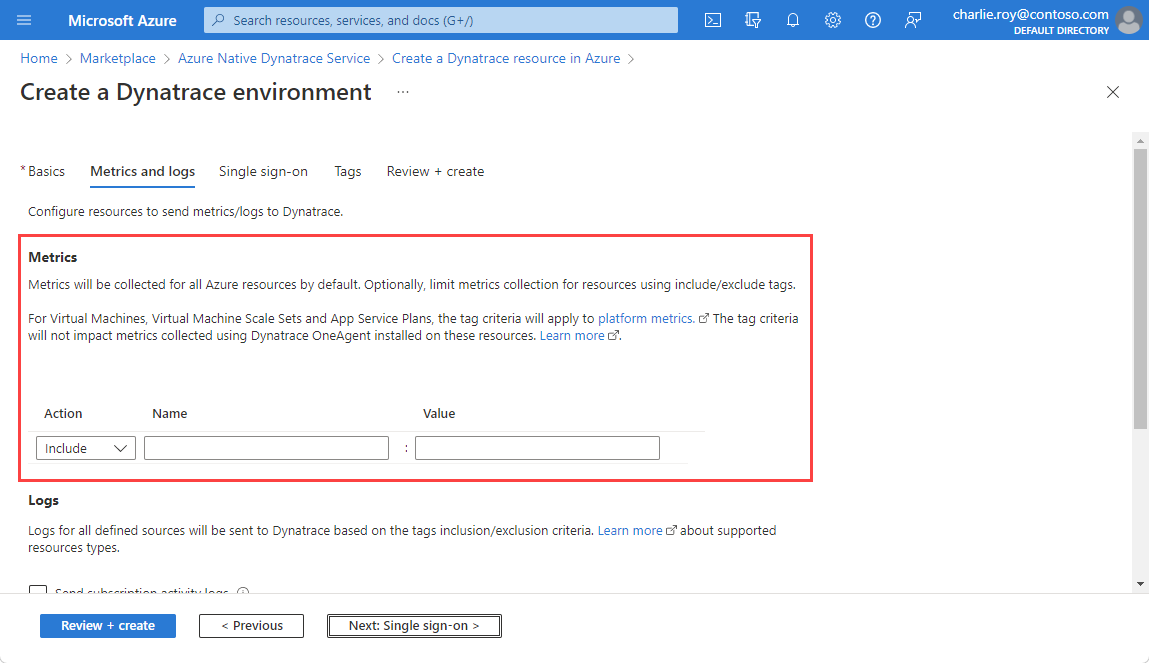
Slutför resursetablering exklusive måttkonfigurationen och be en ägare att tilldela en lämplig roll manuellt till resursen. Om du har en ägarroll i prenumerationen kan du vidta följande steg för att bevilja en övervakningsläsares identitet till en deltagaranvändare:
Gå till resursen som skapats av en deltagare.
Gå till Åtkomstkontroll i resursmenyn till vänster och välj Lägg till sedan Lägg till rolltilldelning.
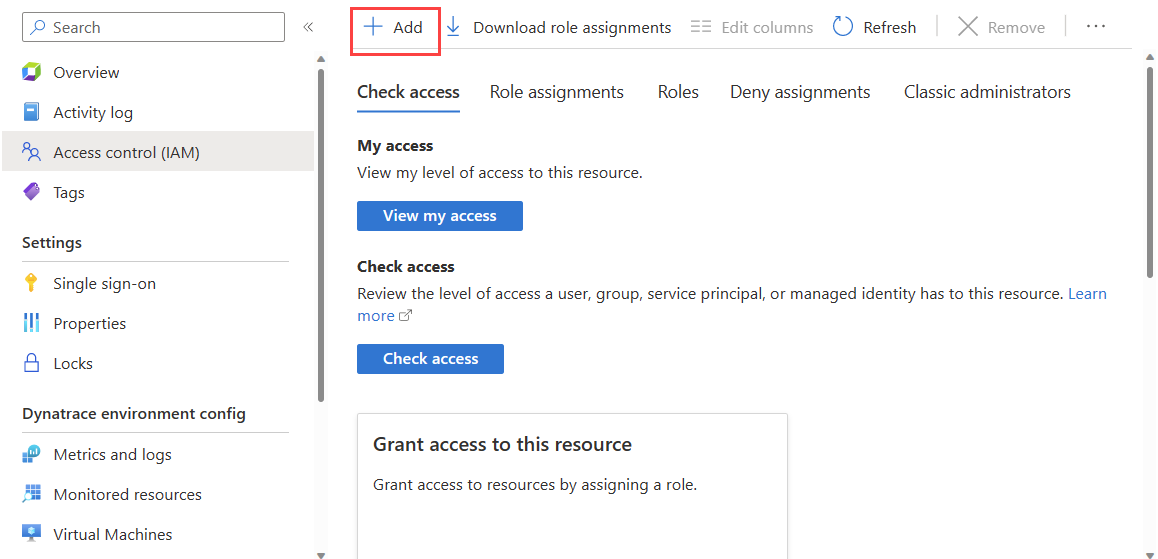
Rulla nedåt i listan och välj övervakningsläsare. Välj sedan Nästa.
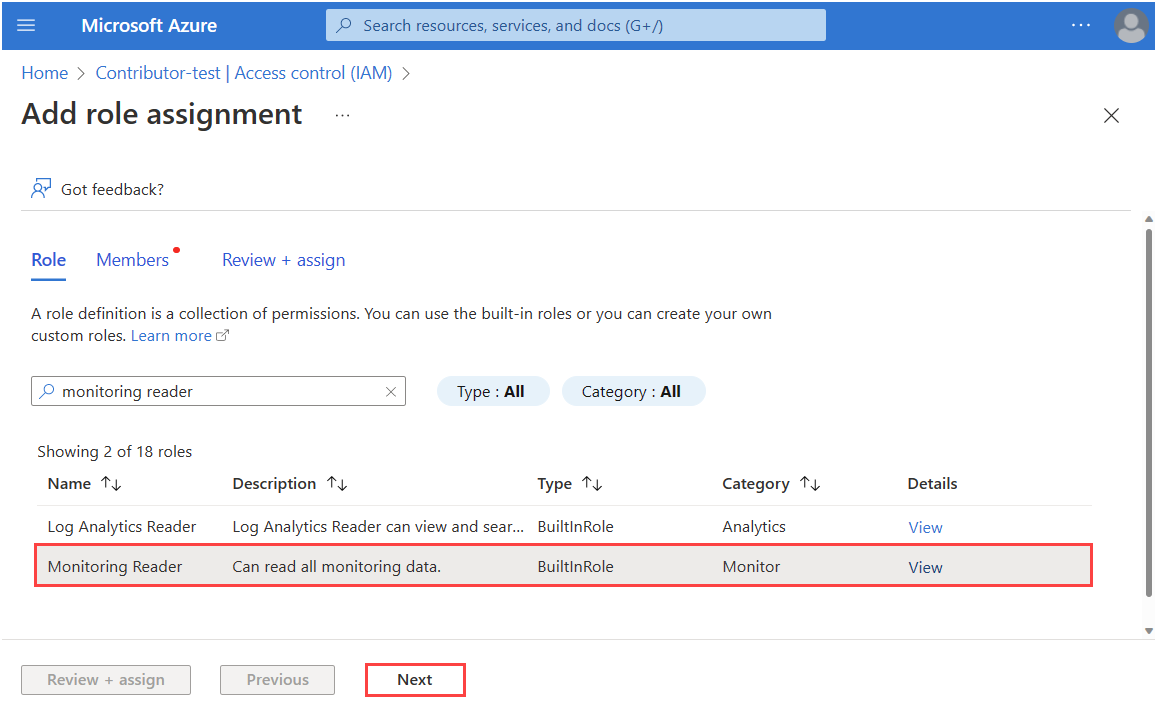
I Tilldela åtkomst till väljer du Hanterad identitet. Välj sedan medlemmar.
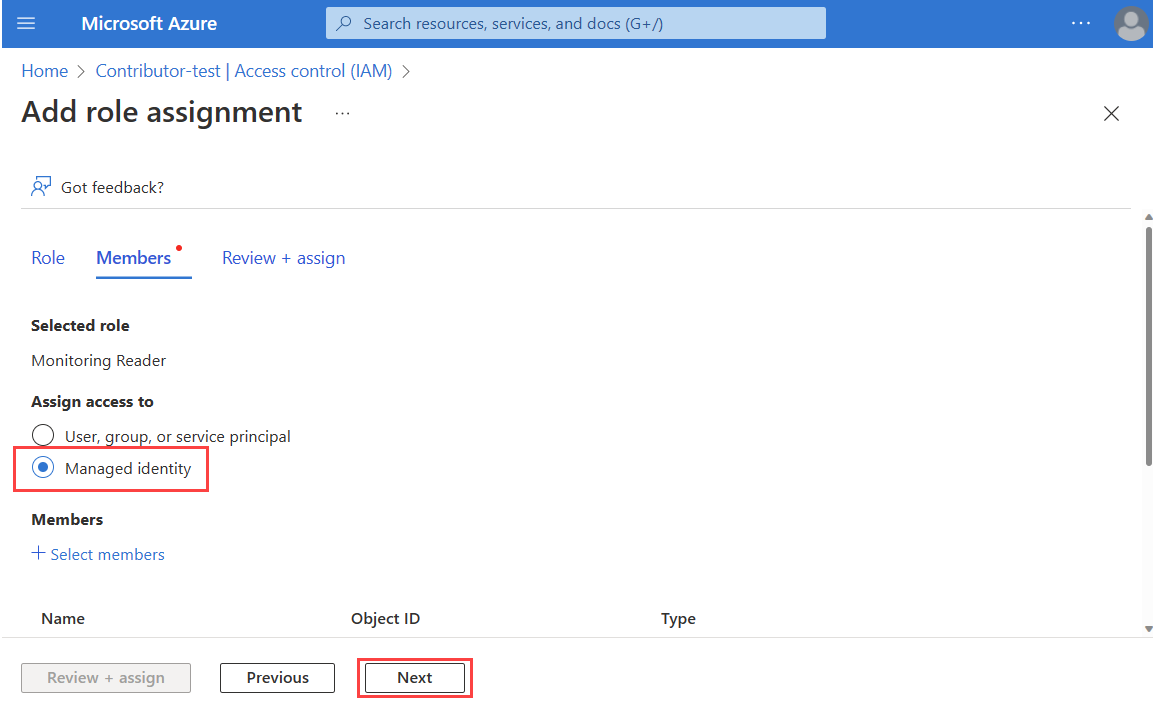
Välj Prenumeration. I Hanterad identitet väljer du Dynatrace och Dynatrace-resursen som skapats av deltagaren. När du har valt resursen använder du Välj för att fortsätta.
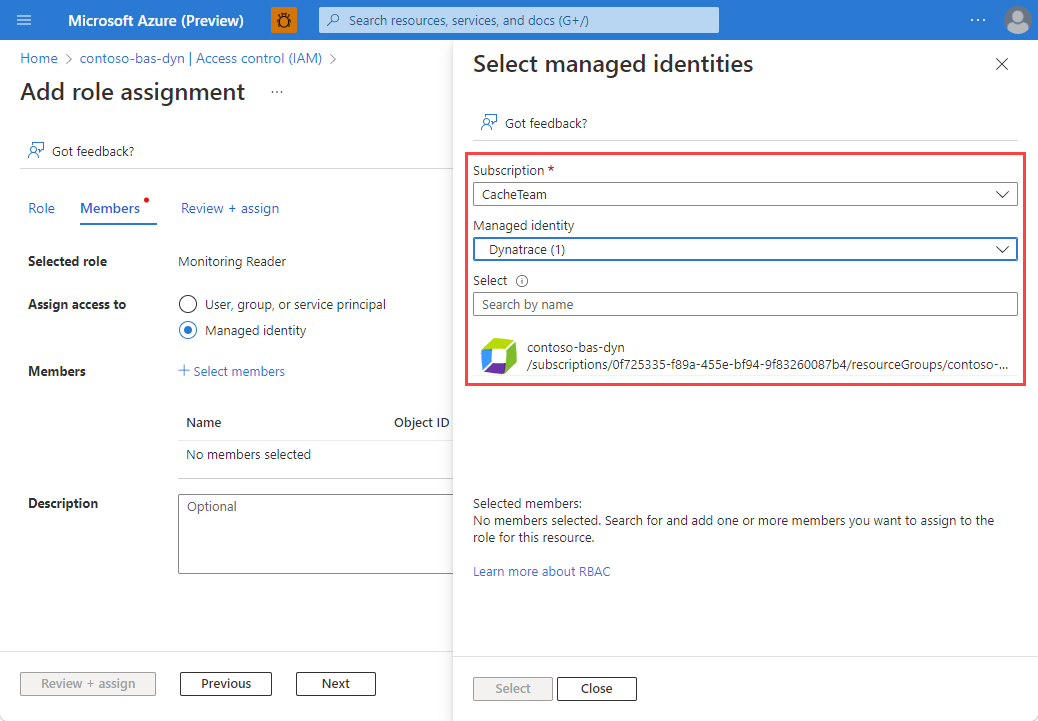
När du har slutfört markeringen väljer du Granska + tilldela
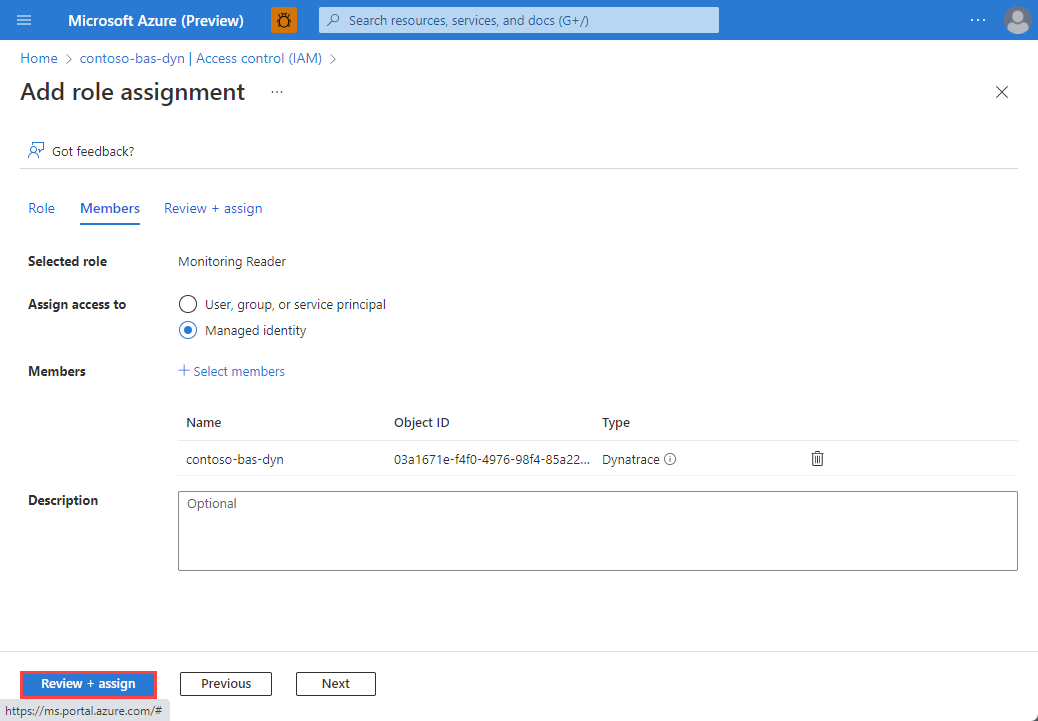
När du skapar Dynatrace-resursen kan du konfigurera automatisk vidarebefordring av loggar för tre typer av loggar:
Skicka prenumerationsaktivitetsloggar – Prenumerationsaktivitetsloggar ger insikter om åtgärderna på dina resurser på kontrollplanet. Uppdateringar på service-health-händelser ingår också. Använd aktivitetsloggen för att fastställa vad, vem och när för skrivåtgärder (PUT, POST, DELETE). Det finns en enda aktivitetslogg för varje Azure-prenumeration.
Skicka Azure-resursloggar för alla definierade källor – Azure-resursloggar ger insikter om åtgärder som har vidtagits på en Azure-resurs på dataplanet. Att till exempel hämta en hemlighet från ett Key Vault är en dataplansåtgärd. Eller att göra en begäran till en databas är också en dataplansåtgärd. Innehållet i resursloggarna varierar beroende på Azure-tjänst och resurstyp.
Skicka Microsoft Entra-loggar – Med Microsoft Entra-loggar kan du dirigera gransknings-, inloggnings- och etableringsloggarna till Dynatrace. Informationen visas i Microsoft Entra-aktivitetsloggar i Azure Monitor. Den globala administratören eller säkerhetsadministratören för din Microsoft Entra-klientorganisation kan aktivera Microsoft Entra-loggar.
Om du vill skicka loggar på prenumerationsnivå till Dynatrace väljer du Skicka prenumerationsaktivitetsloggar. Om det här alternativet är avmarkerat skickas inga loggar på prenumerationsnivå till Dynatrace.
Om du vill skicka Azure-resursloggar till Dynatrace väljer du Skicka Azure-resursloggar för alla definierade resurser. Typerna av Azure-resursloggar visas i Azure Monitor-resursloggkategorier.
När kryssrutan för Azure-resursloggar är markerad vidarebefordras loggar som standard för alla resurser. Om du vill filtrera uppsättningen Azure-resurser som skickar loggar till Dynatrace använder du inkluderings- och exkluderingsregler och anger Azure-resurstaggar:
- Alla Azure-resurser med taggar som definierats i inkluderar Regler som skickar loggar till Dynatrace.
- Alla Azure-resurser med taggar som definierats i exkluderingsregler skickar inte loggar till Dynatrace.
- Om det finns en konflikt mellan en inkluderings- och exkluderingsregel gäller exkluderingsregeln.
Loggarna som skickas till Dynatrace debiteras av Azure. Mer information finns i prissättningen för plattformsloggar som skickas till Azure Marketplace-partner.
När du har konfigurerat mått och loggar väljer du Nästa: Enkel inloggning.
Konfigurera enkel inloggning
Du kan upprätta enkel inloggning till Dynatrace från Azure-portalen när din organisation använder Microsoft Entra-ID som identitetsprovider. Om din organisation använder en annan identitetsprovider eller om du inte vill upprätta enkel inloggning just nu kan du hoppa över det här avsnittet.
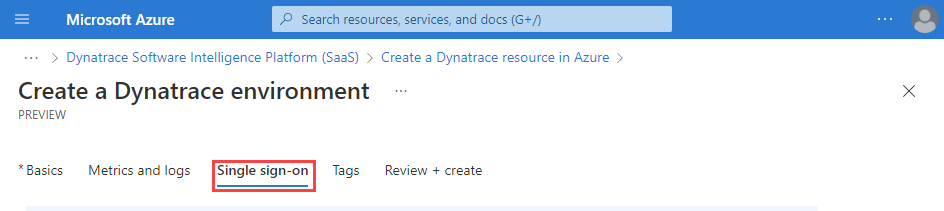
Om du vill upprätta enkel inloggning via Microsoft Entra-ID markerar du kryssrutan för Aktivera enkel inloggning via Microsoft Entra-ID.
Azure-portalen hämtar lämpligt Dynatrace-program från Microsoft Entra-ID. Appen matchar den Enterprise-app som du angav i ett tidigare steg.
Nästa steg
Kom igång med Azure Native Dynatrace Service på