Öka regionala vCPU-kvoter
Azure Resource Manager tillämpar två typer av vCPU-kvoter för virtuella datorer:
- standard-vCPU-kvoter
- vCPU-kvoter för virtuella datorer med oanvänd kapacitet
Standard-vCPU-kvoter gäller för virtuella datorer som betalas per användning och reserverade VM-instanser. De tillämpas på två nivåer, för varje prenumeration, i varje region:
- Den första nivån är den totala vCPU-kvoten i regionen.
- Den andra nivån är VM-familjens vCPU-kvot, till exempel vCPU:er i D-serien.
Den här artikeln visar hur du begär regionala vCPU-kvotökningar för alla virtuella datorer i en viss region. Du kan också begära ökningar för VCPU-kvoter för vm-familj eller vCPU-kvoter för oanvänd kapacitet.
Särskilda beaktanden
Tänk på följande när du överväger dina vCPU-behov mellan regioner:
Regionala vCPU-kvoter tillämpas för alla VM-serier i en viss region. Därför bestämmer du hur många vCPU:er du behöver i varje region i din prenumeration. Om du inte har tillräckligt med vCPU-kvot i varje region skickar du en begäran om att öka vCPU-kvoten i den regionen. Om du till exempel behöver 30 vCPU:er i Europa, västra och du inte har tillräckligt med kvot, begär du en kvot för 30 vCPU:er i Europa, västra. När du gör det ökar inte vCPU-kvoterna i din prenumeration i andra regioner. Endast vCPU-kvotgränsen i Europa, västra ökas till 30 vCPU:er.
När du begär en ökning av vCPU-kvoten för en VM-serie ökar Azure den regionala vCPU-kvotgränsen med samma belopp.
När du skapar en ny prenumeration kanske standardvärdet för det totala antalet virtuella processorer i en region inte är lika med den totala vCPU-standardkvoten för alla enskilda VM-serier. Detta kan resultera i en prenumeration utan tillräcklig kvot för varje enskild VM-serie som du vill distribuera. Det kanske dock inte finns tillräckligt med kvot för att hantera de totala regionala vCPU:erna för alla distributioner. I det här fallet måste du skicka en begäran om att uttryckligen öka kvotgränsen för de regionala vCPU-kvoterna.
Begär en ökning av regionala vCPU-kvoter
Om du vill begära kvotökningar måste du ha ett Azure-konto med rollen Deltagare (eller en annan roll som innehåller deltagaråtkomst).
Om du vill visa sidan Kvoter loggar du in på Azure-portalen och anger "kvoter" i sökrutan och väljer sedan Kvoter.
Dricks
När du har använt Kvoter visas tjänsten överst i Azure Home i Azure-portalen. Du kan också lägga till kvoter i listan Favoriter så att du snabbt kan gå tillbaka till den.
På sidan Översikt väljer du Beräkning.
På sidan Mina kvoter väljer du Region och avmarkerar sedan Alla.
I listan Region väljer du de regioner som du vill inkludera för begäran om kvotökning.
Filtrera efter andra krav, till exempel Användning, efter behov.
Välj de kvoter som du vill öka.
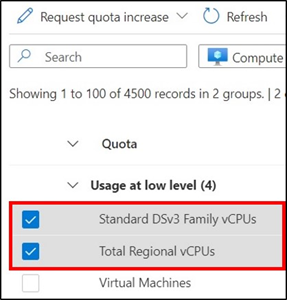
Längst upp på sidan väljer du Ny kvotbegäran och väljer sedan hur du vill öka kvoterna: Ange en ny gräns eller Justera användningen %.
Dricks
För kvoter med mycket hög användning rekommenderar vi att du väljer Justera användningen %. Med det här alternativet kan du välja en användningsprocent som ska tillämpas på alla valda kvoter utan att du behöver beräkna ett absolut tal (gräns) för varje kvot.
Om du har valt Ange en ny gräns: I fönstret Ny kvotbegäran anger du ett numeriskt värde för varje ny kvotgräns.
Om du har valt Justera användningen %: I fönstret Ny kvotbegäran justerar du skjutreglaget till en ny användningsprocent. Om du justerar procentandelen beräknas automatiskt den nya gränsen för varje kvot som ska ökas. Det här alternativet är särskilt användbart när de valda kvoterna har mycket hög användning.
När du är klar väljer du Skicka.
Din begäran kommer att granskas och du meddelas om begäran kan uppfyllas. Detta inträffar vanligtvis inom några minuter. Om din begäran inte uppfylls visas en länk där du kan öppna en supportbegäran så att en supporttekniker kan hjälpa dig med ökningen.
Nästa steg
- Läs mer om vCPU-kvoter.
- Läs mer i Översikt över kvoter.
- Läs mer om azure-prenumerations- och tjänstgränser, kvoter och begränsningar.
- Granska listan över Azure-regioner och deras platser.
Feedback
Kommer snart: Under hela 2024 kommer vi att fasa ut GitHub-problem som feedbackmekanism för innehåll och ersätta det med ett nytt feedbacksystem. Mer information finns i: https://aka.ms/ContentUserFeedback.
Skicka och visa feedback för