Flytta virtuella Azure-datorer till en tillgänglighetszon i en annan region med Azure Resource Mover
I den här artikeln lär du dig hur du flyttar virtuella Azure-datorer (och relaterade nätverks-/lagringsresurser) till en tillgänglighetszon i en annan Azure-region med hjälp av Azure Resource Mover. Information om hur du använder andra migreringsmetoder än Resource Mover finns i Migrera virtuella datorer och Vm-skalningsuppsättningar till stöd för tillgänglighetszoner.
Azure-tillgänglighetszoner hjälper till att skydda din Azure-distribution mot datacenterfel. Varje tillgänglighetszon består av ett eller fler datacenter som är utrustade med oberoende ström, kylning och nätverkstjänster. För att säkerställa återhämtning finns det minst tre separata zoner i alla aktiverade regioner. Med Resource Mover kan du flytta:
- En virtuell dator med en enda instans till en tillgänglighetszon/tillgänglighetsuppsättning i målregionen.
- En virtuell dator i en tillgänglighetsuppsättning till en tillgänglighetszon/tillgänglighetsuppsättning i målregionen.
- En virtuell dator i en källregions tillgänglighetszon till en tillgänglighetszon i målregionen.
Om du vill flytta virtuella datorer till en annan tillgänglighetszon i samma region kan du läsa den här artikeln.
Förutsättningar
- Ägaråtkomst för prenumerationen där resurser som du vill flytta finns.
- Första gången du lägger till en resurs för en specifik käll- och målmappning i en Azure-prenumeration skapar Resource Mover en systemtilldelad hanterad identitet (tidigare kallad Hanterad tjänstidentifiering (MSI)) som är betrodd av prenumerationen.
- För att skapa identiteten och tilldela den den roll som krävs (deltagare eller administratör för användaråtkomst i källprenumerationen) måste kontot du använder för att lägga till resurser ha ägarbehörighet för prenumerationen. Läs mer om Azure-roller.
- Prenumerationen behöver tillräckligt med kvot för att skapa källresurserna i målregionen. Om den inte gör det begär du ytterligare gränser. Läs mer.
- Kontrollera priser och avgifter som är associerade med målregionen som du flyttar virtuella datorer till. Använd priskalkylatorn för att hjälpa dig.
Kontrollera kraven för virtuella datorer
Kontrollera att de virtuella datorer som du vill flytta stöds.
- Verifiera virtuella Windows-datorer som stöds.
- Verifiera virtuella Linux-datorer och kernelversioner som stöds.
- Kontrollera inställningar för beräkning, lagring och nätverk som stöds.
Kontrollera att virtuella datorer som du vill flytta är aktiverade.
Kontrollera att de virtuella datorerna har de senaste betrodda rotcertifikaten och en uppdaterad lista över återkallade certifikat (CRL).
- Installera de senaste Windows-uppdateringarna på virtuella Azure-datorer som kör Windows.
- På virtuella datorer som kör Linux följer du vägledningen för Linux-distributören för att säkerställa att datorn har de senaste certifikaten och crl-certifikaten.
Tillåt utgående anslutning från virtuella datorer:
Välj de resurser du vill flytta
- Du kan välja valfri resurstyp som stöds för resursgrupper i den källregion som du har valt.
- Du kan flytta resurser till en målregion i källregionprenumerationen. Om du vill ändra prenumerationen kan du göra det när resurserna har flyttats.
I Azure Portal söker du efter resursflyttare. Välj sedan Azure Resource Mover under Tjänster.
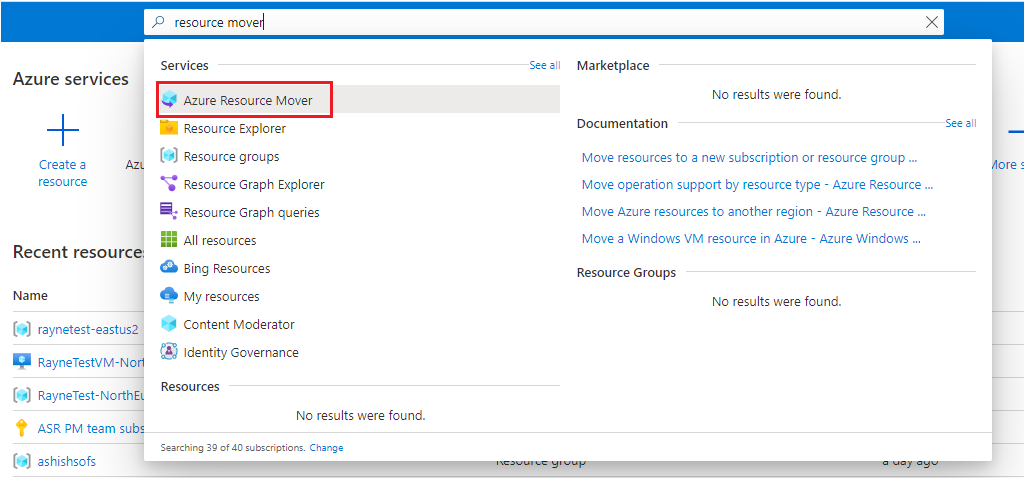
I Översikt väljer du Kom igång.
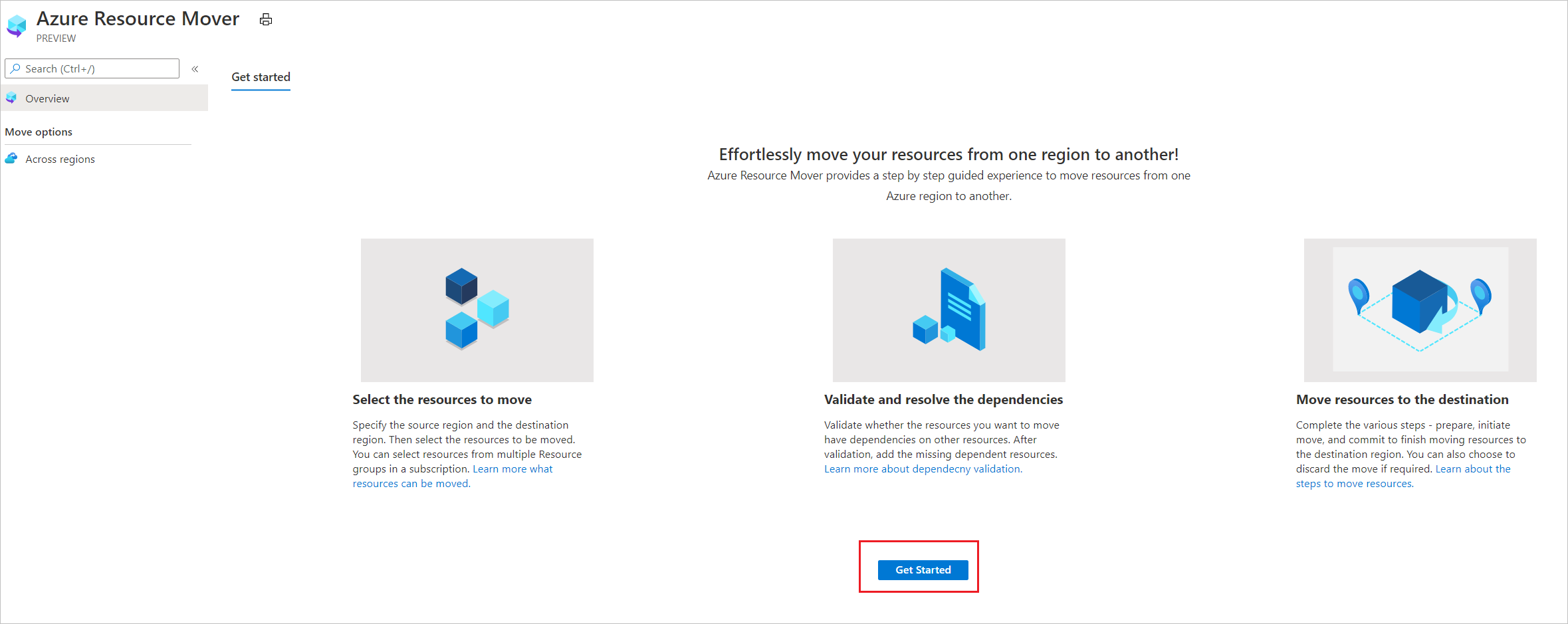
I Flytta resurser>Källa + mål väljer du källprenumerationen och regionen.
I Mål väljer du den region som du vill flytta de virtuella datorerna till. Välj sedan Nästa.
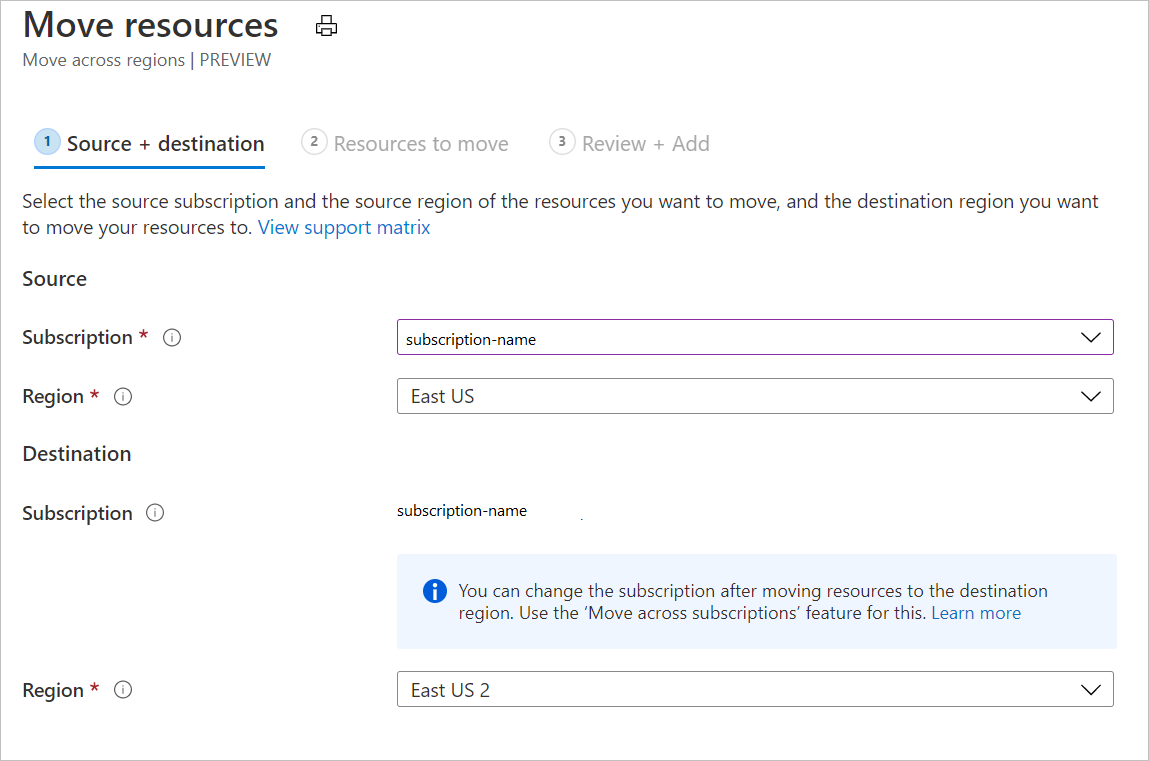
I Resurser att flytta väljer du Välj resurser.
I Välj resurser väljer du den virtuella datorn. Du kan bara lägga till resurser som stöds för flytt. Markera sedan Klar. I Resurser att flytta väljer du Nästa.
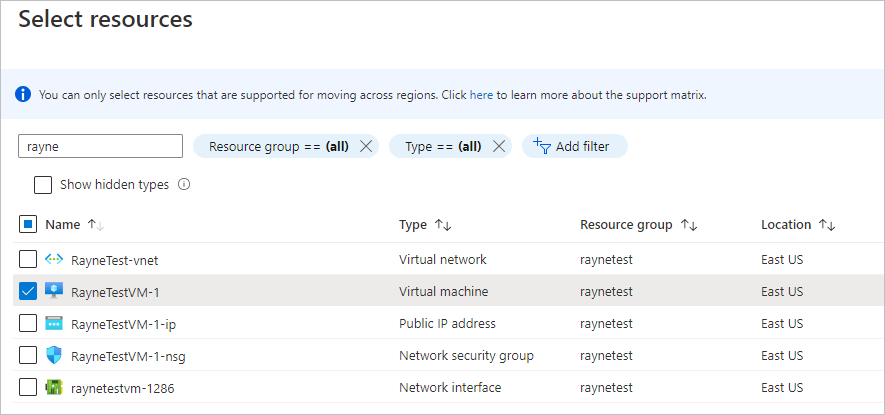
I Granska + lägg till kontrollerar du käll- och målinställningarna.
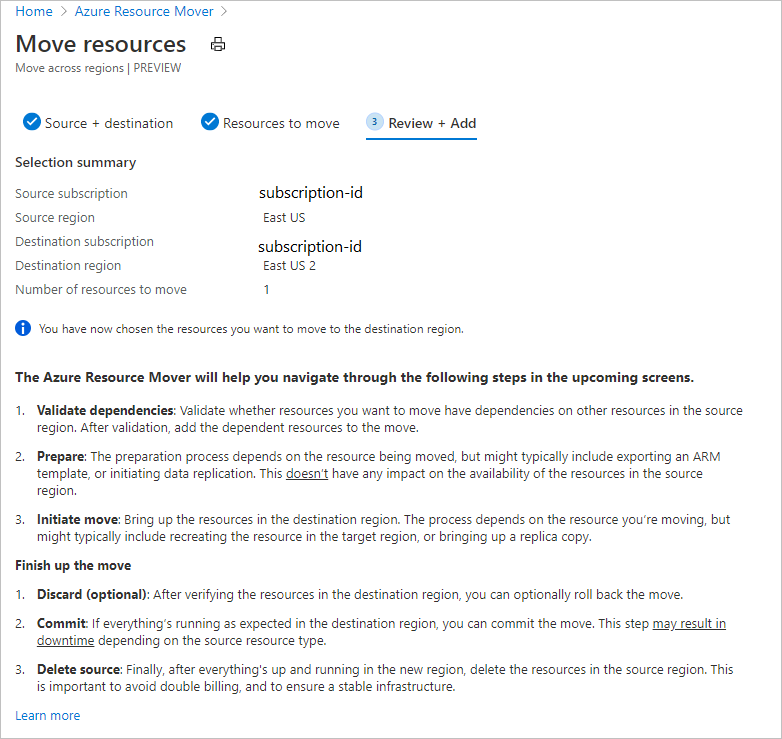
Välj Fortsätt för att börja lägga till resurserna.
När tilläggsprocessen har slutförts väljer du Lägg till resurser för flytt i meddelandeikonen.
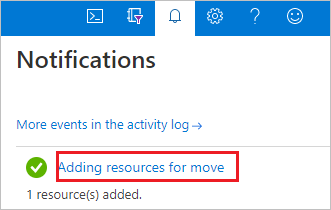
Kommentar
När du har valt meddelandet visas resurser på sidan Över regioner , i tillståndet Förbered väntar .
- Om du vill ta bort en resurs från en flyttsamling beror metoden för att göra det på var du befinner dig i flyttprocessen. Läs mer.
Lösa beroenden
Beroenden verifieras automatiskt i början när du lägger till resurserna. Om den inledande automatiska valideringen inte löser problemet visas menyfliksområdet Verifiera beroenden . Välj menyfliksområdet för att verifiera manuellt.
Om beroenden hittas väljer du Lägg till beroenden.
I Lägg till beroenden väljer du de beroende resurserna >Lägg till beroenden. Övervaka förloppet i meddelandena.
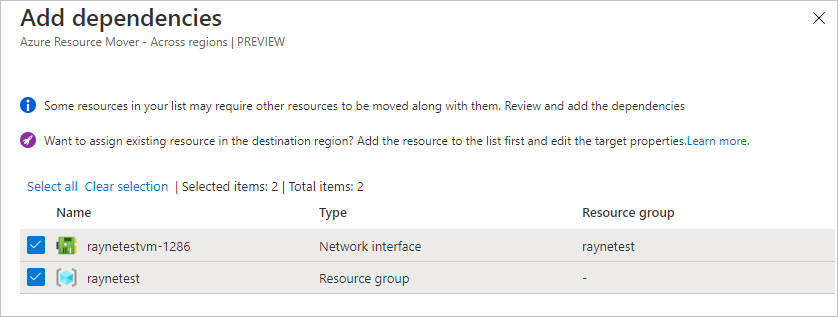
Lägg till ytterligare beroenden om det behövs. Beroendeverifiering sker automatiskt i bakgrunden.
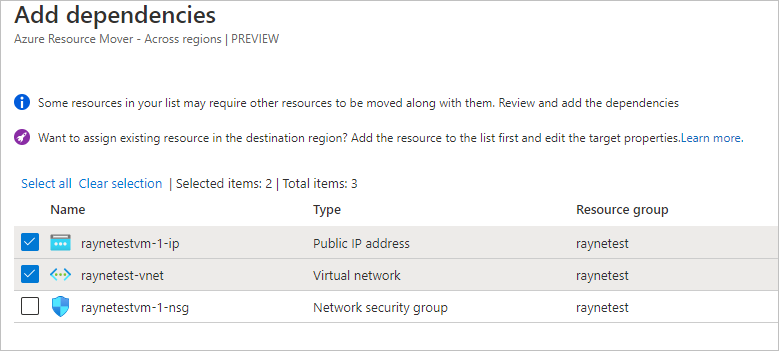
På sidan Över regioner kontrollerar du att resurserna nu är i tillståndet Förbered väntar , utan problem.

Flytta källresursgruppen
Innan du kan förbereda och flytta virtuella datorer måste källresursgruppen finnas i målregionen.
Förbereda flytt av källresursgruppen
Förbered på följande sätt:
I Mellan regioner väljer du källresursgruppen >Förbered.
I Förbered resurser väljer du Förbered.
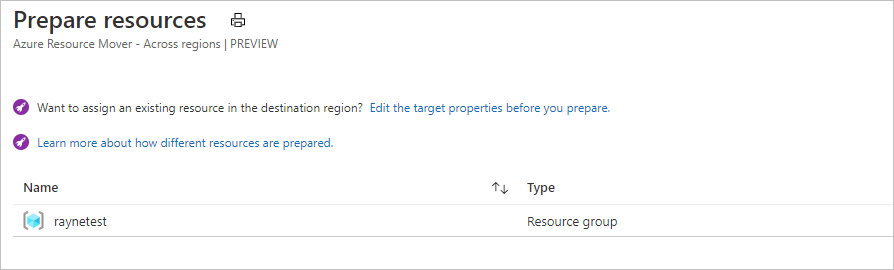
Under förberedelseprocessen genererar Resource Mover Azure Resource Manager-mallar (ARM) med hjälp av resursgruppsinställningarna. Resurser i resursgruppen påverkas inte.
Kommentar
När resursgruppen har förberetts är den i tillståndet Initiera flytt väntar .

Flytta källresursgruppen
Initiera flytten på följande sätt:
- I Över regioner väljer du resursgruppen >Initiera flytt
- l Flytta resurser väljer du Initiera flytt. Resursgruppen flyttas till tillståndet Initiera flytt pågår .
- När du har initierat flytten skapas målresursgruppen baserat på den genererade ARM-mallen. Källresursgruppen flyttas till ett väntande tillstånd för incheckningsflytt.

Så här checkar du in och slutför flyttprocessen:
- I Mellan regioner väljer du flytt av resursgrupp >
- i Flytta resurser väljer du Checka in.
Kommentar
När du har checkat in flytten är källresursgruppen i ett väntande tillstånd för Att ta bort källa.
Lägga till en måltillgänglighetszon
Innan vi flyttar resten av resurserna anger vi en måltillgänglighetszon för den virtuella datorn.
På sidan Över regioner väljer du länken i kolumnen Målkonfiguration för den virtuella dator som du flyttar.

I Konfigurationsinställningar anger du inställningen för den virtuella måldatorn. Du kan konfigurera en virtuell dator i målregionen på följande sätt:
- Skapa en ny motsvarande resurs i målregionen. Förutom de inställningar du anger skapas målresursen med samma inställningar som källan.
- Välj en befintlig virtuell dator i målregionen.
I Zoner väljer du den zon där du vill placera den virtuella datorn när den flyttas.
Ändringar görs endast för den resurs som du redigerar. Du måste uppdatera alla beroende resurser separat.
I SKU anger du den Azure-nivå som du vill tilldela till den virtuella måldatorn.
I Tillgänglighetsuppsättning väljer du en tillgänglighetsuppsättning om du vill att den virtuella måldatorn ska köras inom en tillgänglighetsuppsättning i tillgänglighetszonen.
Välj Spara ändringar.
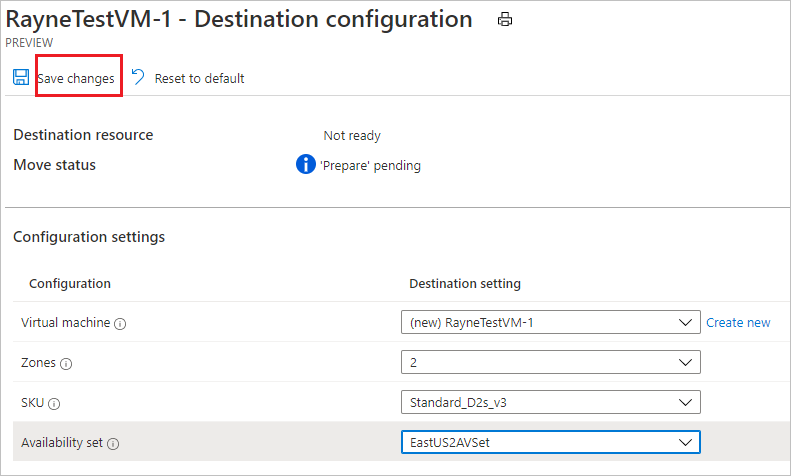
Förbereda resurser för flytt
Nu när källresursgruppen har flyttats kan du förbereda för att flytta de andra resurserna.
I Över regioner väljer du de resurser som du vill förbereda.
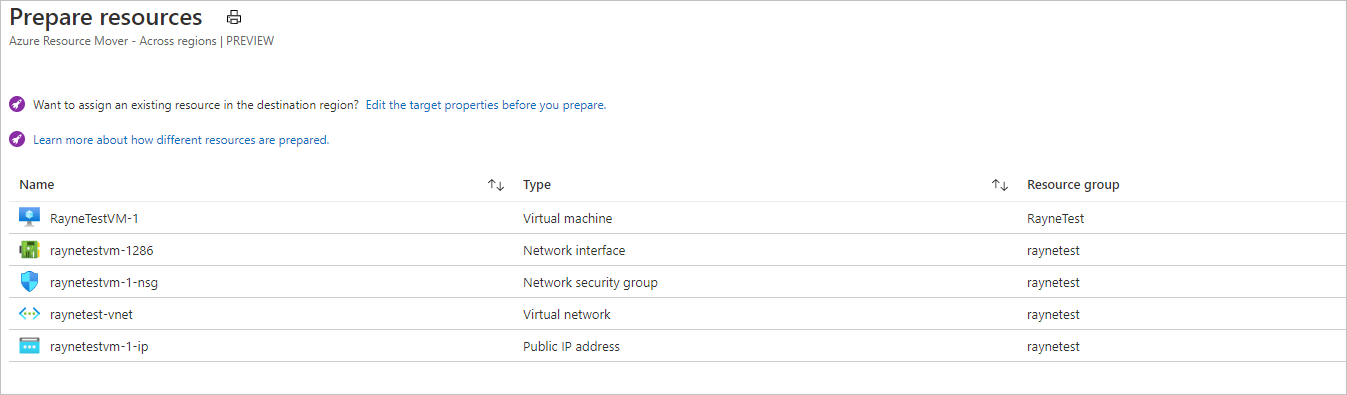
Välj Förbered.
Kommentar
- Under förberedelseprocessen installeras Azure Site Recovery Mobility-agenten på virtuella datorer för replikering.
- Vm-data replikeras regelbundet till målregionen. Detta påverkar inte den virtuella källdatorn.
- Resource Move genererar ARM-mallar för de andra källresurserna.
- När resurserna har förberetts är de i ett väntande tillstånd för att initiera flytt.

Initiera flytten
Med resurser förberedda kan du nu initiera flytten.
I Över regioner väljer du resurser med tillståndet Initiera flytt väntar. Välj sedan Initiera flytt
I Flytta resurser väljer du Initiera flytt.
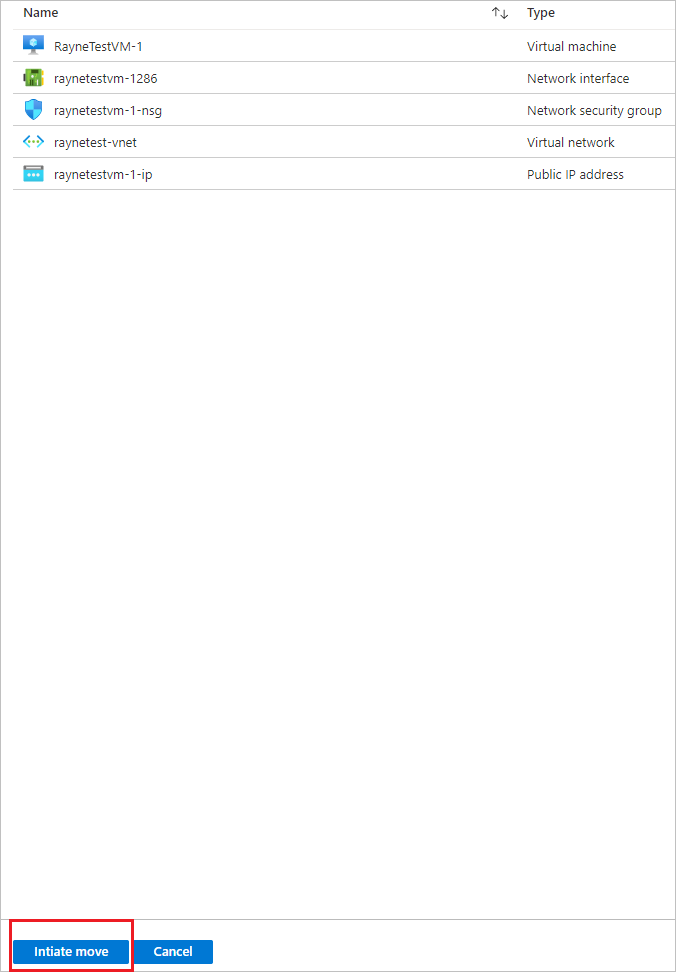
Spåra förloppet för flytt i meddelandefältet.
Kommentar
- För virtuella datorer skapas virtuella replikdatorer i målregionen. Den virtuella källdatorn stängs av och viss stilleståndstid inträffar (vanligtvis minuter).
- Resource Mover återskapar andra resurser med hjälp av ARM-mallarna som har förberetts. Det är vanligtvis ingen stilleståndstid.
- När resurserna har förberetts är de i ett väntande tillstånd för incheckningsflytt.

Vill du ignorera eller checka in?
Efter den första flytten kan du bestämma om du vill checka in flytten eller ignorera den.
- Ignorera: Du kan ta bort en flytt om du testar och inte vill flytta källresursen. Om du tar bort flytten återgår resursen till tillståndet Initiera flytt väntar.
- Incheckning: Incheckning slutför flytten till målregionen. När du har checkat in kommer en källresurs att vara i tillståndet Ta bort väntande källa och du kan bestämma om du vill ta bort den.
Ignorera flytten
Du kan ignorera flytten på följande sätt:
- I Över regioner väljer du resurser med tillståndet Checka in flytt väntar och väljer Ignorera flytt.
- I Ignorera flytt väljer du Ignorera.
- Spåra förloppet för flytt i meddelandefältet.
Kommentar
När de virtuella datorerna har ignorerat resurser är de i tillståndet Initiera flytt väntar .
Checka in flytten
Om du vill slutföra flyttprocessen checkar du in flytten.
I Över regioner väljer du resurser med tillståndet Checka in flytt väntar och väljer Checka in flytt.
I Genomför resurser väljer du Checka in.
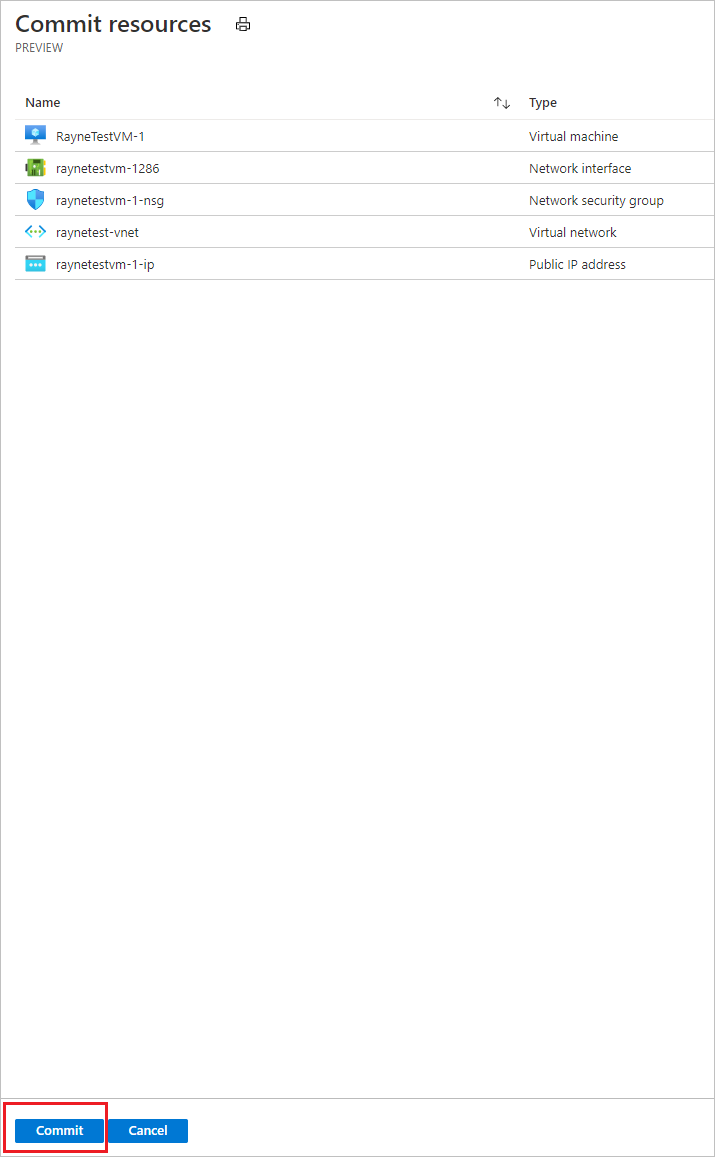
Spåra incheckningens förlopp i meddelandefältet.
Kommentar
- När flytten har slutförts slutar de virtuella datorerna att replikera. Den virtuella källdatorn påverkas inte av incheckningen.
- Incheckningen påverkar inte källnätverksresurser.
- När flytten har slutförts är resurserna i ett väntande tillstånd för Att ta bort källa.

Konfigurera inställningar efter flytten
Tjänsten Mobility avinstalleras inte automatiskt från virtuella datorer. Avinstallera den manuellt eller lämna den om du planerar att flytta servern igen.
Ta bort källresurser efter incheckning
Efter flytten kan du ta bort resurser i källregionen.
- I Över regioner väljer du namnet på varje källresurs som du vill ta bort.
- På egenskapssidan för varje resurs väljer du Ta bort.
Ta bort ytterligare resurser som skapats för flytt
Efter flytten kan du ta bort flyttsamlingen manuellt och Site Recovery-resurser som skapades.
- Flyttsamlingen är dold som standard. Om du vill se den måste du aktivera dolda resurser.
- Cachelagringen har ett lås som måste tas bort innan det kan tas bort.
Ta bort på följande sätt:
Leta upp resurserna i resursgruppen
RegionMoveRG-<sourceregion>-<target-region>.Kontrollera att alla virtuella datorer och andra källresurser i källregionen har flyttats eller tagits bort. Detta säkerställer att det inte finns några väntande resurser som använder dem.
Ta bort resurserna:
- Namnet på flyttsamlingen är
movecollection-<sourceregion>-<target-region>. - Namnet på cachelagringskontot är
resmovecache<guid> - Valvnamnet är
ResourceMove-<sourceregion>-<target-region>-GUID.
- Namnet på flyttsamlingen är
Nästa steg
Lär dig mer om flyttprocessen.