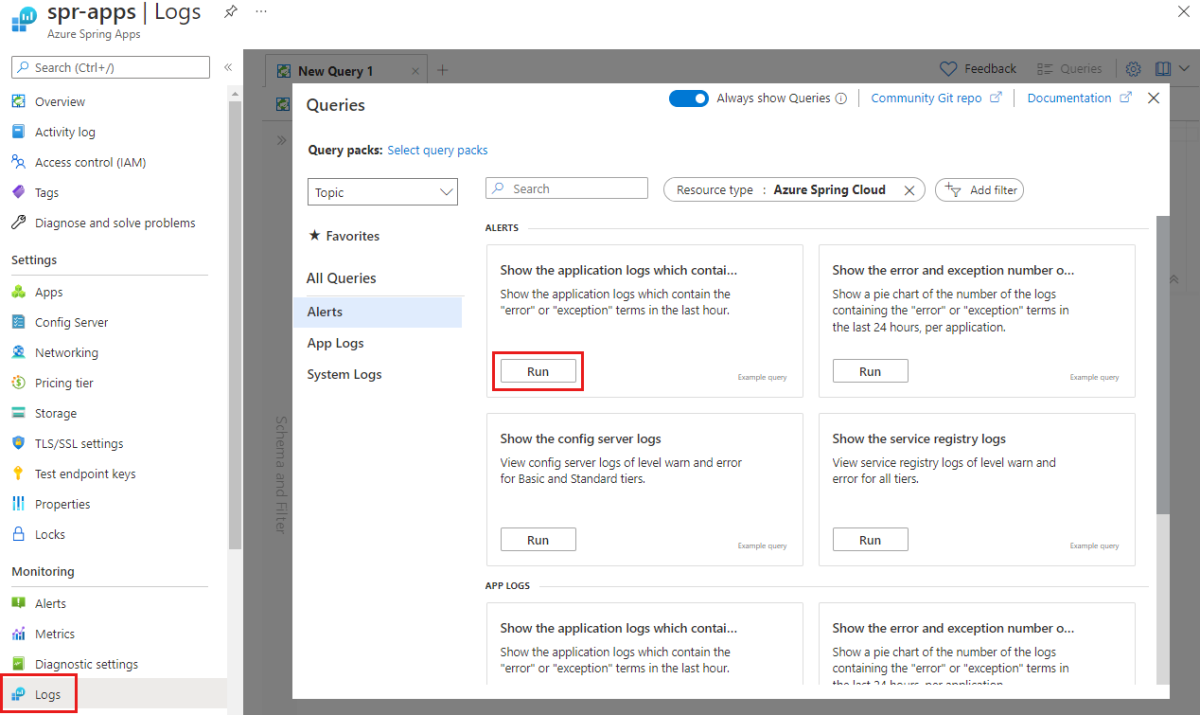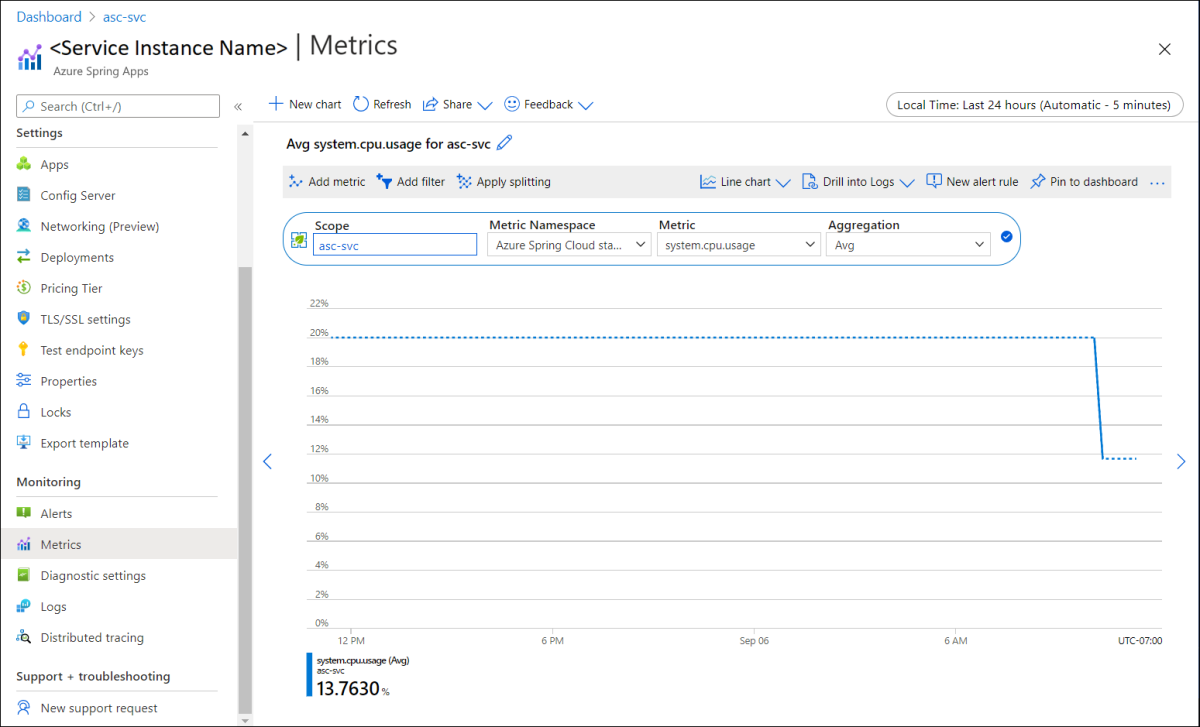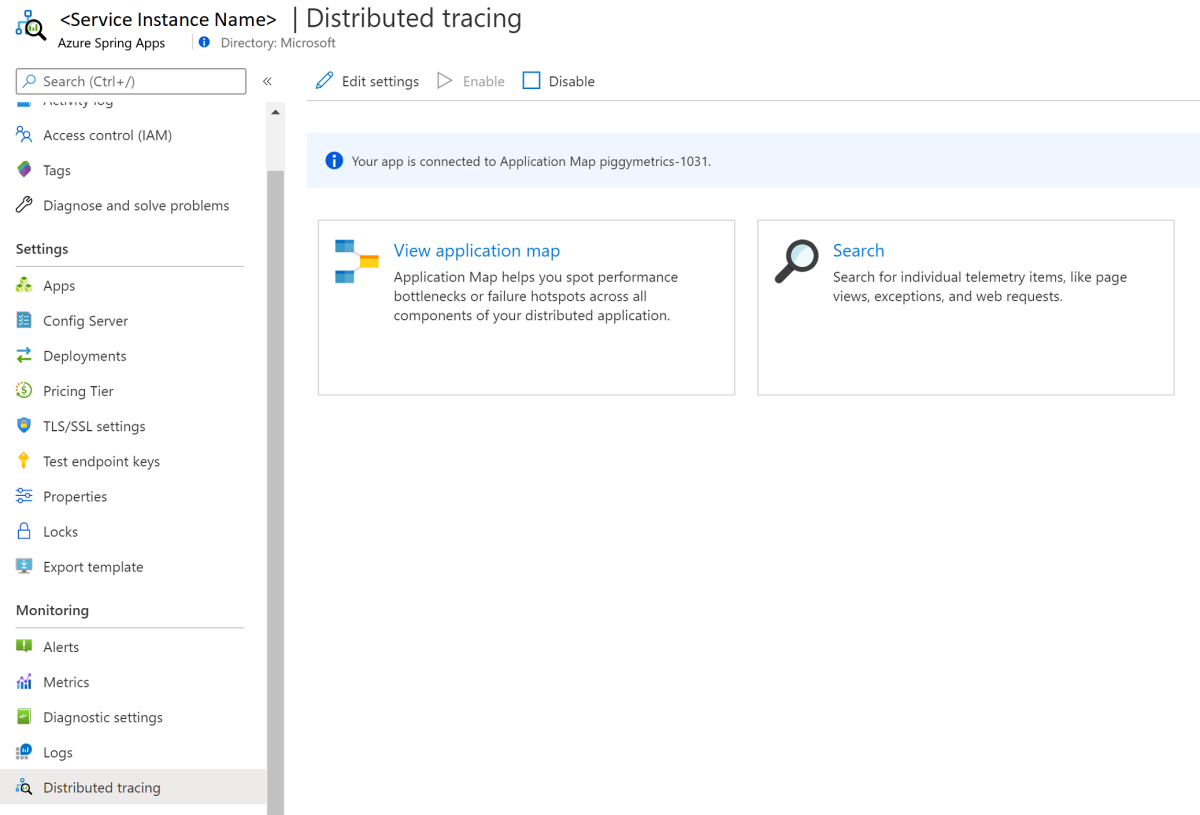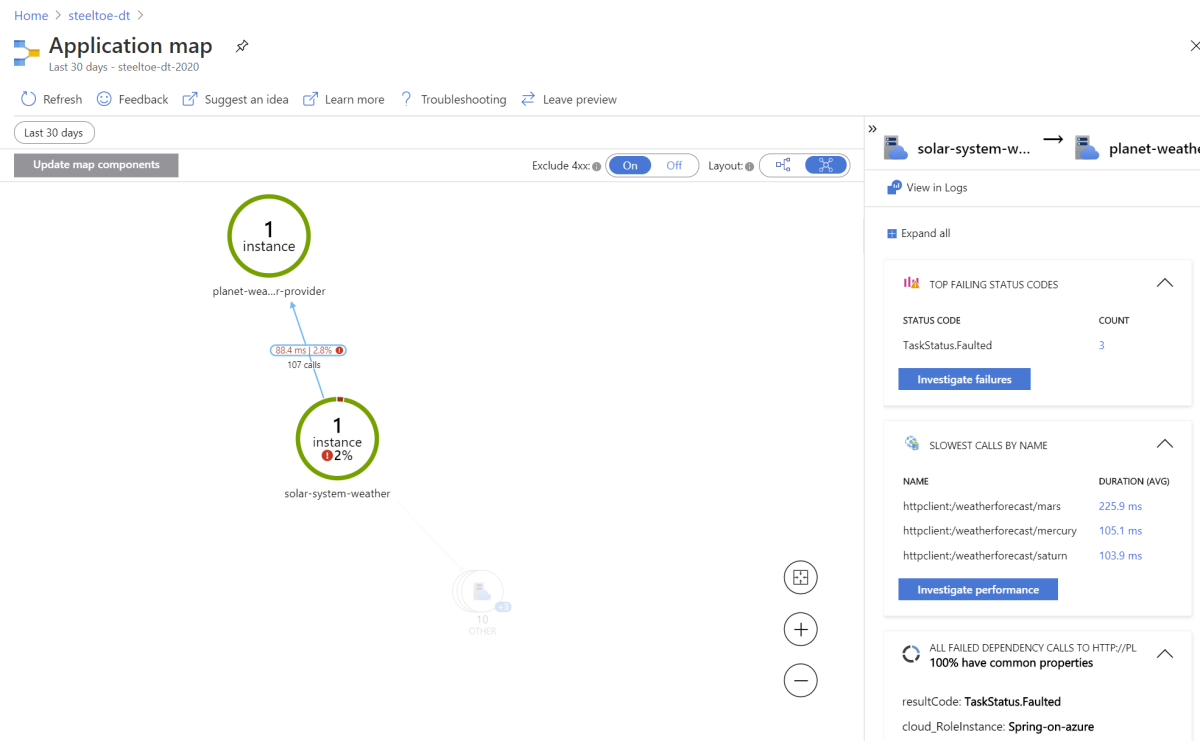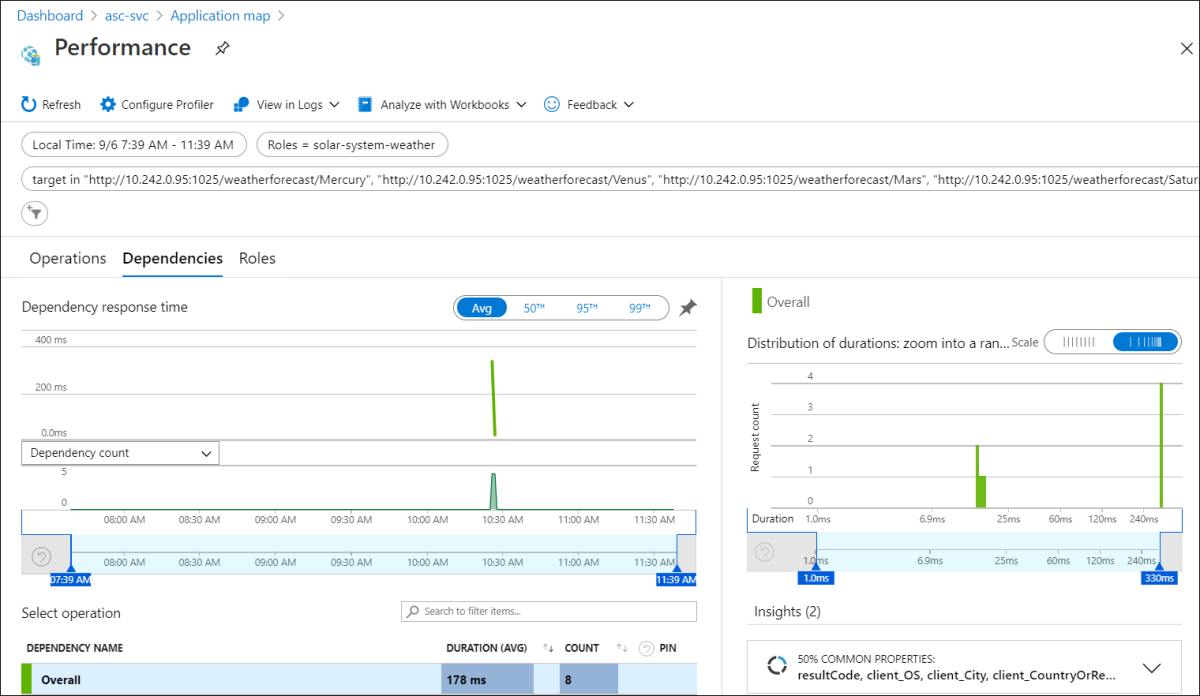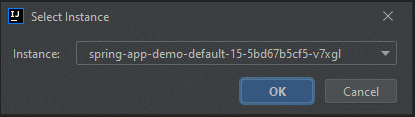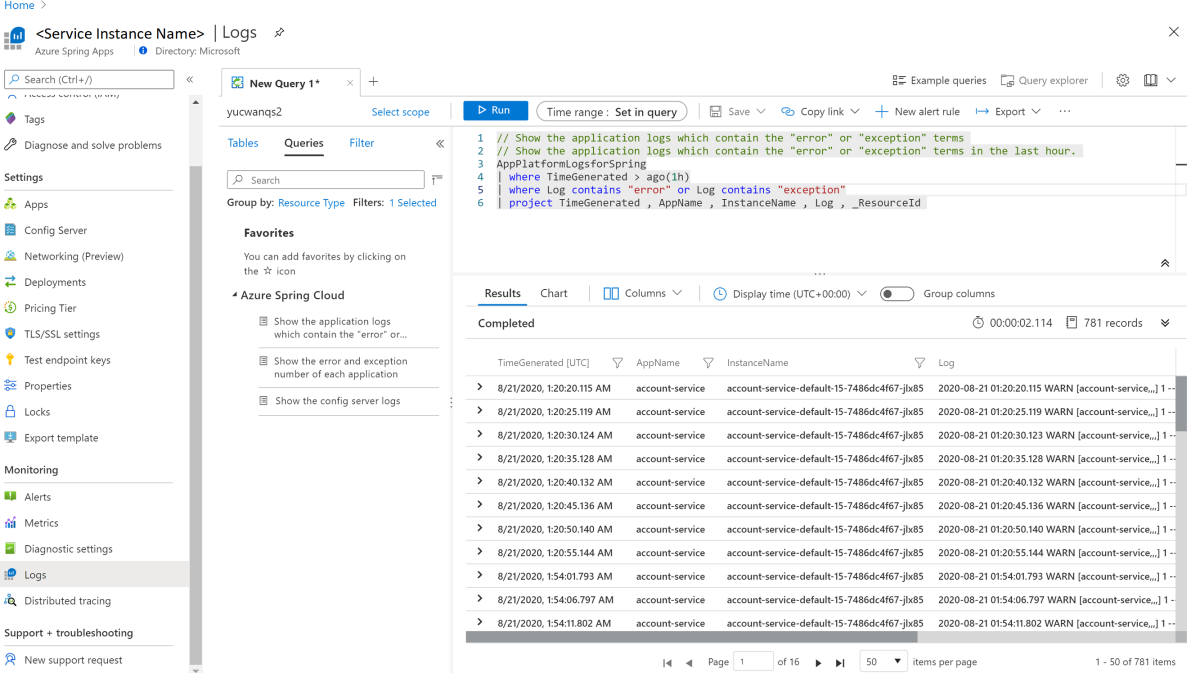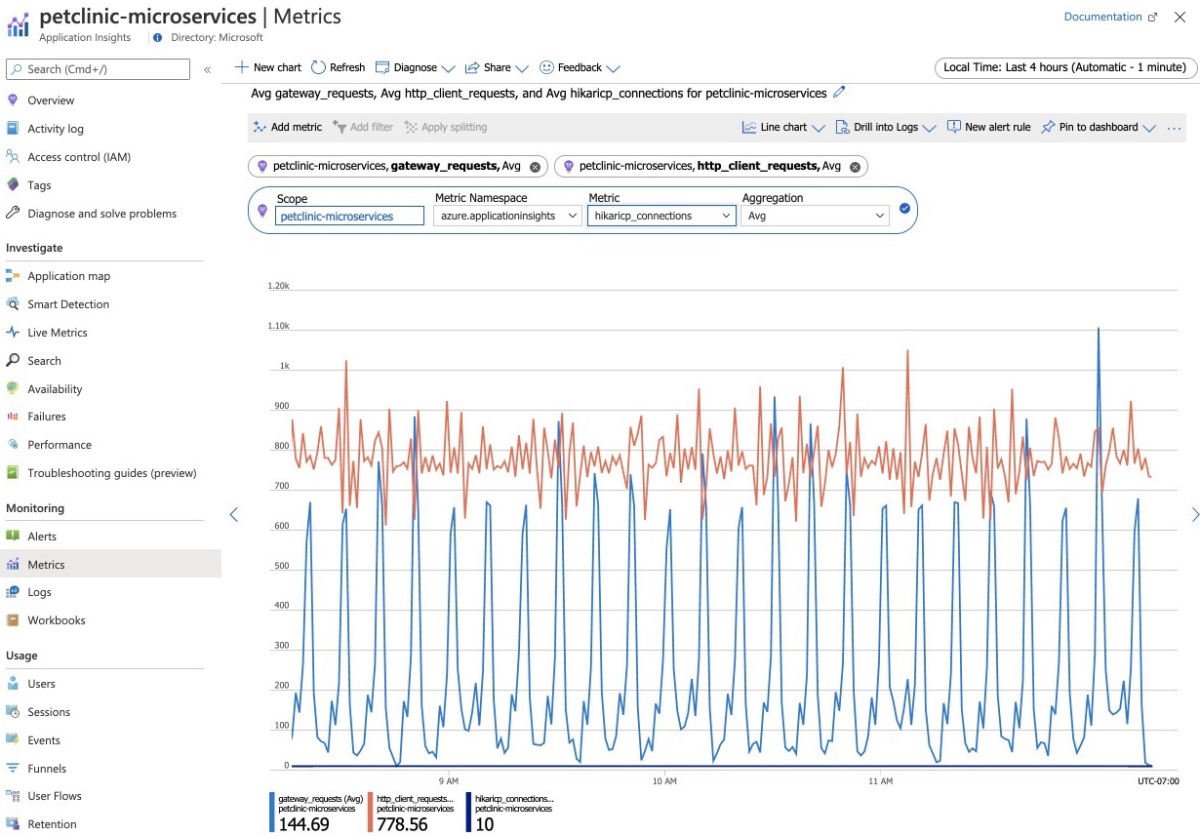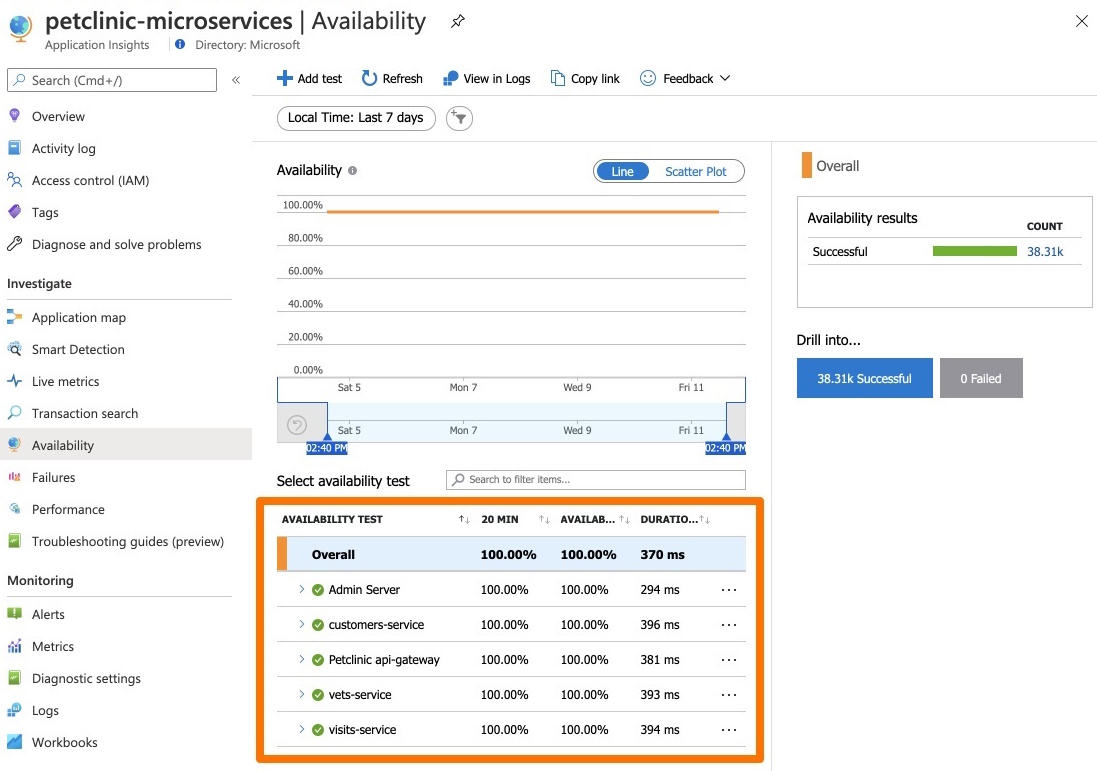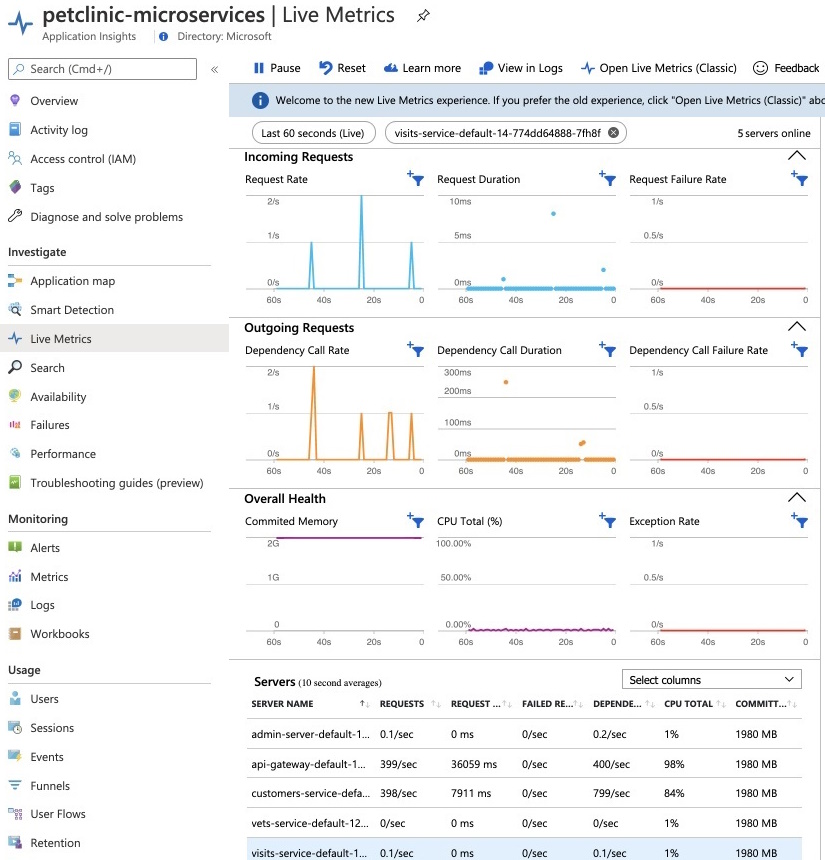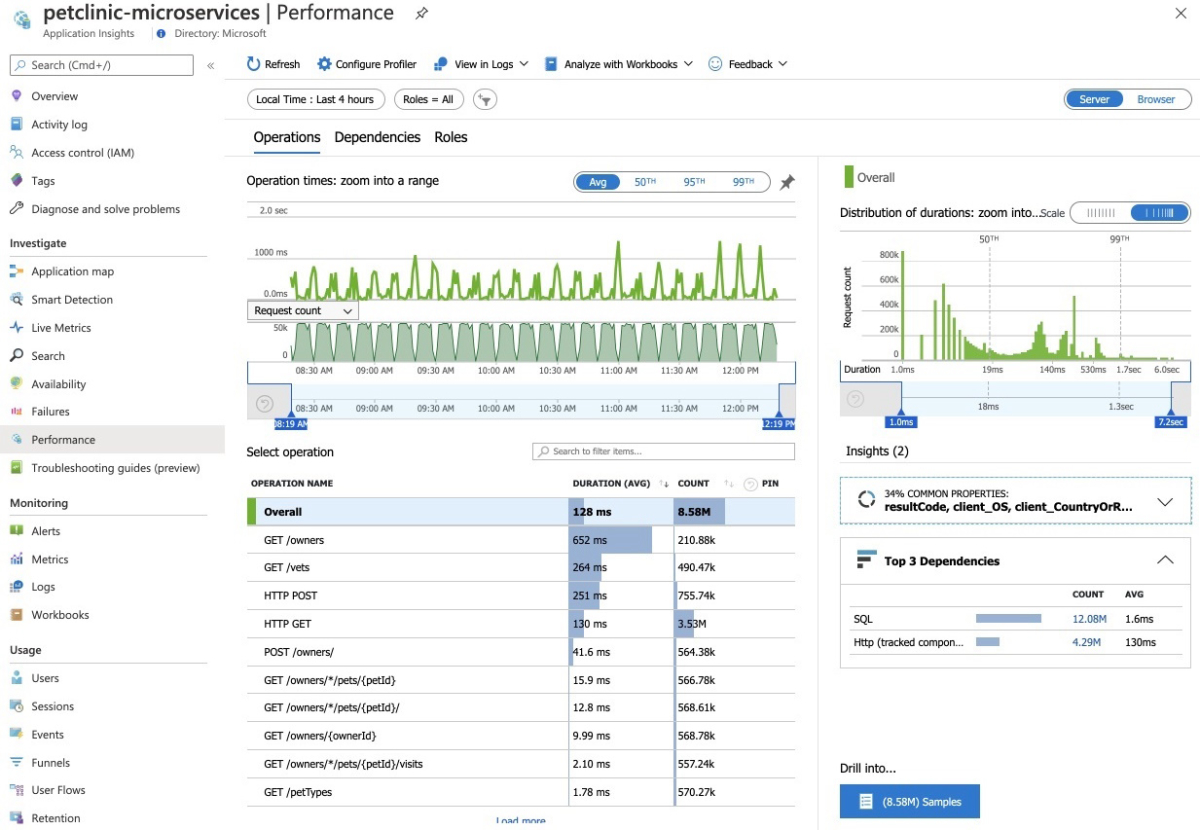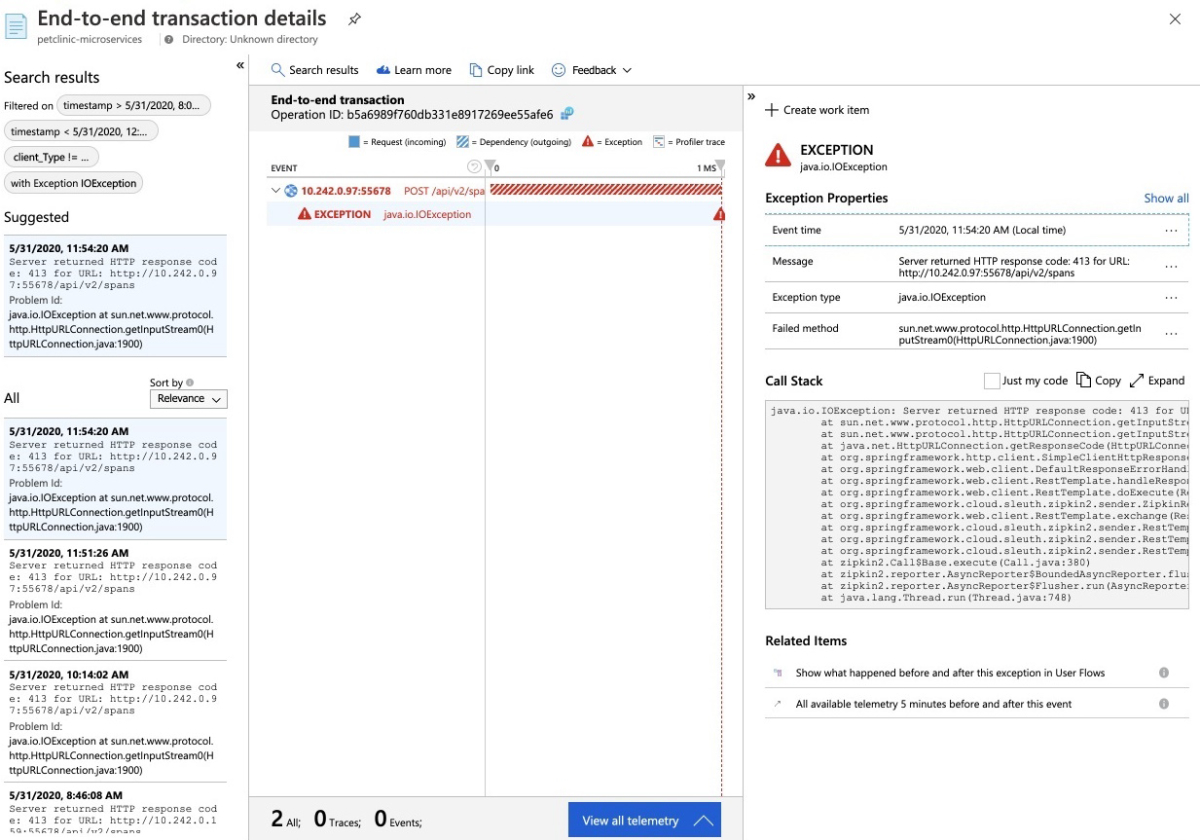Snabbstart: Övervaka Azure Spring Apps-appar med loggar, mått och spårning
Kommentar
Basic-, Standard- och Enterprise-planerna kommer att vara inaktuella från och med mitten av mars 2025, med en 3-årig pensionsperiod. Vi rekommenderar att du övergår till Azure Container Apps. Mer information finns i meddelandet om azure Spring Apps-pensionering.
Standardförbrukningen och den dedikerade planen kommer att vara inaktuell från och med den 30 september 2024, med en fullständig avstängning efter sex månader. Vi rekommenderar att du övergår till Azure Container Apps. Mer information finns i Migrera Azure Spring Apps Standard-förbrukning och dedikerad plan till Azure Container Apps.
Den här artikeln gäller för: ✔️ Basic/Standard ❌ Enterprise
Med den inbyggda övervakningsfunktionen i Azure Spring Apps kan du felsöka och övervaka komplexa problem. Azure Spring Apps integrerar Steeltoe-distribuerad spårning med Azures Application Insights. Den här integreringen ger kraftfulla loggar, mått och distribuerad spårningsfunktion från Azure Portal.
Följande procedurer beskriver hur du använder Log Streaming, Log Analytics, Metrics och Distributed Tracing med exempelappen som du distribuerade i föregående snabbstarter.
Förutsättningar
Slutför de föregående snabbstarterna i den här serien:
Loggar
Det finns två sätt att se loggar på Azure Spring Apps: Loggströmning av realtidsloggar per appinstans eller Log Analytics för aggregerade loggar med avancerad frågefunktion.
Loggdirektuppspelning
Använd följande steg för att strömma loggar i Azure Portal:
Gå till sidan Översikt för din Azure Spring Apps-tjänstinstans och välj sedan Appar i navigeringsfönstret.
Leta upp målappen och välj snabbmenyn.
I snabbmenyn i popup-fönstret väljer du Visa loggström.
Som standard börjar loggarna strömmas för en slumpmässigt vald appinstans. Du kan välja din efteråt.
För enkelhetens skull finns det många startpunkter för att strömma loggar. Du hittar dem i följande fönster:
- Fönstret Applista
- Fönstret Distributionslista
- Fönstret Appinstanslista
Log Analytics
I Azure Portal går du till tjänsten | Översiktssida och välj Loggar i avsnittet Övervakning. Välj Kör på en av exempelfrågorna för Azure Spring Apps.
Redigera frågan för att ta bort Where-satserna som begränsar visningen till varnings- och felloggar.
Markera Kör. Du visas loggar. Mer information finns i Kom igång med loggfrågor i Azure Monitor.
Mer information om det frågespråk som används i Log Analytics finns i Azure Monitor-loggfrågor. Om du vill köra frågor mot alla dina Log Analytics-loggar från en centraliserad klient kan du läsa Azure Data Explorer.
Mått
I Azure Portal går du till tjänsten | Översiktssida och välj Mått i avsnittet Övervakning. Lägg till ditt första mått genom att välja ett av .NET-måtten under Prestanda (.NET) eller Begäran (.NET) i listrutan Mått och Avg for Aggregation för att se tidslinjen för det måttet.
Välj Lägg till filter i verktygsfältet, välj om du
App=solar-system-weatherbara vill se CPU-användning för appen solar-system-weather .Stäng filtret som skapades i föregående steg, välj Tillämpa delning och välj App för värden för att se CPU-användningen av olika appar.
Distribuerad spårning
I Azure Portal går du till tjänsten | Översiktssida och välj Distribuerad spårning i avsnittet Övervakning. Välj sedan fliken Visa programkarta till höger.
Nu kan du se status för anrop mellan appar.
Välj länken mellan solar-system-weather och planet-weather-provider för att se mer information, till exempel de långsammaste anropen med HTTP-metoder.
Välj slutligen Undersök prestanda för att utforska kraftfullare inbyggd prestandaanalys.
Med den inbyggda övervakningsfunktionen i Azure Spring Apps kan du felsöka och övervaka komplexa problem. Azure Spring Apps integrerar Spring Cloud Sleuth med Azures Application Insights. Den här integreringen ger kraftfulla loggar, mått och distribuerad spårningsfunktion från Azure Portal. Följande procedurer förklarar hur du använder Log Streaming, Log Analytics, Mått och distribuerad spårning med distribuerade PetClinic-appar.
Förutsättningar
Slutför de föregående snabbstarterna i den här serien:
Loggar
Det finns två sätt att se loggar på Azure Spring Apps: Loggströmning av realtidsloggar per appinstans eller Log Analytics för aggregerade loggar med avancerad frågefunktion.
Loggdirektuppspelning
Använd följande steg för att strömma loggar i Azure Portal:
Gå till sidan Översikt för din Azure Spring Apps-tjänstinstans och välj sedan Appar i navigeringsfönstret.
Leta upp målappen och välj snabbmenyn.
I snabbmenyn i popup-fönstret väljer du Visa loggström.
Som standard börjar loggarna strömmas för en slumpmässigt vald appinstans. Du kan välja din efteråt.
För enkelhetens skull finns det många startpunkter för att strömma loggar. Du hittar dem i följande fönster:
- Fönstret Applista
- Fönstret Distributionslista
- Fönstret Appinstanslista
Log Analytics
Gå till tjänsten | Översiktssida och välj Loggar i avsnittet Övervakning . Välj Kör på en av exempelfrågorna för Azure Spring Apps.
Sedan visas filtrerade loggar. Mer information finns i Kom igång med loggfrågor i Azure Monitor.
Mått
Gå till sidan Application Insights och gå sedan till sidan Mått . Du kan se mått som har bidragit med Spring Boot-appar, Spring-moduler och beroenden.
Följande diagram visar gateway_requests (Spring Cloud Gateway), hikaricp_connections (JDBC-anslutningar) och http_client_requests.
Spring Boot registrerar flera kärnmått, inklusive JVM, CPU, Tomcat och Logback. Med autokonfigurationen för Spring Boot kan du instrumentera begäranden som hanteras av Spring MVC. Alla tre REST-styrenheterna (OwnerResource, , och VisitResource) instrumenteras av @Timed mikrometeranteckningen PetResourcepå klassnivå.
Programmet customers-service har följande anpassade mått aktiverade:
- @Timed:
petclinic.owner - @Timed:
petclinic.pet
Programmet visits-service har följande anpassade mått aktiverade:
- @Timed:
petclinic.visit
Du kan se dessa anpassade mått på sidan Mått :
Du kan använda funktionen Tillgänglighetstest i Application Insights och övervaka tillgängligheten för program:
Gå till sidan Live-mått för att se livemått med korta svarstider (mindre än en sekund):
Spårning
Öppna Application Insights som skapats av Azure Spring Apps och börja övervaka Spring-program.
Gå till sidan Programkarta :
Gå till sidan Prestanda :
Gå till fliken Beroenden , där du kan se prestandanumret för beroenden, särskilt SQL-anrop:
Välj ett SQL-anrop för att se transaktionen från slutpunkt till slutpunkt i kontexten:
Gå till sidan Fel och fliken Undantag , där du kan se en samling undantag:
Välj ett undantag för att se transaktionen från slutpunkt till slutpunkt och stacktrace i kontexten:
Rensa resurser
Om du planerar att fortsätta arbeta med efterföljande snabbstarter och självstudier kanske du vill lämna dessa resurser på plats. Ta bort resursgruppen när den inte längre behövs, vilket tar bort resurserna i resursgruppen. Om du vill ta bort resursgruppen med hjälp av Azure CLI använder du följande kommandon:
echo "Enter the Resource Group name:" &&
read resourceGroupName &&
az group delete --name $resourceGroupName &&
echo "Press [ENTER] to continue ..."
I en tidigare snabbstart anger du även standardnamnet för resursgruppen. Om du inte tänker fortsätta till nästa snabbstart avmarkerar du den standardinställningen genom att köra följande CLI-kommando:
az config set defaults.group=
Nästa steg
Mer information om övervakningsfunktioner i Azure Spring Apps finns i: