Skapa och hantera en tilldelning av lagringsaktivitet
En tilldelning identifierar ett lagringskonto och en delmängd av objekt i det kontot som aktiviteten ska rikta in sig på. En tilldelning definierar även när aktiviteten körs och var körningsrapporter lagras.
Den här artikeln hjälper dig att skapa en tilldelning och sedan aktivera tilldelningen så att den körs.
Viktigt!
Azure Storage Actions är för närvarande i förhandsversion och är tillgängligt för dessa regioner. Juridiska villkor för Azure-funktioner i betaversion, förhandsversion eller som av någon annan anledning inte har gjorts allmänt tillgängliga ännu finns i kompletterande användningsvillkor för Microsoft Azure-förhandsversioner.
Skapa en tilldelning
Skapa en tilldelning för varje lagringskonto som du vill rikta in dig på. En lagringsuppgift kan innehålla upp till 50 tilldelningar.
Kommentar
Under den allmänt tillgängliga förhandsversionen kan du endast rikta in dig på lagringskonton som finns i samma region som lagringsuppgifterna.
Skapa en tilldelning från lagringsaktivitetsmenyn
Du kan skapa en tilldelning i kontexten för en lagringsuppgift. Det här alternativet kan vara praktiskt om du är aktivitetsförfattare och vill rikta in dig på flera lagringskonton. För varje tilldelning identifierar du det lagringskonto som du vill rikta in dig på.
Gå till lagringsaktiviteten i Azure-portalen och under Hantering av lagringsaktivitet väljer du Tilldelningar och väljer sedan Konfigurera tilldelningar.
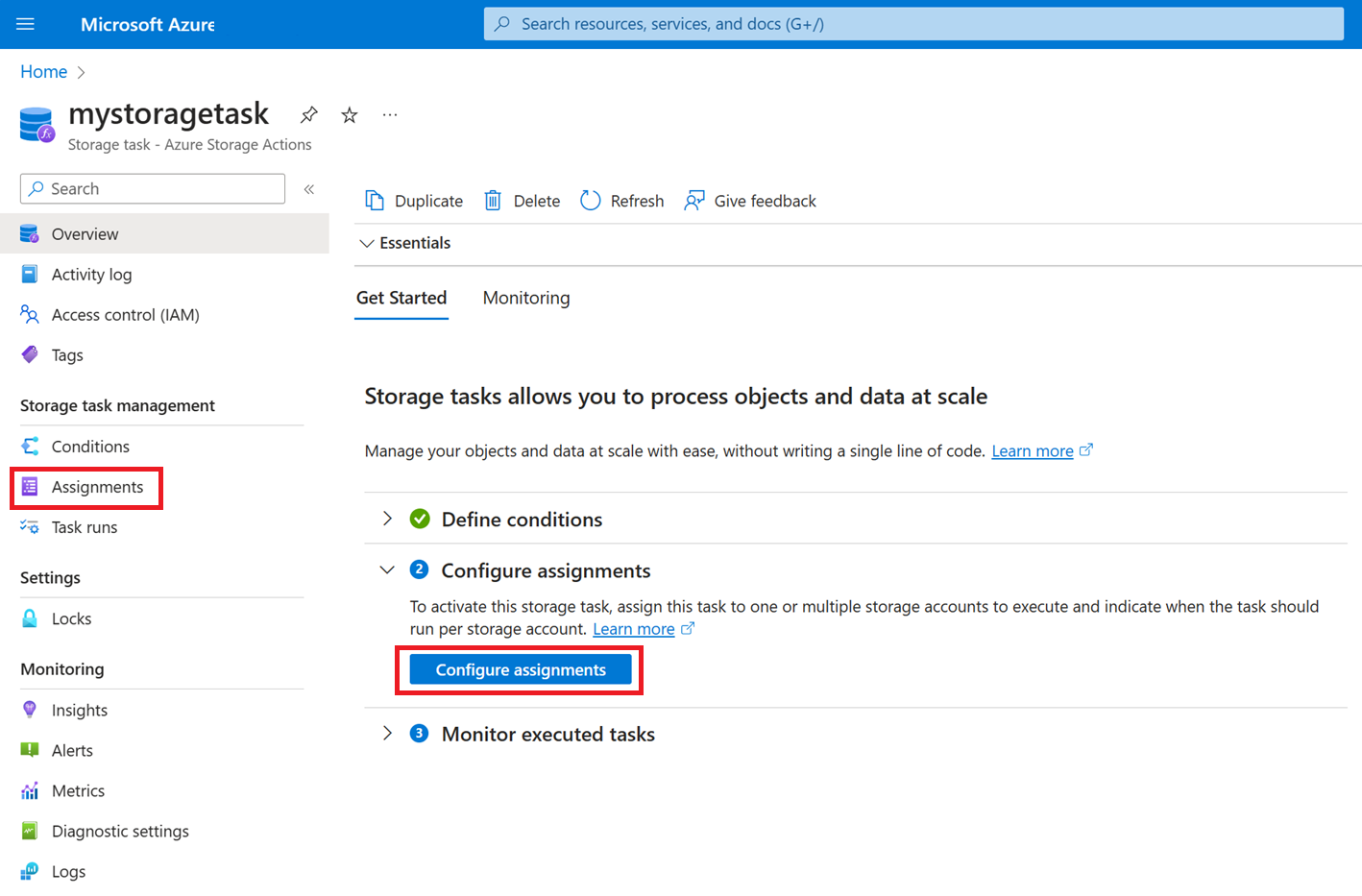
På sidan Tilldelningar väljer du + Lägg till tilldelning så visas fönstret Lägg till tilldelning .
Skapa en tilldelning från lagringskontomenyn
Du kan också skapa en tilldelning i kontexten för ett lagringskonto. Det här alternativet kan vara praktiskt om du vill använda en befintlig uppgift för att bearbeta objekt i ditt lagringskonto. För varje tilldelning identifierar du lagringsuppgiften som du vill tilldela till ditt konto.
Gå till lagringskontot i Azure-portalen och välj sedan Lagringsuppgifter under Datahantering.
På sidan Lagringsuppgifter väljer du fliken Aktivitetstilldelning , väljer + Skapa tilldelning och väljer sedan + Lägg till tilldelning.
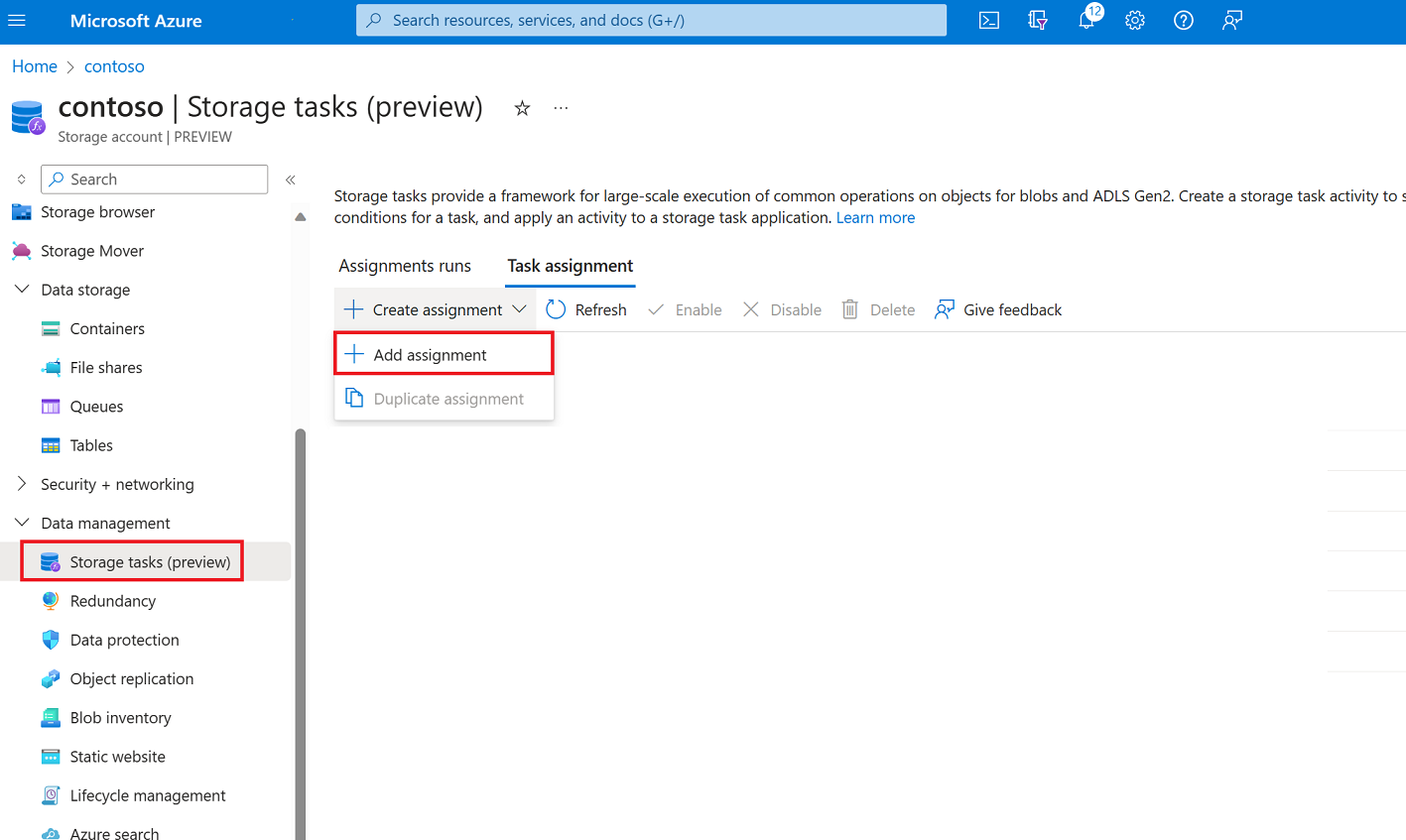
Fönstret Lägg till tilldelning visas.
Välj ett omfång
I avsnittet Välj omfång väljer du en prenumeration och namnger tilldelningen. Välj sedan det lagringskonto som du vill rikta in dig på.
Om du öppnade fönstret Lägg till tilldelning i kontexten för lagringskontot väljer du en lagringsaktivitet i stället för lagringskontot.
I följande tabell beskrivs varje fält i avsnittet Välj omfång :
| Avsnitt | Fält | Obligatorisk eller valfri | beskrivning |
|---|---|---|---|
| Välj omfattning | Prenumeration | Obligatoriskt | Prenumerationen på det lagringskonto som du vill lägga till i den här tilldelningen. |
| Välj omfattning | Välj ett lagringskonto | Obligatoriskt | Det lagringskonto som du vill lägga till i den här tilldelningen. Du måste vara ägare till lagringskontot. Det här fältet visas bara om du skapar tilldelningen i kontexten för en lagringsuppgift. |
| Välj omfattning | Välj en lagringsuppgift | Obligatoriskt | Lagringsuppgiften som du vill tilldela ditt lagringskonto till. Det här fältet visas bara om du skapar tilldelningen i kontexten för ett lagringskonto. |
| Välj omfattning | Namn på tilldelning | Obligatoriskt | Namnet på tilldelningen. Tilldelningsnamn måste vara mellan 2 och 62 tecken långa och får endast innehålla bokstäver och siffror. |
Lägg till en rolltilldelning
I avsnittet Rolltilldelning i listrutan Roll väljer du den roll som du vill tilldela till lagringsuppgiftens systemtilldelade hanterade identitet. Använd roller som har behörigheten Blob Data Owner för att säkerställa en lyckad uppgiftstilldelning. Mer information finns i Azure-roller för lagringsuppgifter
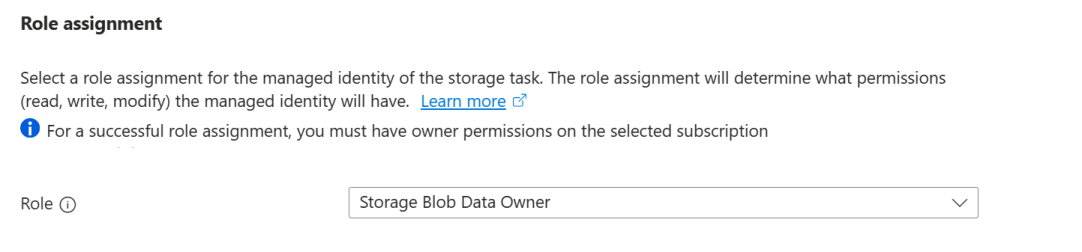
Lägg till ett filter
I avsnittet Filterobjekt väljer du om du vill rikta in dig på en delmängd blobar baserat på ett filter. Filter hjälper dig att begränsa körningsomfånget. Om du vill att aktiviteten ska utvärdera alla containrar och blobar i ett konto kan du välja alternativet Filtrera inte . I följande exempel används ett filter för att endast rikta in sig på blobar som finns i en container med namnet mycontainer.
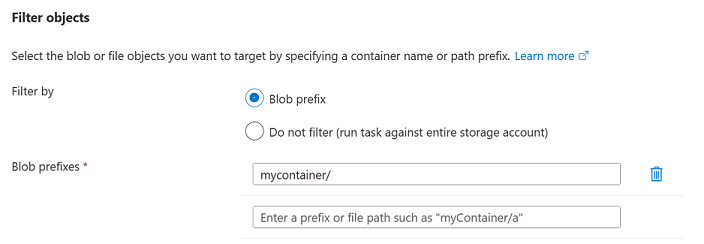
I följande tabell beskrivs varje fält:
| Avsnitt | Fält | Obligatorisk eller valfri | beskrivning |
|---|---|---|---|
| Filterobjekt | Filtrera efter | Obligatoriskt | Alternativ för att antingen filtrera objekt med hjälp av ett prefix eller köra uppgiften mot hela lagringskontot. |
| Filterobjekt | Blobprefix | Valfritt | Strängprefixet som används för att begränsa omfånget för blobar som utvärderas av uppgiften. Det här fältet krävs bara om du väljer att filtrera med hjälp av ett blobprefix. |
Definiera utlösaren
I avsnittet Utlösarinformation väljer du hur ofta du vill att den här uppgiften ska köras. Du kan välja att bara köra den här aktiviteten en gång eller köra uppgiften återkommande. Om du bestämmer dig för att köra den här aktiviteten regelbundet väljer du en start- och sluttid och anger antalet dagar mellan varje körning. Du kan också ange var du vill lagra körningsrapporterna.
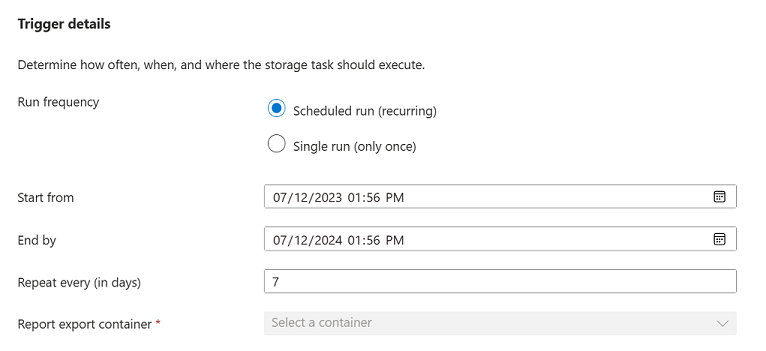
I följande tabell beskrivs varje fält:
| Avsnitt | Fält | Obligatorisk eller valfri | beskrivning |
|---|---|---|---|
| Utlösarinformation | Körningsfrekvens | Obligatoriskt | Alternativ för att antingen köra aktiviteten en gång eller flera gånger. |
| Utlösarinformation | Start from | Obligatoriskt | Datum och tid för att börja köra aktiviteten. |
| Utlösarinformation | Avsluta med | Obligatoriskt | Datum och tid slutar köra aktiviteten. |
| Utlösarinformation | Upprepa mycket (i dagar) | Obligatoriskt | Intervallet i dagar mellan varje körning. |
| Utlösarinformation | Rapportexportcontainer | Obligatoriskt | Containern där uppgiftskörningsrapporter lagras. |
Spara tilldelningen
Välj knappen Lägg till för att skapa tilldelningen.
Fönstret Lägg till tilldelning stängs. När distributionen är klar visas tilldelningen på sidan Tilldelningar . Om du inte ser tilldelningen på den sidan väljer du knappen Uppdatera .

Aktivera en tilldelning
Tilldelningen är inaktiverad som standard. Om du vill aktivera tilldelningen så att den schemaläggs att köras markerar du kryssrutan som visas bredvid tilldelningen och väljer sedan Aktivera.

När aktiviteten har körts genereras en körningsrapport och lagras sedan i containern som du angav när du skapade tilldelningen. Mer information om rapporten samt hur du visar mått som samlar in antalet målobjekt, antalet åtgärder som har försökts och antalet åtgärder som har slutförts finns i Analysera lagringsaktivitetskörningar.
Redigera en tilldelning
En tilldelning blir en underresurs för mållagringskontot. När du har skapat tilldelningen kan du därför bara redigera körningsfrekvensen. De andra fälten i en tilldelning blir skrivskyddade. Alternativet Enkel körning (endast en gång) blir också skrivskyddat.
Om du vill redigera körningsfrekvensen för en tilldelning i kontexten för en lagringsuppgift navigerar du till lagringsaktiviteten i Azure-portalen och väljer sedan Tilldelningar under Hantering av lagringsaktivitet.
Om du vill redigera körningsfrekvensen för en tilldelning i kontexten för ett lagringskonto går du till lagringskontot i Azure-portalen och väljer sedan Lagringsuppgifter under Datahantering.
Se även
Feedback
Kommer snart: Under hela 2024 kommer vi att fasa ut GitHub-problem som feedbackmekanism för innehåll och ersätta det med ett nytt feedbacksystem. Mer information finns i: https://aka.ms/ContentUserFeedback.
Skicka och visa feedback för