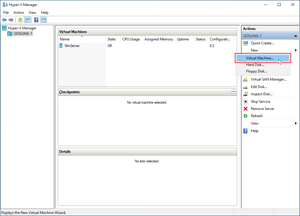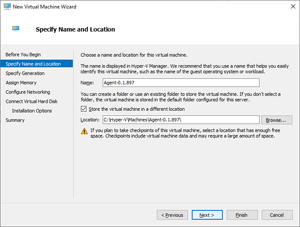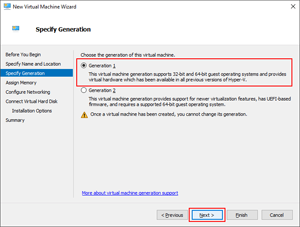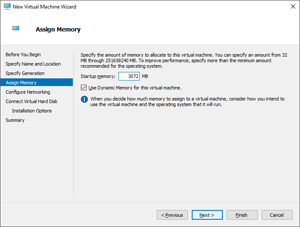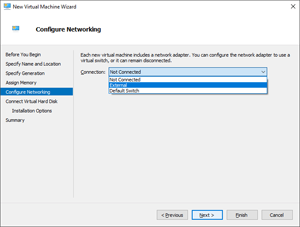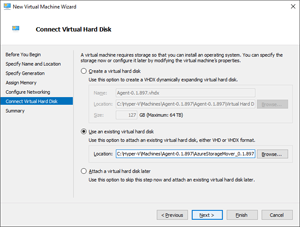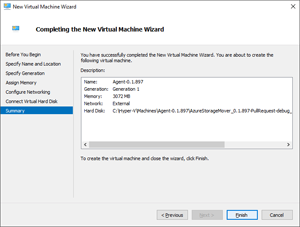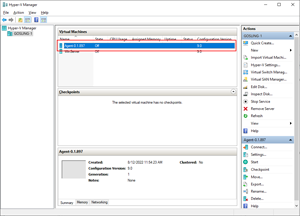Distribuera en Azure Storage Mover-agent
Azure Storage Mover-tjänsten använder agenter för att utföra de migreringsjobb som du konfigurerar i tjänsten. En agent är en virtuell datorbaserad migreringsinstallation som körs på en virtualiseringsvärd. Helst finns virtualiseringsvärden så nära källlagringen som möjligt som ska migreras. Storage Mover kan ha stöd för flera agenter.
Eftersom en agent i princip är en migreringsinstallation interagerar du med den via ett agentlokalt administrativt gränssnitt. Gränssnittet begränsar de åtgärder som du kan utföra på den här datorn, även om nätverkskonfiguration och felsökningsuppgifter är tillgängliga.
Användning av agenten i migreringar hanteras via Azure. Både Azure PowerShell och CLI stöds och grafisk interaktion är tillgänglig i Azure-portalen. Agenten görs tillgänglig som en diskbild som är kompatibel med antingen nya virtuella Windows Hyper-V- eller VMware-datorer (VM).
Den här artikeln vägleder dig genom de steg som krävs för att distribuera en virtuell lagringsflyttaragent.
Förutsättningar
- En kompatibel Windows Hyper-V- eller VMware-värd som agentens virtuella dator ska köras på.
Mer information om resurskrav för den virtuella agentdatorn finns i avsnittet Rekommenderade beräknings- och minnesresurser i den här artikeln.
Kommentar
För närvarande är Windows Hyper-V och VMware de enda virtualiseringsmiljöer som stöds för den virtuella agentdatorn. Andra virtualiseringsmiljöer har inte testats och stöds inte.
Fastställa nödvändiga resurser för den virtuella datorn
Precis som alla virtuella datorer kräver agenten tillgängliga resurser för beräkning, minne, nätverk och lagringsutrymme på värden. Även om den totala datastorleken kan påverka den tid som krävs för att slutföra en migrering är det vanligtvis antalet filer och mappar som styr resurskraven.
Nätverksresurser
Agenten kräver obegränsad internetanslutning.
Även om inget konfigurationsalternativ för ett enda nätverk fungerar för varje miljö, omfattar den enklaste konfigurationen distributionen av en extern virtuell växel. Den externa växeltypen är ansluten till ett fysiskt kort och gör att värdoperativsystemet (OS) kan dela sin anslutning med alla dina virtuella datorer . Den här växeln tillåter kommunikation mellan ditt fysiska nätverk, hanteringsoperativsystemet och de virtuella korten på dina virtuella datorer. Den här metoden kan vara acceptabel för en testmiljö, men är troligen inte tillräcklig för en produktionsserver.
När växeln har skapats kontrollerar du att både de virtuella hanterings- och agentdatorerna är på samma växel. I WAN-länkbrandväggen måste utgående TCP-port 443 vara öppen. Tänk på att anslutningsavbrott kan förväntas när du ändrar nätverkskonfigurationer.
Du kan få hjälp med att skapa en virtuell växel för virtuella Hyper-V-datorer i Windows Server-dokumentationen. Mer information om hur du skapar en virtuell växel för virtuella VMware-värdbaserade virtuella datorer finns på VMware-supportwebbplatsen.
Rekommenderade beräknings- och minnesresurser
| Migreringsskala* | Minne (RAM) | Antal kärnor för virtuella processorer (vid 2 GHz min.) |
|---|---|---|
| 1 miljon objekt | 8 GiB | 4 virtuella kärnor |
| 10 miljoner objekt | 8 GiB | 4 virtuella kärnor |
| 30 miljoner objekt | 12 GiB | 6 virtuella kärnor |
| 50 miljoner objekt | 16 GiB | 8 virtuella kärnor |
| 100 miljoner objekt | 16 GiB | 8 virtuella kärnor |
Antalet objekt refererar till det totala antalet filer och mappar i källan.
Viktigt!
Virtuella agentdatorer under minimala specifikationer kan fungera för migreringen, men de kanske inte fungerar optimalt och stöds inte.
Artikeln Prestandamål innehåller testresultat från olika källnamnområden och VM-resurser.
Lokal lagringskapacitet
Agentbilden behöver minst 20 GiB lokalt lagringsutrymme. Mängden som krävs kan öka om ett stort antal små filer cachelagras under en migrering.
Ladda ned avbildningen av den virtuella agentdatorn
Avbildningar för virtuella agentdatorer finns i Microsoft Download Center som en zip-fil. Ladda ned filen på https://aka.ms/StorageMover/agent och extrahera agentens virtuella hårddiskbild (VHD) till virtualiseringsvärden.
Skapa den virtuella agentdatorn
Följande steg beskriver processen för att skapa en virtuell dator med Microsoft Hyper-V. Mer information om hur du skapar en VMware-baserad virtuell dator finns på VMware-supportwebbplatsen.
Skapa en ny virtuell dator som värd för agenten. Öppna Hyper-V Manager. I fönstret Åtgärder väljer du Ny och virtuell dator... för att starta guiden Ny virtuell dator.
I fönstret Ange namn och plats anger du värden för fälten Namn och Plats för den virtuella agentdatorn. Platsen ska matcha mappen där den virtuella hårddisken lagras, om möjligt. Välj Nästa.
I fönstret Ange generation väljer du alternativet Generation 1 .
Viktigt!
Endast virtuella datorer i generation 1 stöds. Den här Linux-avbildningen startar inte som en virtuell dator i generation 2 .
Om du inte redan har gjort det kan du bestämma hur mycket minne du behöver för den virtuella datorn. Ange den här mängden i fönstret Tilldela minne och notera att du behöver ange värdet i MiB. 1 GiB = 1024 MiB. Det går bra att använda funktionen Dynamiskt minne .
I fönstret Konfigurera nätverk väljer du listrutan Anslutning . I listan väljer du den virtuella växel som ger agenten internetanslutning och väljer Nästa. Mer information finns i dokumentationen för virtuella Hyper-V-nätverk för mer information.
I fönstret Anslut virtuell hårddisk väljer du alternativet Använd en befintlig virtuell hårddisk . I fältet Plats väljer du Bläddra och navigerar till den VHD-fil som extraherades i föregående steg. Välj Nästa.
I fönstret Sammanfattning väljer du Slutför för att skapa den virtuella agentdatorn.
När den nya agenten har skapats visas den i fönstret Virtuella datorer i Hyper-V Manager.
Ändra standardlösenordet
Agenten levereras med ett standardanvändarkonto och lösenord. Anslut till den nyligen skapade agenten och ändra standardlösenordet omedelbart efter att agenten har distribuerats och startats.
Kör ett ssh-kommando från en dator i samma undernät som agenten:
ssh <AgentIpAddress> -l admin
Viktigt!
En nyligen distribuerad Storage Mover-agent har ett standardlösenord:
Lokal användare: administratör
Standardlösenord: administratör
Du uppmanas att ändra standardlösenordet omedelbart efter att du först har anslutit till en nyligen distribuerad agent. Anteckna det nya lösenordet, det finns ingen process för att återställa det. Om du förlorar lösenordet låser du dig från det administrativa gränssnittet. Molnhantering kräver inte det här lokala administratörslösenordet. Om agenten har registrerats tidigare kan du fortfarande använda den för migreringsjobb. Agenter är disponibla. De har lite värde utöver det aktuella migreringsjobbet som de kör. Du kan alltid distribuera en ny agent och använda den i stället för att köra nästa migreringsjobb.
Bandbreddsbegränsning
Ta dig tid att tänka på hur mycket bandbredd en ny dator använder innan du distribuerar den till nätverket. En Azure Storage Mover-agent kommunicerar med en källresurs med hjälp av det lokala nätverket och Azure Storage-tjänsten på WAN-länken (Wide Area Network). I båda fallen använder agenten all tillgänglig nätverksbandbredd.
Viktigt!
Den aktuella Azure Storage Mover-agenten stöder inte bandbreddsbegränsningsscheman.
Om bandbreddsbegränsning är viktigt för dig skapar du ett lokalt virtuellt nätverk med en Internetanslutning och konfigurerar tjänstkvalitetsinställningar (QoS). Med den här metoden kan du exponera agenten via det virtuella nätverket och lokalt konfigurera en oautentiserad nätverksproxyserver på agenten om det behövs.
Inaktivera en agent
När du inte längre behöver en specifik lagringsflyttaragent kan du inaktivera den. Avaktivering är en tvåstegsprocess:
- Avregistrera agenten från lagringsflyttarresursen.
- Stoppa den virtuella agentdatorn på virtualiseringsvärden och ta sedan bort den.
Att inaktivera en agent börjar med att avregistrera agenten. Det finns tre alternativ för att starta avregistreringsprocessen:
Du kan avregistrera en agent med hjälp av det administrativa gränssnittet för den virtuella agentdatorn. Agenten måste vara ansluten till tjänsten och visas online både lokalt och via Azure-portalen och antingen Azure PowerShell eller Azure CLI.
Kör ett ssh-kommando från en dator i samma undernät som agenten:
ssh <AgentIpAddress> -l admin
Viktigt!
En nyligen distribuerad Storage Mover-agent har ett standardlösenord:
Lokal användare: administratör
Standardlösenord: administratör
Du uppmanas att ändra standardlösenordet omedelbart efter att du först har anslutit till en nyligen distribuerad agent. Anteckna det nya lösenordet, det finns ingen process för att återställa det. Om du förlorar lösenordet låser du dig från det administrativa gränssnittet. Molnhantering kräver inte det här lokala administratörslösenordet. Om agenten har registrerats tidigare kan du fortfarande använda den för migreringsjobb. Agenter är disponibla. De har lite värde utöver det aktuella migreringsjobbet som de kör. Du kan alltid distribuera en ny agent och använda den i stället för att köra nästa migreringsjobb.
1) System configuration
2) Network configuration
3) Service and job status
4) Unregister
5) Collect support bundle
6) Restart agent
7) Disk Cleanup
8) Exit
xdmsh> 4
Välj alternativet 4) Avregistrera. Du uppmanas att bekräfta.
Varning
Avregistrering stoppar alla migreringsjobb som körs på agenten och tar permanent bort agenten från poolen med tillgängliga migreringsagenter. Omregistrering av en tidigare registrerad virtuell dator med agent stöds inte. Om du behöver en ny agent bör du registrera en ny, tidigare oregistrerad virtuell agentdator. Återanvänd inte en tidigare oregistrerad virtuell agentdator.
Flera saker sker under avregistreringsprocessen:
Agenten tas bort från lagringsflyttarresursen. Du kan inte längre se agenten på fliken Registrerade agenter i portalen eller välja den för nya migreringsjobb.
Agenten tas också bort från Azure ARC-tjänsten. Den här borttagningen tar bort hybridberäkningsresursen av typen Server – Azure Arc som representerade agenten med Azure ARC-tjänsten i samma resursgrupp som din lagringsflyttarresurs.
Avregistrering tar bort agentens hanterade identitet från Microsoft Entra-ID. Det associerade tjänstens huvudnamn tas bort automatiskt, vilket ogiltigförklarar eventuella behörigheter som agenten kan ha på andra Azure-resurser. Om du kontrollerar rolltilldelningarna för rollbaserad åtkomstkontroll (RBAC), till exempel en mållagringscontainer som agenten tidigare hade behörighet till, hittar du inte längre agentens tjänsthuvudnamn eftersom den togs bort. Själva tilldelningen visas fortfarande som "Okänt tjänstens huvudnamn", men den här tilldelningen ansluter inte längre till en identitet och kan aldrig återanslutas. Det är bara ett tecken på att en rolltilldelning brukade vara här, för ett tjänsthuvudnamn som inte längre finns.
Det här beteendet är standard och är inte specifikt för Azure Storage Mover. Du kan observera samma beteende om du tar bort ett annat tjänsthuvudnamn från Microsoft Entra-ID och sedan kontrollerar en tidigare rolltilldelning.
Varning
Avregistrering av en offlineagent stöds, men agentens Azure ARC-resurs tas inte bort automatiskt. I stället måste du ta bort resursen manuellt när du har avregistrerat en offlineagent. Livscykeln för agentens hanterade identitet är kopplad till den här resursen. Om du tar bort den tas den hanterade identiteten och tjänstens huvudnamn bort enligt beskrivningen ovan.
Du kan kontrollera att avregistreringsprocessen är klar när agenten försvinner från Azure-portalen och antingen Azure PowerShell eller Azure CLI. Du måste också bekräfta att hybridberäkningsresursen av typen Server – Azure Arc är borta från resursgruppen.
Du kan också använda agentens administrativa gränssnitt för att kontrollera att agenten är avregistrerad. Om du vill verifiera avregistreringen går du till valfri undermeny och återgår sedan till menyn på den översta nivån. Om avregistreringen lyckades visas menyalternativet växla från Avregistrera till Registrera. Som tidigare nämnts stöds inte omregistrering.
Du kan stoppa den virtuella agentdatorn på virtualiseringsvärden när avregistreringen är klar. Det är bäst att ta bort agentens VM-avbildning eftersom den tidigare har registrerats, behåller ett visst tillstånd och får inte användas igen. Om du behöver en ny agent distribuerar du en ny virtuell dator med en ny agentavbildning, aldrig tidigare registrerad.
Nästa steg
När du har distribuerat din agent startade du den och ändrade standardlösenordet för det lokala kontot:
Feedback
Kommer snart: Under hela 2024 kommer vi att fasa ut GitHub-problem som feedbackmekanism för innehåll och ersätta det med ett nytt feedbacksystem. Mer information finns i: https://aka.ms/ContentUserFeedback.
Skicka och visa feedback för