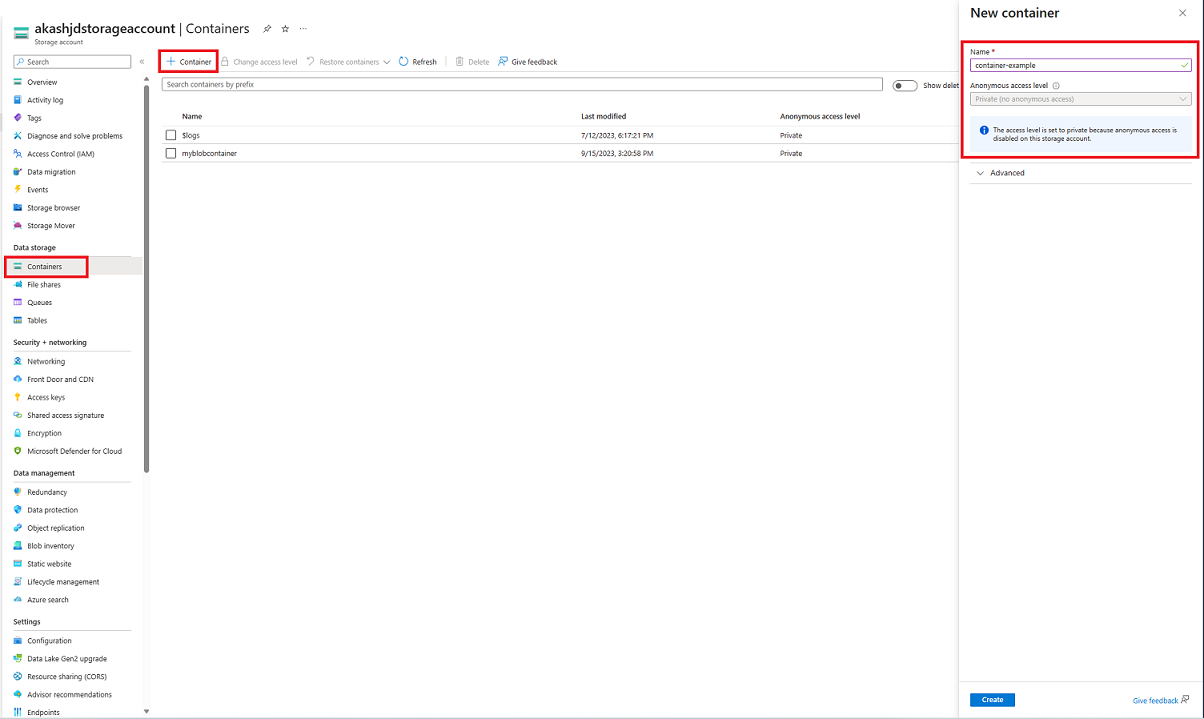Snabbstart: Ladda upp, ladda ned och lista blobar med hjälp av Azure-portalen
I den här snabbstarten får du lära dig att använda Azure Portal för att skapa en container i Azure Storage, samt ladda upp och ladda ned blockblobar i den containern.
Förutsättningar
Du behöver en Azure-prenumeration för att få åtkomst till Azure Storage. Om du inte redan har en prenumeration skapar du ett kostnadsfritt konto innan du börjar.
All åtkomst till Azure Storage sker via ett lagringskonto. För den här snabbstarten skapar du ett lagringskonto med hjälp av Azure-portalen, Azure PowerShell eller Azure CLI. Hjälp med att skapa ett lagringskonto finns i Skapa ett lagringskonto.
Skapa en container
Följ dessa steg för att skapa en container i Azure Portal:
Navigera till ditt nya lagringskonto i Azure Portal.
I den vänstra menyn för lagringskontot bläddrar du till avsnittet Datalagring och väljer sedan Containrar.
Välj knappen + Container.
Ange ett namn för den nya containern. Containernamnet får bara innehålla gemener, måste börja med en bokstav eller siffra och får bara innehålla bokstäver, siffror och bindestreck (-). Mer information om containrar och blobnamn finns i Namngivning och referens av containrar, blobar och metadata.
Ange nivån för anonym åtkomst till containern. Standardnivån är Privat (ingen anonym åtkomst).
Välj Skapa för att skapa containern.
Ladda upp en blockblob
Blockblobar består av datablock som har satts samman för att bilda en blob. De flesta scenarier med bloblagring använder blockblobar. Blockblobar är utmärkta för att lagra text eller binära data i molnet, t.ex. filer, avbildningar och videor. Den här snabbstarten visar hur du arbetar med blockblobar.
Följ de här stegen för att ladda upp en blockblob till den nya containern i Azure Portal:
Navigera till den container som du skapade i föregående avsnitt i Azure Portal.
Välj containern för att visa en lista över blobar som den innehåller. Den här containern är ny, så den innehåller ännu inga blobar.
Välj knappen Ladda upp för att öppna uppladdningsbladet och bläddra i ditt lokala filsystem för att hitta en fil som ska laddas upp som en blockblob. Du kan också expandera avsnittet Avancerat för att konfigurera andra inställningar för uppladdningsåtgärden. Du kan till exempel ladda upp en blob till en ny eller befintlig virtuell mapp eller genom att ange ett värde i fältet Ladda upp till mapp .
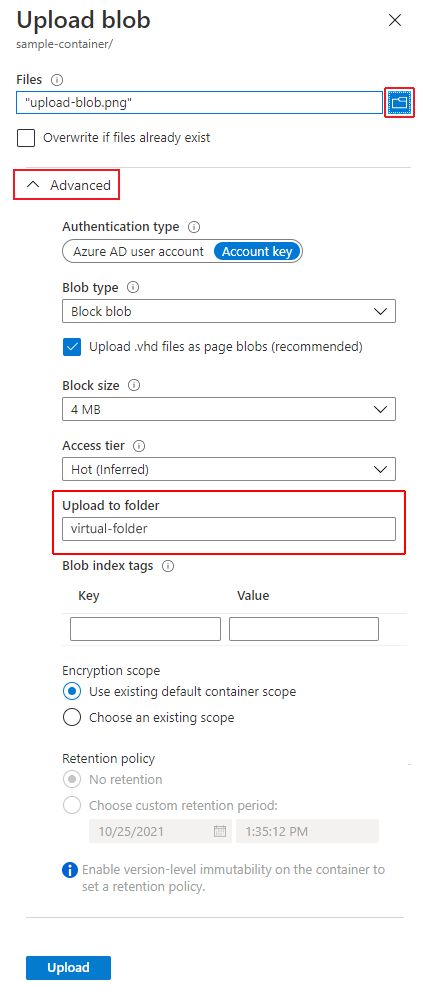
Välj knappen Ladda upp för att ladda upp bloben.
Ladda upp så många blobar du vill på det här sättet. Du kan se att de nya blobarna nu visas i listan i containern.
Ladda ned en blockblob
Du kan ladda ned en blockblob som ska visas i webbläsaren eller spara den i det lokala filsystemet. Följ de här stegen om du vill ladda ned en blockblob:
Gå till listan över blobar som du överförde i föregående avsnitt.
Högerklicka på den blob som du vill ladda ned och välj Ladda ned.
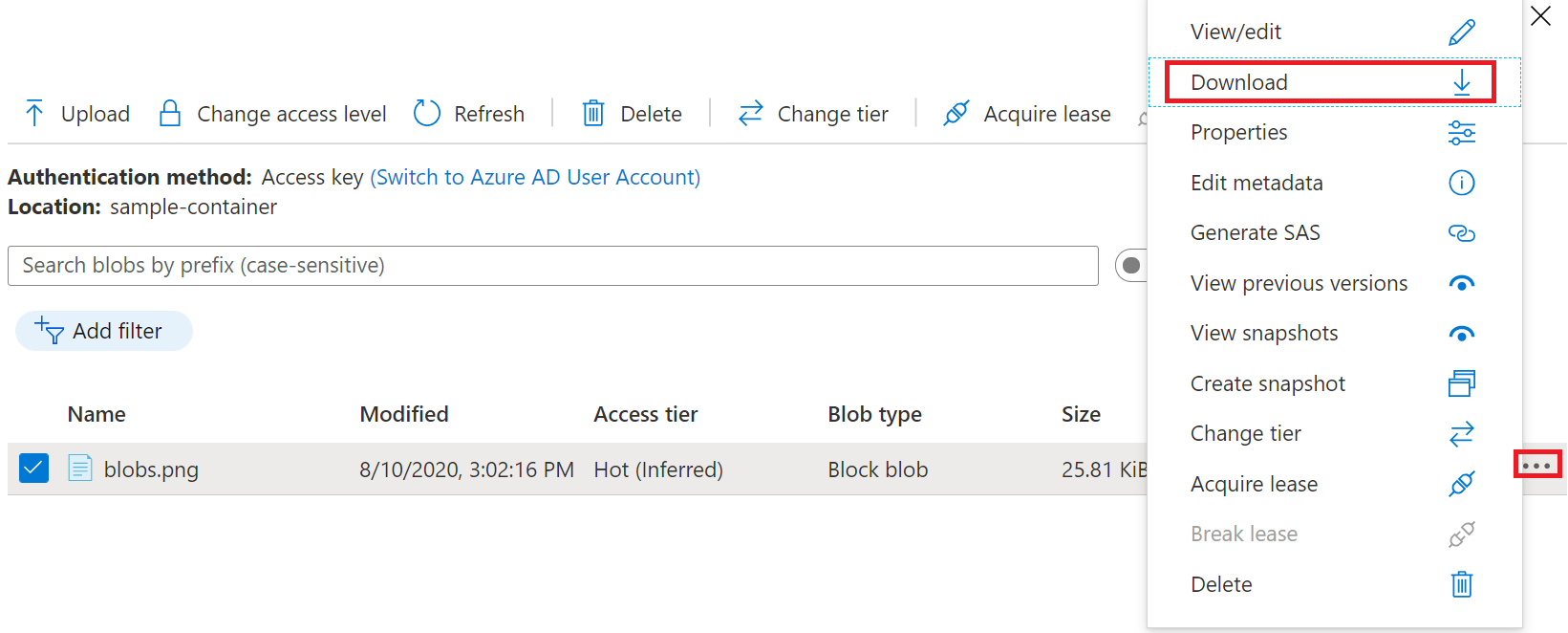
Ta bort en blockblob
Följ dessa steg om du vill ta bort en eller flera blobar i Azure-portalen:
- I Azure-portalen navigerar du till containern.
- Visa listan över blobar i containern.
- Använd kryssrutan för att markera en eller flera blobar i listan.
- Välj knappen Ta bort för att ta bort de markerade blobarna.
- Bekräfta borttagningen i dialogrutan och ange om du också vill ta bort blobögonblicksbilder.
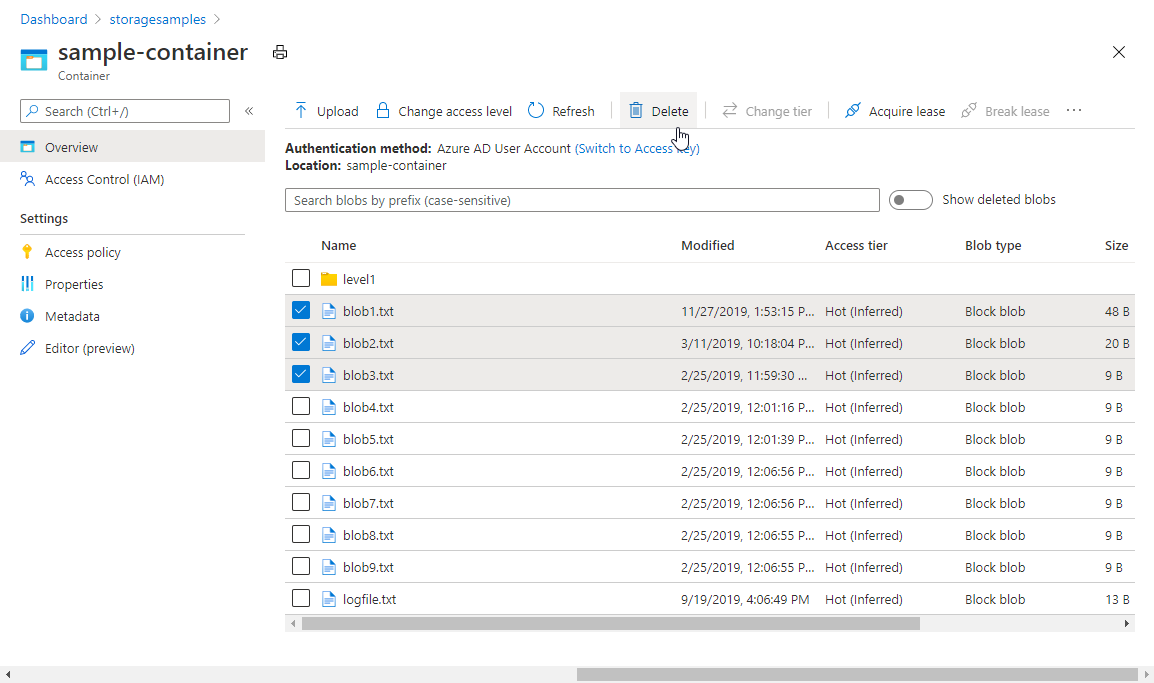
Rensa resurser
Om du vill ta bort alla resurser som du skapade i den här snabbstarten kan du helt enkelt ta bort containern. Alla blobar i containern tas också bort.
Ta bort containern:
- Gå till listan med containrar i ditt lagringskonto i Azure Portal.
- Välj den container som ska tas bort.
- Välj knappen Mer (...) och välj Ta bort.
- Bekräfta att du vill ta bort containern.
Nästa steg
I den här snabbstarten har du lärt dig hur du skapar en container och laddar upp en blob med Azure-portalen. Om du vill veta mer om hur du arbetar med Blob Storage från en webbapp fortsätter du till en självstudiekurs som visar hur du laddar upp bilder till ett lagringskonto.
Feedback
Kommer snart: Under hela 2024 kommer vi att fasa ut GitHub-problem som feedbackmekanism för innehåll och ersätta det med ett nytt feedbacksystem. Mer information finns i: https://aka.ms/ContentUserFeedback.
Skicka och visa feedback för