Kom igång med Storage Explorer
Översikt
Microsoft Azure Storage Explorer är en fristående app som gör det enkelt att arbeta med Azure Storage-data i Windows, macOS och Linux.
I den här artikeln visar vi flera sätt att ansluta till och hantera dina Azure-lagringskonton.
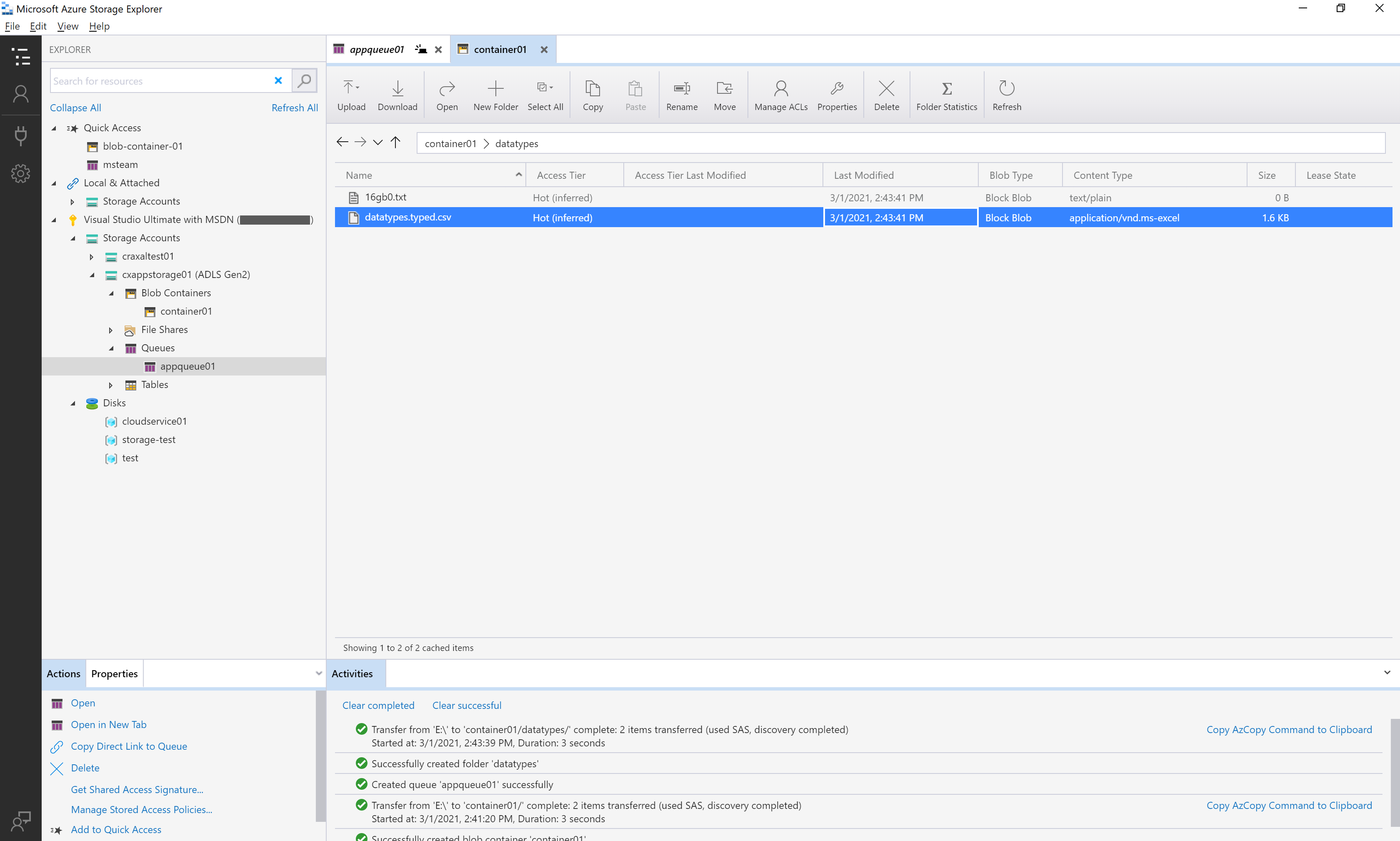
Förutsättningar
Följande versioner av Windows stöder de senaste versionerna av Storage Explorer:
- Windows 11
- Windows 10
Andra krav är:
- Windows-installationen måste ha stöd för 64-bitarsprogram (från och med Storage Explorer 1.30.0).
- Du måste ha en .NET 8-körning installerad (från och med Storage Explorer 1.34.0) som matchar arkitekturen för installationen av Storage Explorer. Installationsprogrammet för Storage Explorer installerar en .NET 8-körning om du inte redan har en installerad, men det kanske inte är den senaste tillgängliga versionen. Det är ditt ansvar att hålla .NET-installationen uppdaterad. Du kan ladda ned den senaste .NET 8-körningen härifrån.
Ladda ned och installera
Information om hur du laddar ned och installerar Storage Explorer finns i Azure Storage Explorer.
Ansluta till ett lagringskonto eller en tjänst
Storage Explorer innehåller flera sätt att ansluta till Azure-resurser:
- Logga in på Azure för att få åtkomst till dina prenumerationer och deras resurser
- Anslut till en enskild Azure Storage-resurs
Logga in på Azure
Kommentar
För att få fullständig åtkomst till resurser när du har loggat in kräver Storage Explorer både hanteringsbehörigheter (Azure Resource Manager) och datalagerbehörigheter. Det innebär att du behöver Microsoft Entra-behörigheter för att komma åt ditt lagringskonto, containrarna i kontot och data i containrarna. Om du bara har behörigheter på datalagret kan du välja alternativet Logga in med Microsoft Entra-ID när du ansluter till en resurs. Mer information om de specifika behörigheter som krävs för Storage Explorer finns i felsökningsguiden för Azure Storage Explorer.
I Storage Explorer väljer du Visa>kontohantering eller väljer knappen Hantera konton .
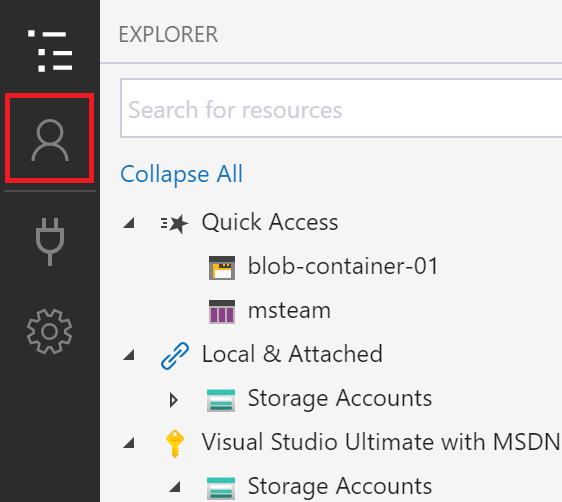
KONTOHANTERING visar nu alla Azure-konton som du är inloggad på. Om du vill ansluta till ett annat konto väljer du Lägg till ett konto....
Dialogrutan Anslut till Azure Storage öppnas. I panelen Välj resurs väljer du Prenumeration.
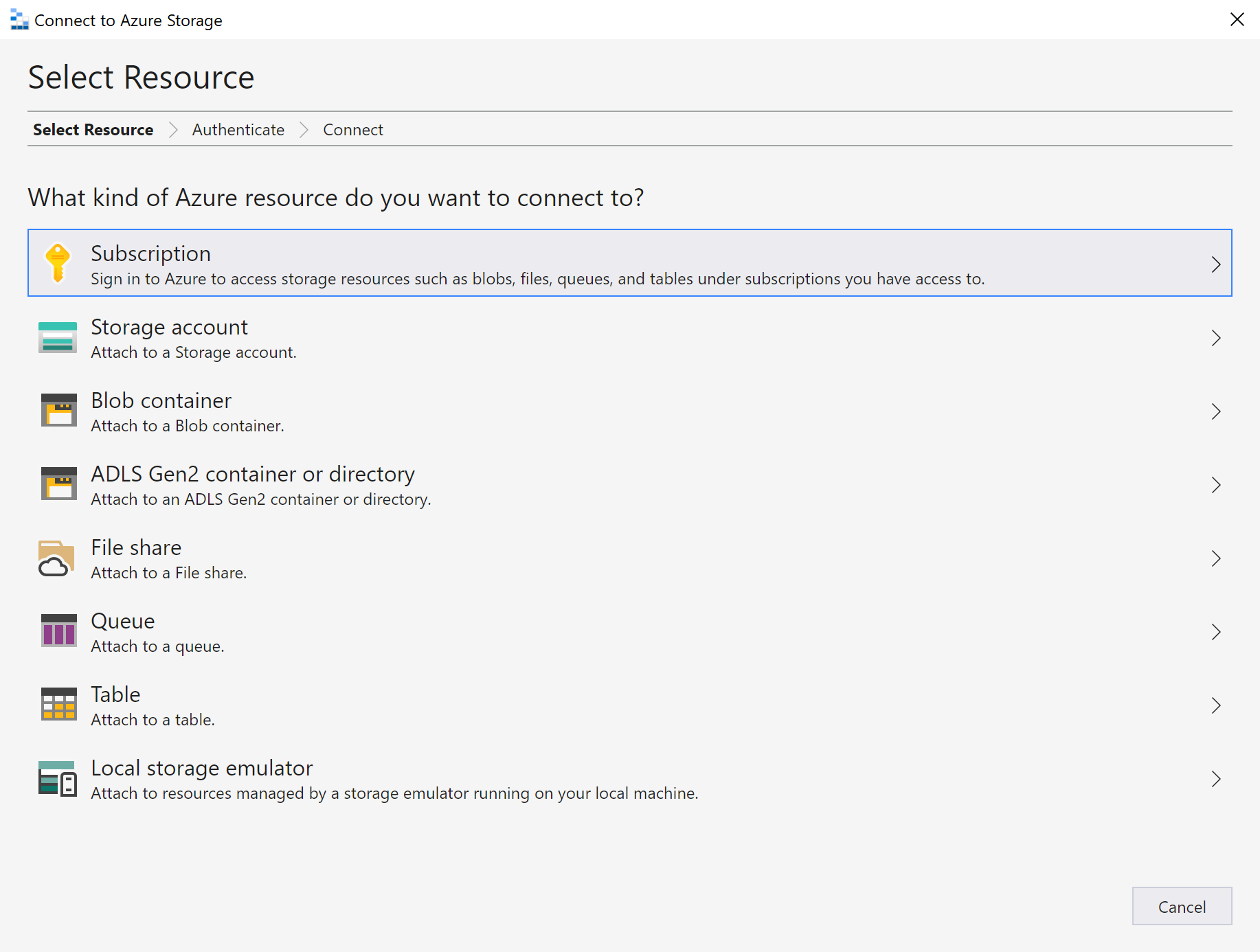
I panelen Välj Azure-miljö väljer du en Azure-miljö att logga in på. Du kan logga in på globala Azure, ett nationellt moln eller en Azure Stack-instans. Välj sedan Nästa.
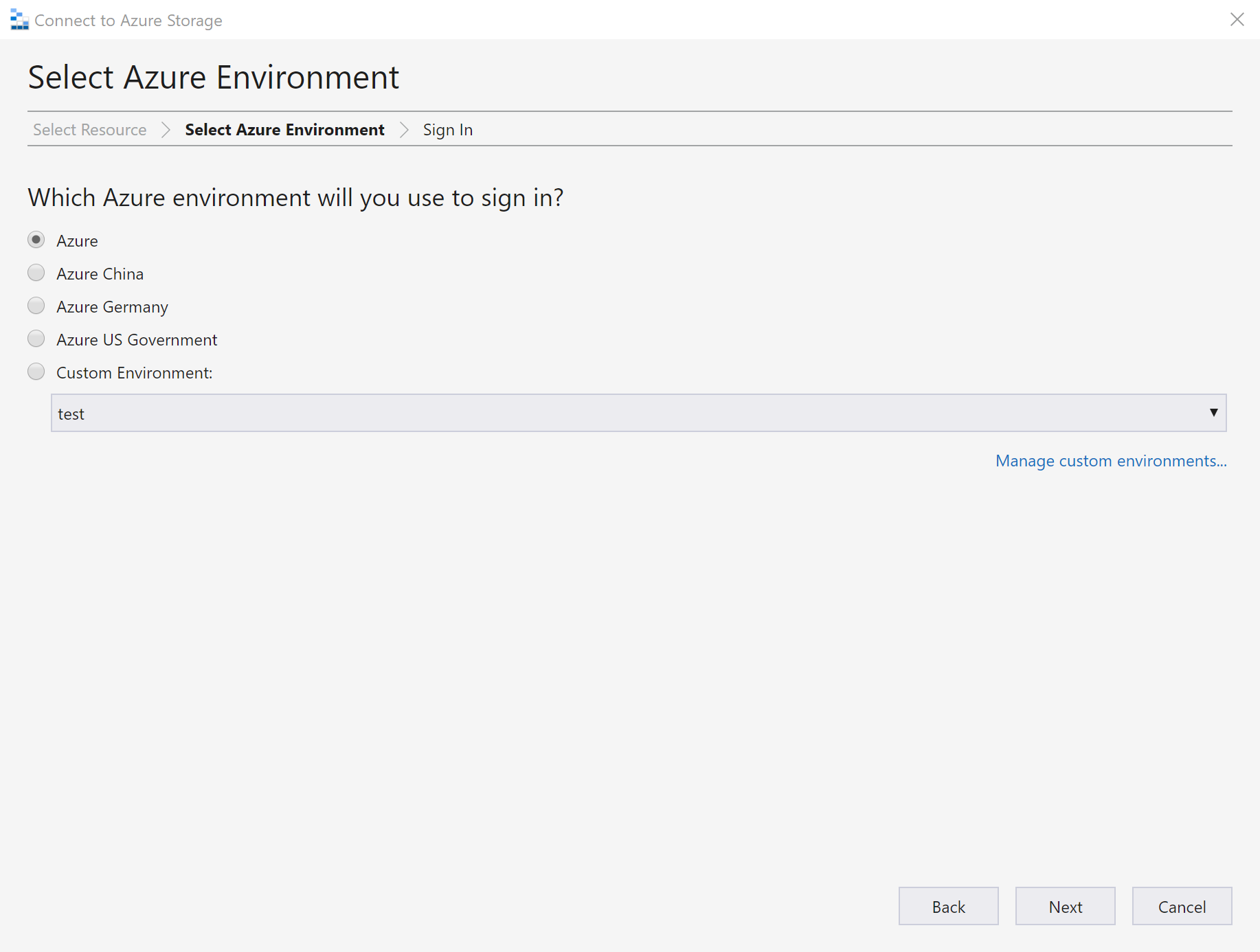
Dricks
Mer information om Azure Stack finns i Ansluta Storage Explorer till en Azure Stack-prenumeration eller ett lagringskonto.
Storage Explorer öppnar en webbsida där du kan logga in.
När du har loggat in med ett Azure-konto visas kontot och de Azure-prenumerationer som är associerade med kontot under KONTOHANTERING. Välj de Azure-prenumerationer som du vill arbeta med och välj sedan Använd.
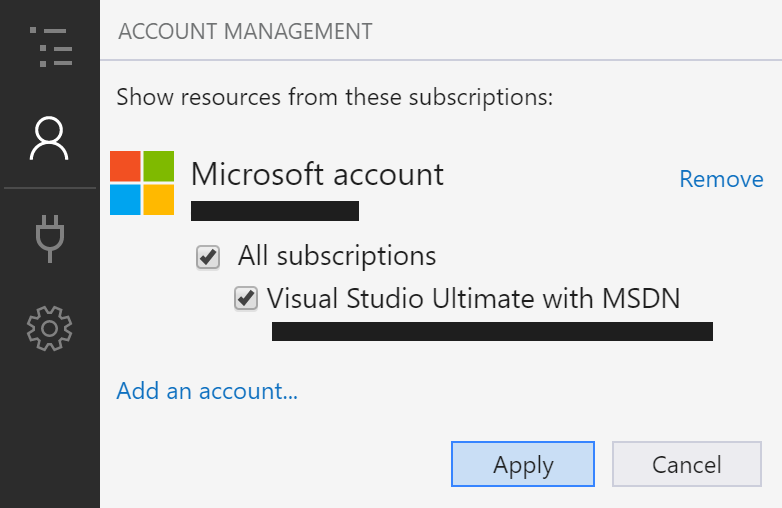
EXPLORER visar de lagringskonton som är associerade med de valda Azure-prenumerationerna.
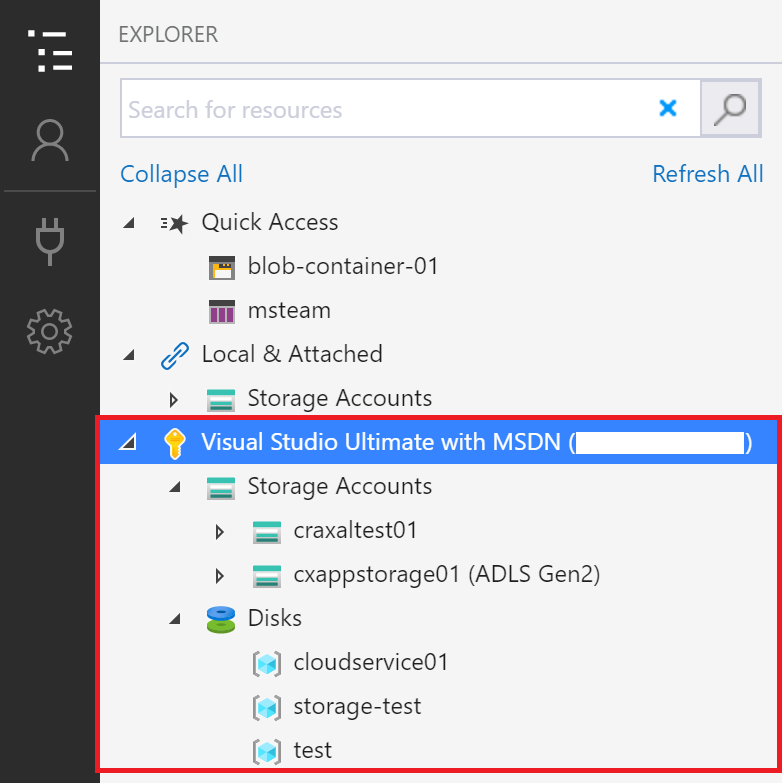
Koppla till en enskild resurs
Med Storage Explorer kan du ansluta till enskilda resurser, till exempel en Azure Data Lake Storage-container, med hjälp av olika autentiseringsmetoder. Vissa autentiseringsmetoder stöds endast för vissa resurstyper.
| Resurstyp | Microsoft Entra ID | Kontonamn och nyckel | Signatur för delad åtkomst (SAS) | Offentlig (anonym) |
|---|---|---|---|---|
| Lagringskonton | Ja | Ja | Ja (anslutningssträng eller URL) | Nej |
| Blobcontainrar | Ja | Nej | Ja (URL) | Ja |
| Data Lake Storage-containrar | Ja | Nej | Ja (URL) | Ja |
| Data Lake Storage-kataloger | Ja | Nej | Ja (URL) | Ja |
| Filresurser | Nej | Nej | Ja (URL) | Nej |
| Köer | Ja | Nej | Ja (URL) | Nej |
| Tabeller | Ja | Nej | Ja (URL) | Nej |
Storage Explorer kan också ansluta till en lokal lagringsemulator med emulatorns konfigurerade portar.
Om du vill ansluta till en enskild resurs väljer du knappen Anslut i det vänstra verktygsfältet. Följ sedan anvisningarna för den resurstyp som du vill ansluta till.
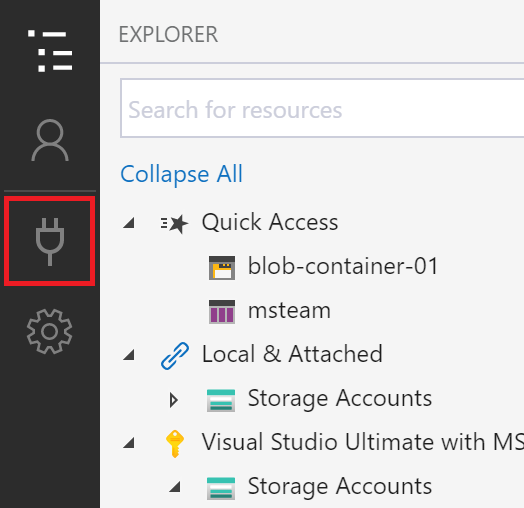
När en anslutning till ett lagringskonto har lagts till visas en ny trädnod under Lokala och anslutna>lagringskonton.
För andra resurstyper läggs en ny nod till under Lokala och anslutna>lagringskonton> (anslutna containrar). Noden visas under en gruppnod som matchar dess typ. En ny anslutning till en Azure Data Lake Storage-container visas till exempel under BlobContainrar.
Om Storage Explorer inte kunde lägga till anslutningen, eller om du inte kan komma åt dina data efter att anslutningen har lagts till, kan du läsa felsökningsguiden för Azure Storage Explorer.
I följande avsnitt beskrivs de olika autentiseringsmetoder som du kan använda för att ansluta till enskilda resurser.
Microsoft Entra ID
Storage Explorer kan använda ditt Azure-konto för att ansluta till följande resurstyper:
- Blobcontainrar
- Azure Data Lake Storage-containrar
- Azure Data Lake Storage-kataloger
- Köer
Microsoft Entra-ID är det bästa alternativet om du har åtkomst till din resurs på datanivå men inte har åtkomst till hanteringsskiktet.
- Logga in på minst ett Azure-konto med hjälp av inloggningsstegen.
- I panelen Välj resurs i dialogrutan Anslut till Azure Storage väljer du Blobcontainer, ADLS Gen2-container eller Kö.
- Välj Logga in med Microsoft Entra-ID och välj Nästa.
- Välj ett Azure-konto och en klientorganisation. Kontot och klientorganisationen måste ha åtkomst till den lagringsresurs som du vill koppla till. Välj Nästa.
- Ange ett visningsnamn för anslutningen och resursens URL. Välj Nästa.
- Granska anslutningsinformationen på panelen Sammanfattning . Om anslutningsinformationen är korrekt väljer du Anslut.
Kontonamn och nyckel
Storage Explorer kan ansluta till ett lagringskonto med lagringskontots namn och nyckel.
Du hittar dina kontonycklar i Azure Portal. Öppna sidan för lagringskontot och välj Inställningar>Åtkomstnycklar.
- I panelen Välj resurs i dialogrutan Anslut till Azure Storage väljer du Lagringskonto.
- Välj Kontonamn och nyckel och välj Nästa.
- Ange ett visningsnamn för anslutningen, namnet på kontot och en av kontonycklarna. Välj lämplig Azure-miljö. Välj Nästa.
- Granska anslutningsinformationen på panelen Sammanfattning . Om anslutningsinformationen är korrekt väljer du Anslut.
Signatur för delad åtkomst (SAS) anslutningssträng
Storage Explorer kan ansluta till ett lagringskonto med hjälp av en anslutningssträng med en signatur för delad åtkomst (SAS). En SAS-anslutningssträng ser ut så här:
SharedAccessSignature=sv=2020-04-08&ss=btqf&srt=sco&st=2021-03-02T00%3A22%3A19Z&se=2020-03-03T00%3A22%3A19Z&sp=rl&sig=fFFpX%2F5tzqmmFFaL0wRffHlhfFFLn6zJuylT6yhOo%2FY%3F;
BlobEndpoint=https://contoso.blob.core.windows.net/;
FileEndpoint=https://contoso.file.core.windows.net/;
QueueEndpoint=https://contoso.queue.core.windows.net/;
TableEndpoint=https://contoso.table.core.windows.net/;
- I panelen Välj resurs i dialogrutan Anslut till Azure Storage väljer du Lagringskonto.
- Välj Signatur för delad åtkomst (SAS) och välj Nästa.
- Ange ett visningsnamn för anslutningen och SAS-anslutningssträng för lagringskontot. Välj Nästa.
- Granska anslutningsinformationen på panelen Sammanfattning . Om anslutningsinformationen är korrekt väljer du Anslut.
URL för signatur för delad åtkomst (SAS)
Storage Explorer kan ansluta till följande resurstyper med hjälp av en SAS-URI:
- Blobcontainer
- Azure Data Lake Storage-container eller -katalog
- Filresurs
- Queue
- Register
En SAS-URI ser ut så här:
https://contoso.blob.core.windows.net/container01?sv=2020-04-08&st=2021-03-02T00%3A30%3A33Z&se=2020-03-03T00%3A30%3A33Z&sr=c&sp=rl&sig=z9VFdWffrV6FXU51T8b8HVfipZPOpYOFLXuQw6wfkFY%3F
- I panelen Välj resurs i dialogrutan Anslut till Azure Storage väljer du den resurs som du vill ansluta till.
- Välj Signatur för delad åtkomst (SAS) och välj Nästa.
- Ange ett visningsnamn för anslutningen och SAS-URI:n för resursen. Välj Nästa.
- Granska anslutningsinformationen på panelen Sammanfattning . Om anslutningsinformationen är korrekt väljer du Anslut.
Emulator för lokal lagring
Storage Explorer kan ansluta till en Azure Storage-emulator. För närvarande finns det två emulatorer som stöds:
- Azure Storage-emulator (endast Windows)
- Azurite (Windows, macOS eller Linux)
Om emulatorn lyssnar på standardportarna kan du använda emulatorn Lokala och anslutna>lagringskonton>– standardportnoden för att få åtkomst till emulatorn.
Om du vill använda ett annat namn för anslutningen eller om emulatorn inte körs på standardportarna:
Starta emulatorn.
Viktigt!
Storage Explorer startar inte emulatorn automatiskt. Du måste starta den manuellt.
I panelen Välj resurs i dialogrutan Anslut till Azure Storage väljer du Lokal lagringsemulator.
Ange ett visningsnamn för anslutningen och portnumret för varje emulerad tjänst som du vill använda. Om du inte vill använda till en tjänst lämnar du motsvarande port tom. Välj Nästa.
Granska anslutningsinformationen på panelen Sammanfattning . Om anslutningsinformationen är korrekt väljer du Anslut.
Generera en signatur för delad åtkomst i Storage Explorer
Signatur för delad åtkomst på kontonivå
Högerklicka på det lagringskonto som du vill dela och välj sedan Hämta signatur för delad åtkomst.
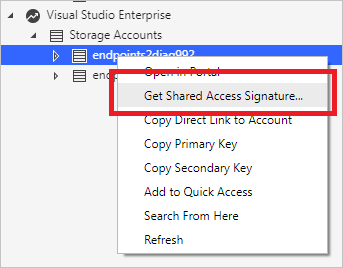
I Signatur för delad åtkomst anger du den tidsram och de behörigheter som du vill använda för kontot och väljer sedan Skapa.
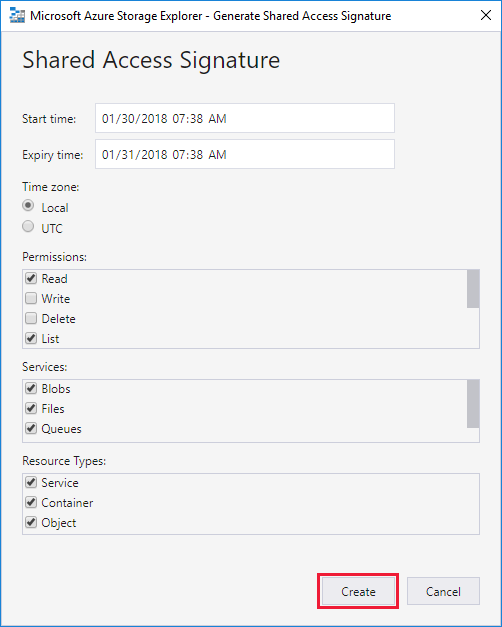
Kopiera anslutningssträngen eller den råa frågesträngen till Urklipp.
Signatur för delad åtkomst på tjänstnivå
Du kan få en signatur för delad åtkomst på tjänstnivå. Mer information finns i Hämta SAS för en blobcontainer.
Söka efter lagringskonton
Om du vill hitta en lagringsresurs kan du söka i explorer-fönstret.
När du anger text i sökrutan visar Storage Explorer alla resurser som matchar det sökvärde som du angav fram till den punkten. Det här exemplet visar en sökning efter slutpunkter:
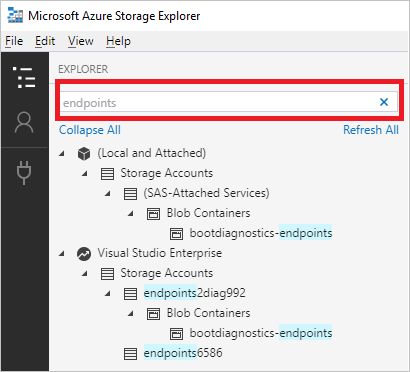
Kommentar
Om du vill påskynda sökningen använder du Kontohantering för att avmarkera alla prenumerationer som inte innehåller det objekt som du söker efter. Du kan också högerklicka på en nod och välja Sök härifrån för att börja söka från en specifik nod.