StorSimple 8000-serien: en hybridlösning för molnlagring
Varning
Åtgärd krävs: StorSimple Data Manager, StorSimple Enhetshanteraren, StorSimple 1200 och StorSimple 8000 har nått slutet av supporten. Vi uppdaterar inte längre det här innehållet. I informationen om Microsoft-produktens livscykel hittar du fler uppgifter om vilken support som gäller för denna produkt, tjänst, teknik eller detta API. StorSimple-hanteringstjänster har inaktiverats och tagits bort från Azure-plattformen.
Följande resurser är tillgängliga för att hjälpa dig att migrera säkerhetskopieringsfiler eller kopiera livedata till din egen miljö och för att tillhandahålla dokumentation för att inaktivera en StorSimple-installation.
| Resurs | beskrivning |
|---|---|
| Kopieringsverktyg för Azure StorSimple 8000-serien | Microsoft tillhandahåller ett skrivskyddat verktyg för datakopiering för att återställa och migrera dina säkerhetskopieringsfiler från StorSimple-molnögonblicksbilder. Kopieringsverktyget i StorSimple 8000-serien är utformat för att köras i din miljö. Du kan installera och konfigurera verktyget och sedan använda tjänstkrypteringsnyckeln för att autentisera och ladda ned dina metadata från molnet. |
| Dokumentation om Azure StorSimple 8000-seriens kopieringsverktyg | Instruktioner för användning av kopieringsverktyget. |
| Arkiverad Dokumentation om StorSimple | Arkiverade StorSimple-artiklar från Microsofts tekniska dokumentation. |
Kopiera data och inaktivera sedan installationen
Använd följande steg för att kopiera data till din miljö och sedan inaktivera StorSimple 8000-installationen. Om dina data redan har migrerats till din egen miljö kan du fortsätta med att inaktivera installationen.
Steg 1: Kopiera säkerhetskopierade filer eller livedata till din egen miljö.
- Säkerhetskopiera filer. Om du har säkerhetskopierade filer använder du verktyget Azure StorSimple 8000 Series Copy för att migrera säkerhetskopieringsfiler till din miljö.
- Livedata. Om du har livedata att kopiera kan du komma åt och kopiera livedata till din miljö via iSCSI.
Steg 2: Inaktivera enheten.
När du har slutfört datamigreringen använder du följande steg för att inaktivera enheten. Innan du inaktiverar enheten måste du kopiera alla data från installationen, antingen med hjälp av lokala åtgärder för värdkopiering eller med hjälp av verktyget.
Det går inte att ångra avvecklingsåtgärder. Vi rekommenderar att du slutför datamigreringen så snart som möjligt.
Koppla från iSCSI-sessionen på värden , dvs. iSCSI-initierarna.
Återställ enheten till fabriksstandard:
Den här proceduren beskriver hur du återställer din Azure StorSimple-enhet till fabriksinställningarna med hjälp av Windows PowerShell för StorSimple. Om du återställer en enhet tar du bort alla data och inställningar från hela klustret som standard.
Använd följande steg för att återställa enheten till fabriksinställningarna:
- Få åtkomst till enheten via seriekonsolen. Kontrollera banderollmeddelandet för att se till att du är ansluten till den aktiva styrenheten.
- I seriekonsolmenyn väljer du alternativ 1: Logga in med fullständig åtkomst.
- I prompten skriver du följande kommando för att återställa hela klustret och tar bort alla inställningar för data, metadata och kontrollanter:
Reset-HcsFactoryDefaultOm du i stället vill återställa en enda kontrollant använder du cmdleten Reset-HcsFactoryDefault med parametern -scope .
Systemet startas om flera gånger. Du meddelas när återställningen har slutförts. Beroende på systemmodellen kan det ta 45–60 minuter för en 8100-enhet och 60–90 minuter för en 8600 att slutföra den här processen.
Steg 3: Stäng av enheten.
I det här avsnittet beskrivs hur du stänger av en enhet som körs eller en misslyckad StorSimple-enhet från en fjärrdator. En enhet stängs av när båda enhetsstyrenheterna har stängts av. En enhetsavstängning är klar när enheten flyttas fysiskt eller tas ur drift.
Steg 3a: Använd följande steg för att identifiera och stänga av den passiva styrenheten på enheten. Utför den här åtgärden i Windows PowerShell för StorSimple.
Få åtkomst till enheten via seriekonsolen eller en telnet-session från en fjärrdator. Om du vill ansluta till Controller 0 eller Controller 1 följer du dessa steg för att använda PuTTY för att ansluta till enhetens seriekonsol.
För att ansluta till Windows PowerShell för StorSimple behövs en programvara för terminalemulering, till exempel PuTTY. Du kan använda PuTTY när åtkomst till enheten sker direkt via seriekonsolen eller genom att öppna en Telnet-session från en fjärrdator.
Om du vill ansluta via seriekonsolen ansluter du seriekabeln till enheten, direkt eller via ett USB-seriekort.
Öppna Kontrollpanelen och öppna sedan Enhetshanteraren.
Identifiera COM-portarna som det visas i följande bild.
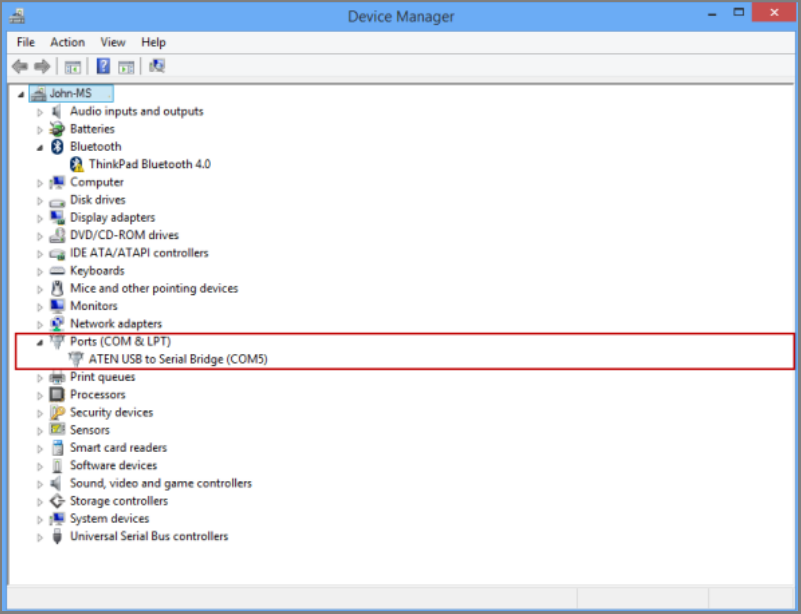
Starta PuTTY.
I den högra rutan ändrar du Anslutningstyp till Seriell.
I den högra rutan anger du lämplig COM-port. Kontrollera att de parametrarna för seriekonfigurationen är inställda på följande sätt:
- Hastighet: 115200
- Databitar: 8
- Stoppbitar: 1
- Paritet: ingen
- Flödeskontroll: ingen
Inställningarna visas i följande bild.
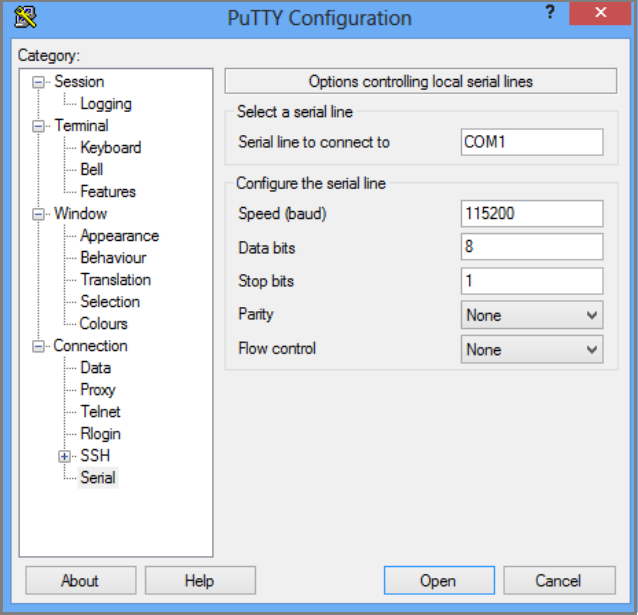
Om standardinställningen för flödeskontroll inte fungerar kan du prova att ange Flödeskontroll till XON/XOFF.
- Välj Öppna för att starta en seriesession.
I seriekonsolmenyn väljer du alternativ 1: Logga in med fullständig åtkomst.
I banderollmeddelandet antecknar du den kontrollant som du är ansluten till, Kontrollant 0 eller Kontrollant 1, och om det är den aktiva eller passiva styrenheten (standby).
- Kör följande kommando för att stänga av en enda kontrollant:
Stop-HcsControllerDetta stänger av styrenheten som du är ansluten till. När du stoppar den aktiva styrenheten redundansväxlar enheten till den passiva styrenheten.
- Starta om en kontrollant genom att köra följande kommando i kommandotolken:
Restart-HcsControllerDetta startar om den kontrollant som du är ansluten till. När du startar om den aktiva styrenheten redundansväxlar den till den passiva styrenheten före omstarten.
Steg 3b: Upprepa föregående steg för att stänga av den aktiva styrenheten.
Steg 3c: Nu måste du titta på enhetens bakre plan. När de två styrenheterna har stängts av ska status-lysdioderna på båda styrenheterna blinka rött. Om du vill stänga av enheten helt just nu vänder du strömbrytarna på både ström- och kylmoduler (PCM) till LÄGET AV. Detta stänger av enheten.
Skapa en supportbegäran
Använd följande steg för att skapa ett supportärende för StorSimple-datakopiering, datamigrering och enhetsavstängningsåtgärder.
I Azure Portal skriver du hjälp i sökfältet och väljer sedan Hjälp + support.
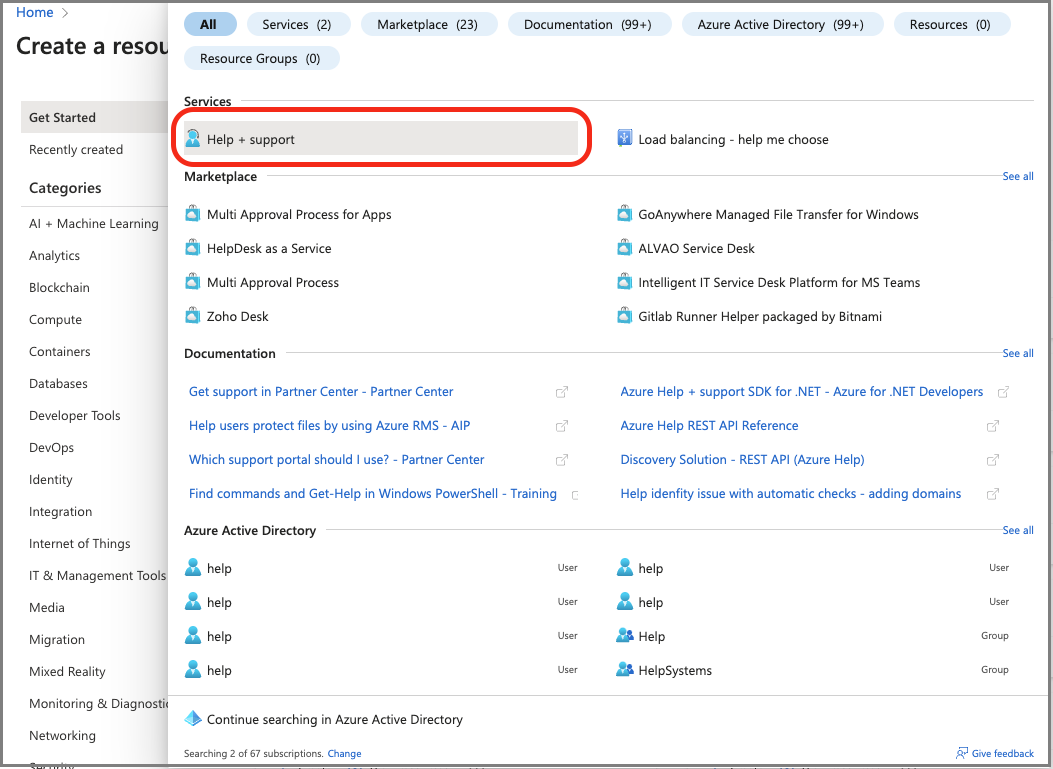
På sidan Hjälp + support väljer du Skapa en supportbegäran.
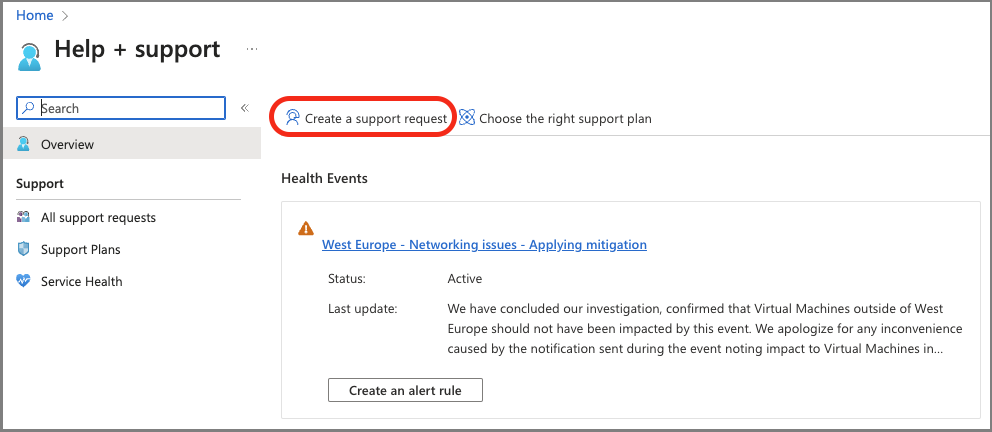
På sidan Ny supportbegäran anger du nödvändig information:
Ange en kort sammanfattning av problemet.
Ange Teknisk som typ av problem.
Ange den berörda prenumerationen.
Ange Alla tjänster. Du måste ange Alla tjänster eftersom StorSimple Manager-tjänsten inte längre är tillgänglig.
För Tjänsttyp anger du Azure StorSimple 8000-serien.
För Problemtyp anger du StorSimple-migreringsverktyget.
Välj Nästa för att fortsätta.
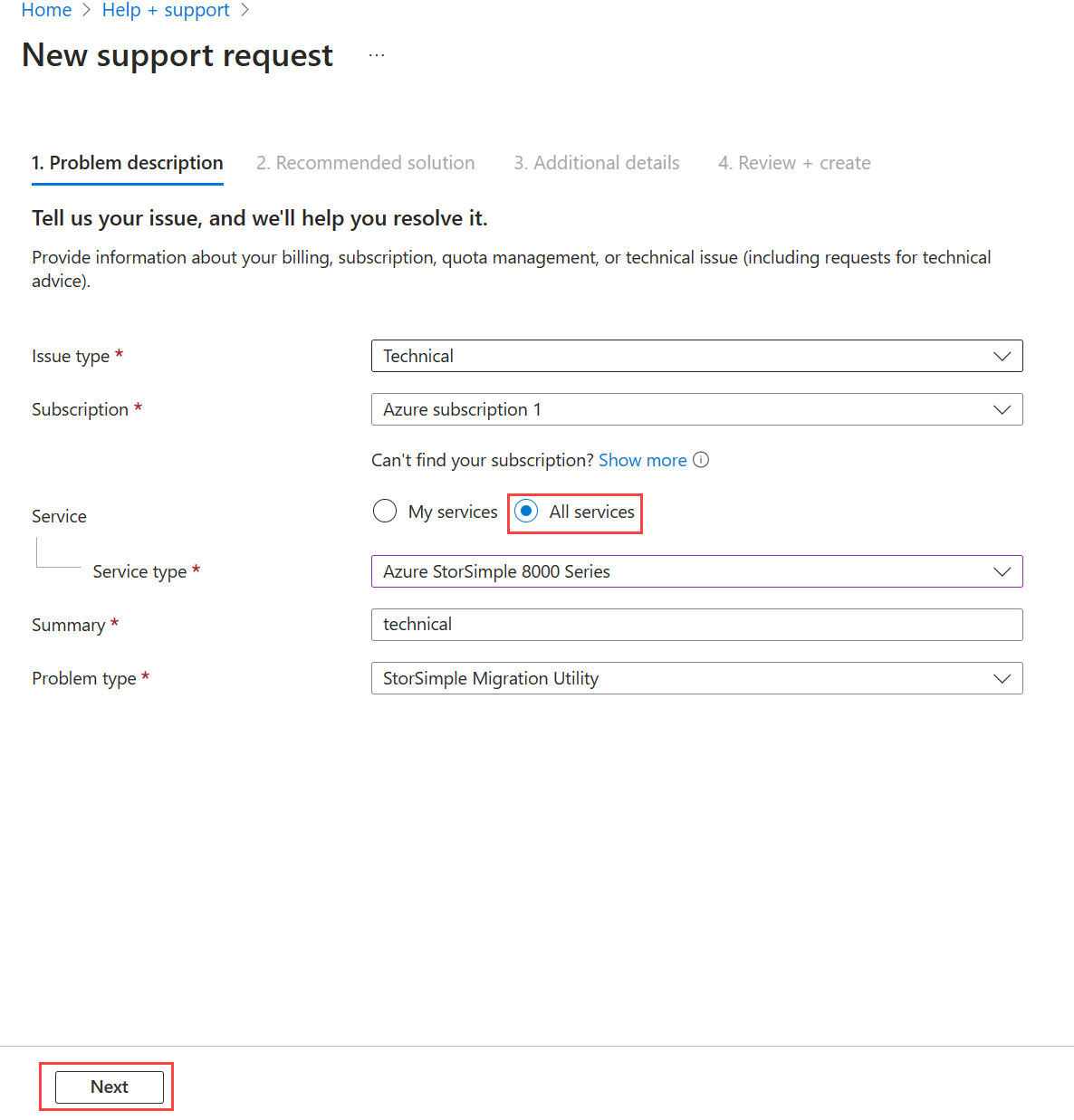
Om sidan Lösningar visas väljer du Återgå till supportbegäran och väljer sedan Nästa.
På fliken Ytterligare information anger du ytterligare information och kontaktuppgifter:
Ange den tid då problemet startade, en beskrivning och ladda upp relevanta filer, om tillämpligt.
Ange Ja eller Nej för insamling av avancerad diagnostikinformation .
Din supportplan genereras baserat på din prenumeration. Ange allvarlighetsgrad, önskad kontaktmetod och språk.
Ange kontaktinformation: Förnamn, Efternamn, E-post, Telefon och Land/region.
Välj Nästa för att fortsätta.
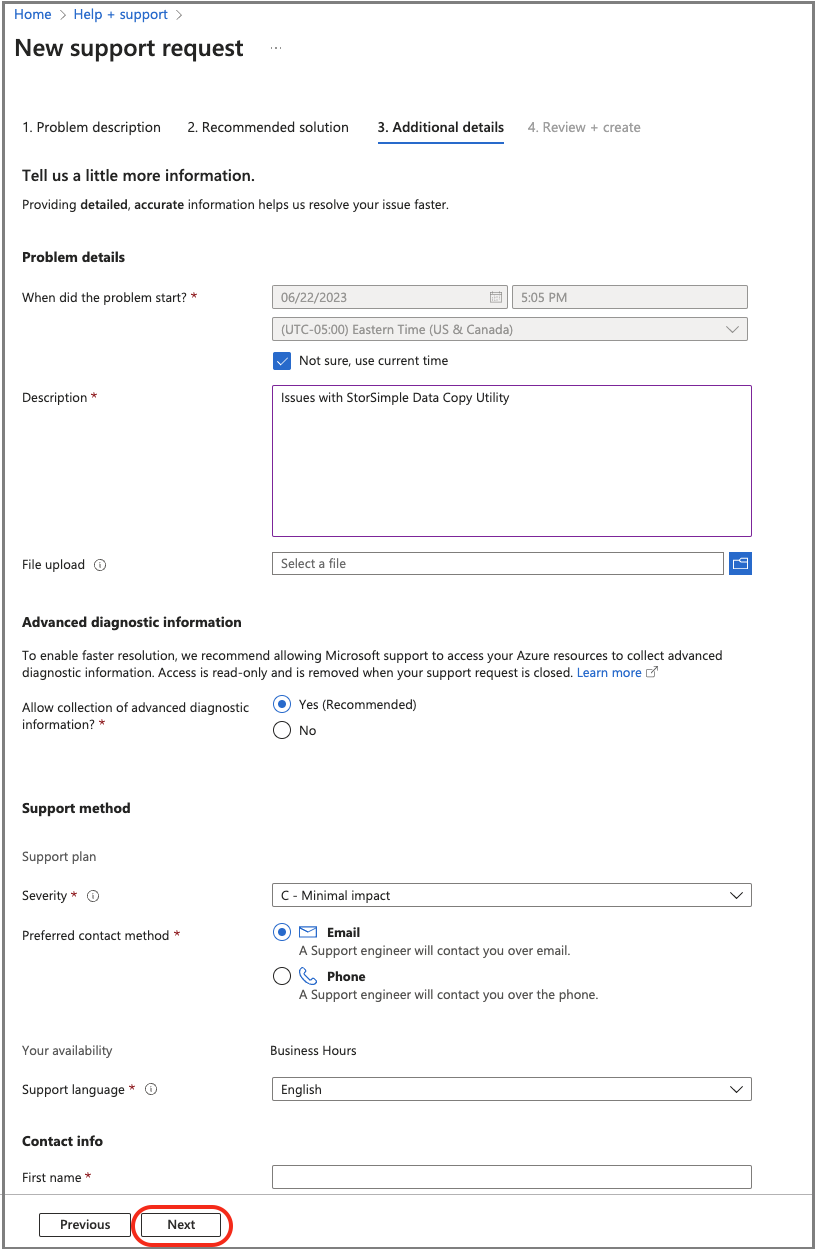
På fliken Granska + skapa granskar du sammanfattningen av ditt ärende. Om du vill fortsätta väljer du Skapa.
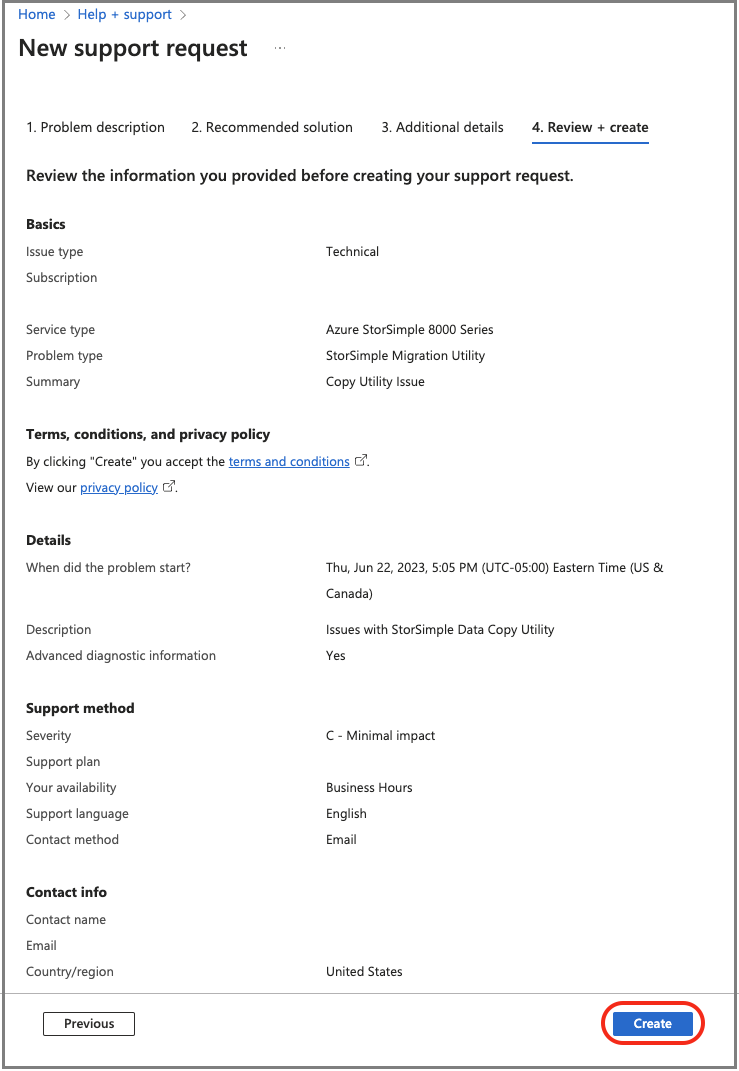
Microsoft Support använder den här informationen för att kontakta dig för ytterligare information och diagnos. En supporttekniker kontaktar dig så snart som möjligt för att fortsätta med din begäran.