Utför attitydanalys med Azure Stream Analytics och Machine Learning Studio (klassisk)
Viktigt!
Stödet för Azure Machine Learning Studio (klassisk) upphör den 31 augusti 2024. Vi rekommenderar att du övergår till Azure Machine Learning vid det datumet.
Från och med den 1 december 2021 kan du inte skapa nya Machine Learning Studio-resurser (klassiska) (arbetsyta och webbtjänstplan). Till och med den 31 augusti 2024 kan du fortsätta att använda befintliga Machine Learning Studio-experiment (klassiska) och webbtjänster. Mer information finns i:
- Migrera till Azure Machine Learning från Machine Learning Studio (klassisk)
- Vad är Azure Machine Learning?
Dokumentationen för Machine Learning Studio (klassisk) dras tillbaka och kanske inte uppdateras i framtiden.
Den här artikeln visar hur du konfigurerar ett enkelt Azure Stream Analytics-jobb som använder Machine Learning Studio (klassisk) för attitydanalys. Du använder en Modell för attitydanalys i Studio (klassisk) från Cortana Intelligence Gallery för att analysera strömmande textdata och fastställa sentimentpoängen.
Dricks
Vi rekommenderar starkt att du använder Azure Machine Learning UDF i stället för Machine Learning Studio (klassisk) UDF för bättre prestanda och tillförlitlighet.
Du kan använda det du lär dig i den här artikeln för scenarier som dessa:
- Analysera realtidssentiment på strömmande Twitter-data.
- Analysera poster för kundchatt med supportpersonal.
- Utvärdera kommentarer på forum, bloggar och videor.
- Många andra scenarier för förutsägelsebedömning i realtid.
Det Streaming Analytics-jobb som du skapar tillämpar attitydanalysmodellen som en användardefinierad funktion (UDF) på exempeltextdata från bloblagret. Utdata (resultatet av attitydanalysen) skrivs till samma bloblager i en annan CSV-fil.
Förutsättningar
Se till att du har följande innan du börjar:
En aktiv Azure-prenumeration.
En CSV-fil med vissa Twitter-data i. Du kan ladda ned en exempelfil från GitHub eller skapa en egen fil. I ett verkligt scenario skulle du hämta data direkt från en Twitter-dataström.
Skapa en lagringscontainer och ladda upp CSV-indatafilen
I det här steget laddar du upp en CSV-fil till lagringscontainern.
I Azure-portalen väljer du Skapa ett lagringskonto> för resurslagring.>
Fyll i fliken Grundläggande med följande information och lämna standardvärdena för de återstående fälten:
Fält Värde Prenumeration Välj din prenumeration. Resursgrupp Välj din resursgrupp. Lagringskontonamn Ange ett namn för lagringskontot. Namnet måste vara unikt i Hela Azure. Plats Välj en plats. Alla resurser bör använda samma plats. Typ av konto BlobStorage 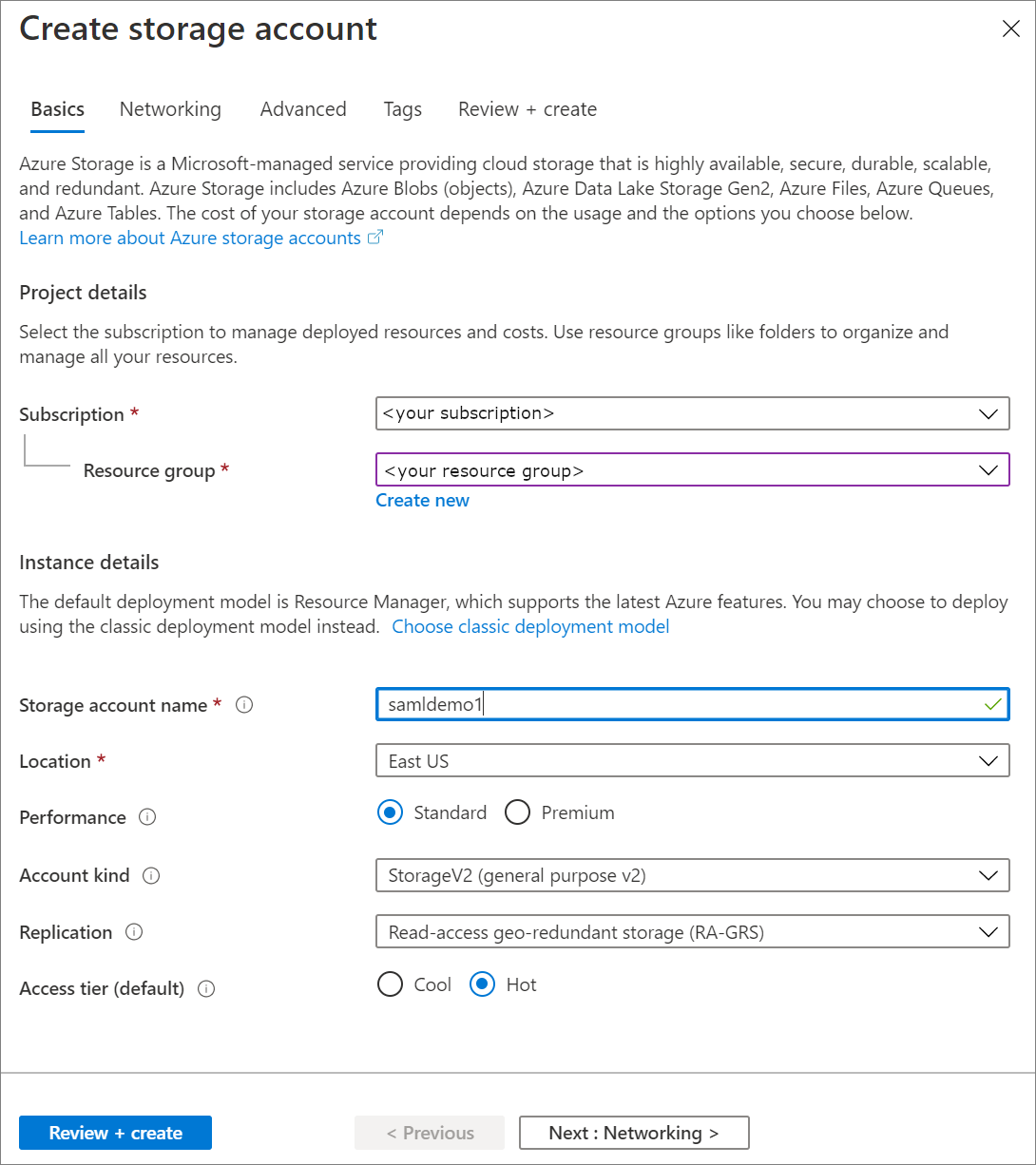
Välj Granska + skapa. Välj sedan Skapa för att distribuera ditt lagringskonto.
När distributionen är klar går du till ditt lagringskonto. Välj containrar under Blob Service. Välj sedan + Container för att skapa en ny container.
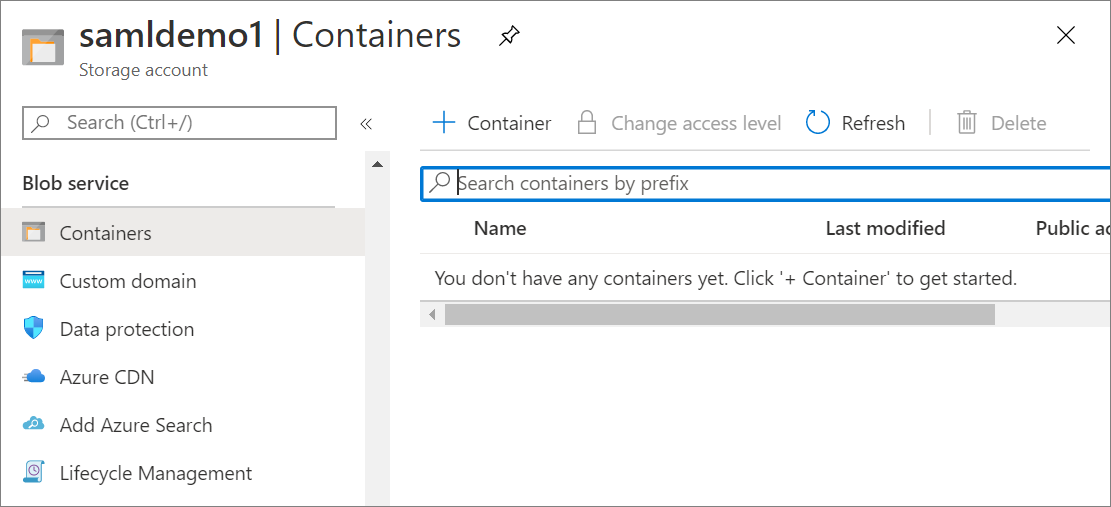
Ange ett namn för containern och kontrollera att offentlig åtkomstnivå är inställd på Privat. Välj Skapa när du är klar.
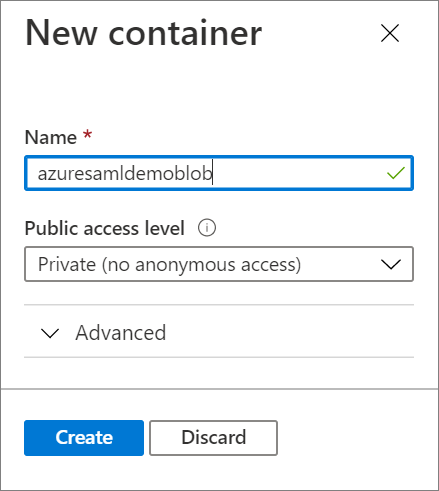
Gå till den nyligen skapade containern och välj Ladda upp. Ladda upp den sampleinput.csv fil som du laddade ned tidigare.
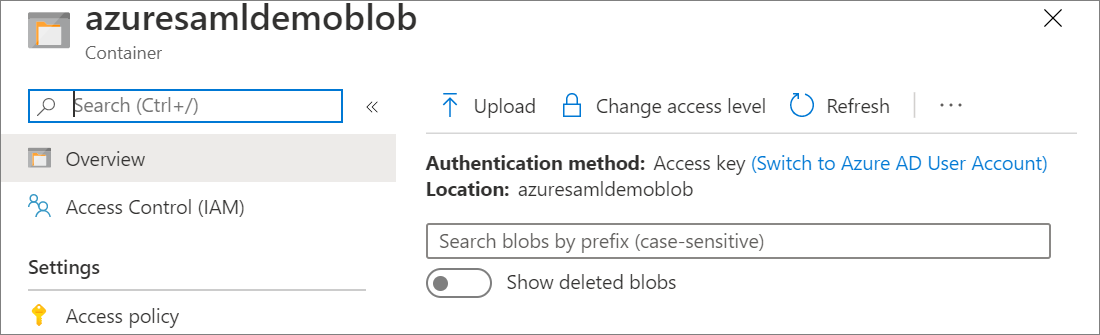
Lägg till attitydanalysmodellen från Cortana Intelligence Gallery
Nu när exempeldata finns i en blob kan du aktivera attitydanalysmodellen i Cortana Intelligence Gallery.
Gå till modellsidan för förutsägelsesentimentanalys i Cortana Intelligence-galleriet.
Välj Öppna i Studio (klassisk).
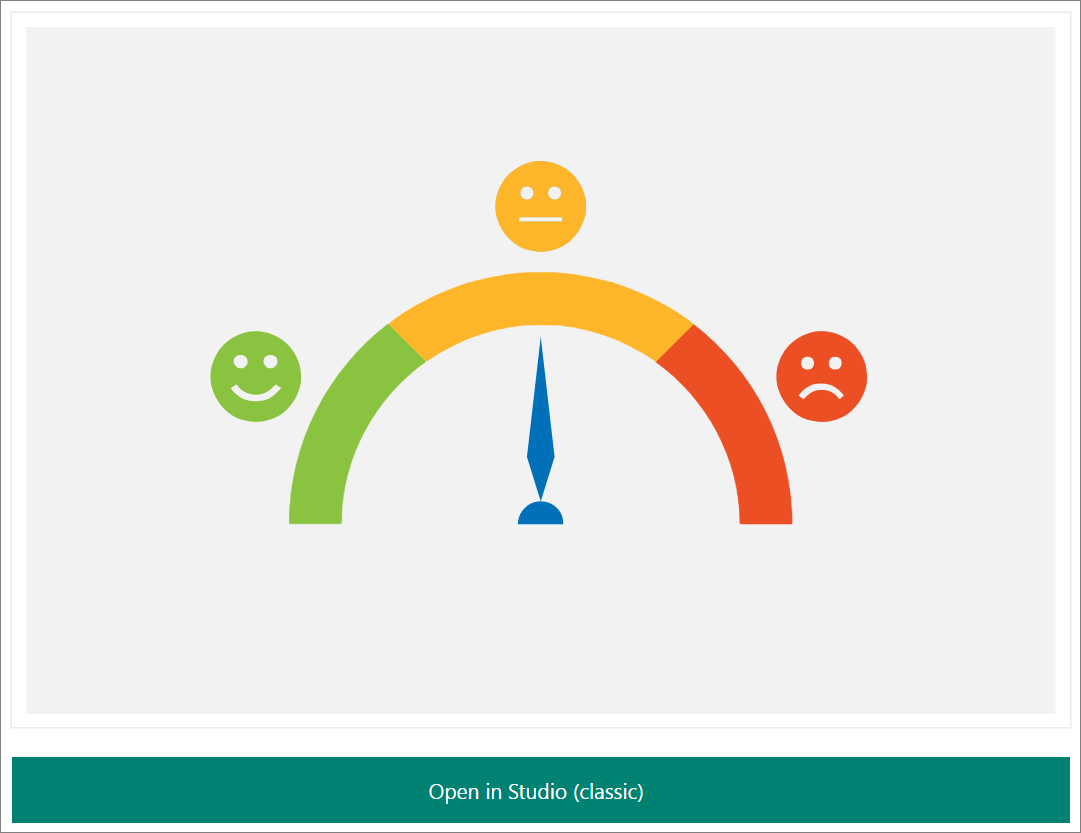
Logga in för att gå till arbetsytan. Välj en plats.
Välj Kör längst ned på sidan. Processen körs, vilket tar ungefär en minut.

När processen har körts väljer du Distribuera webbtjänst längst ned på sidan.

Om du vill verifiera att attitydanalysmodellen är redo att användas väljer du knappen Testa . Ange textinmatning som "Jag älskar Microsoft".
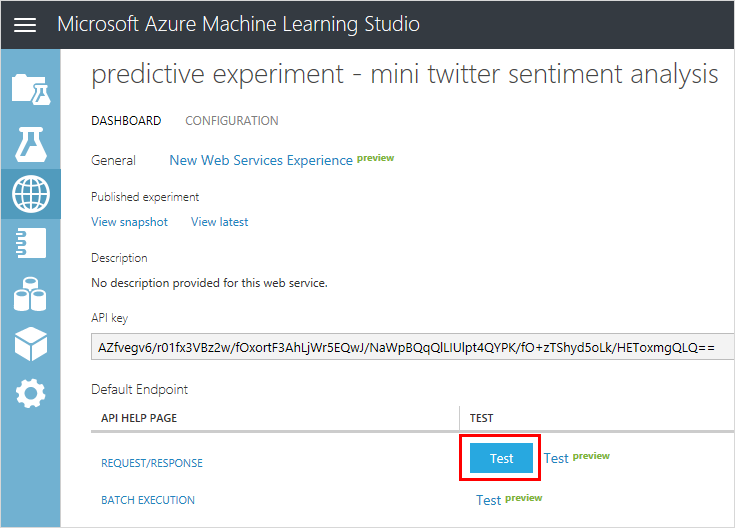
Om testet fungerar ser du ett resultat som liknar följande exempel:

I kolumnen Appar väljer du länken excel 2010 eller tidigare arbetsbok för att ladda ned en Excel-arbetsbok. Arbetsboken innehåller API-nyckeln och den URL som du behöver senare för att konfigurera Stream Analytics-jobbet.

Skapa ett Stream Analytics-jobb som använder Studio-modellen (klassisk)
Nu kan du skapa ett Stream Analytics-jobb som läser exempel-tweets från CSV-filen i Blob Storage.
Skapa jobbet
Gå till Azure-portalen och skapa ett Stream Analytics-jobb. Om du inte är bekant med den här processen kan du läsa Skapa ett Stream Analytics-jobb med hjälp av Azure-portalen.
Konfigurera jobbindata
Jobbet hämtar sina indata från CSV-filen som du laddade upp tidigare till Blob Storage.
Gå till Stream Analytics-jobbet. Under Jobbtopologi väljer du alternativet Indata . Välj Lägg till Stream-indatabloblagring>.
Fyll i bloblagringsinformationen med följande värden:
Fält Värde Inmatat alias Ge dina indata ett namn. Kom ihåg det här aliaset för när du skriver frågan. Prenumeration Välj din prenumeration. Lagringskonto Välj det lagringskonto som du gjorde i föregående steg. Container Välj den container som du skapade i föregående steg. Format för serialisering av händelser CSV Välj Spara.
Konfigurera jobbutdata
Jobbet skickar resultat till samma bloblagring där det hämtar indata.
Gå till Stream Analytics-jobbet. Under Jobbtopologi väljer du alternativet Utdata . Välj Lägg till>bloblagring.
Fyll i bloblagringsformuläret med följande värden:
Fält Värde Inmatat alias Ge dina indata ett namn. Kom ihåg det här aliaset för när du skriver frågan. Prenumeration Välj din prenumeration. Lagringskonto Välj det lagringskonto som du gjorde i föregående steg. Container Välj den container som du skapade i föregående steg. Format för serialisering av händelser CSV Välj Spara.
Lägg till funktionen Studio (klassisk)
Tidigare publicerade du en Studio-modell (klassisk) till en webbtjänst. I det här scenariot, när Stream Analysis-jobbet körs, skickar det varje exempel-tweet från indata till webbtjänsten för attitydanalys. Studio-webbtjänsten (klassisk) returnerar en attityd (positive, neutral, eller negative) och sannolikheten för att tweeten är positiv.
I det här avsnittet definierar du en funktion i Stream Analysis-jobbet. Funktionen kan anropas för att skicka en tweet till webbtjänsten och få tillbaka svaret.
Kontrollera att du har webbtjänst-URL:en och API-nyckeln som du laddade ned tidigare i Excel-arbetsboken.
Gå till Stream Analytics-jobbet. Välj sedan Functions+ Add Azure ML Studio (Funktioner>+ Lägg till>Azure ML Studio)
Fyll i funktionsformuläret för Azure Machine Learning med följande värden:
Fält Värde Funktionsalias Använd namnet sentimentoch välj Ange Azure Machine Learning-funktionsinställningar manuellt, vilket ger dig möjlighet att ange URL:en och nyckeln.webbadress Klistra in webbtjänst-URL:en. Nyckel Klistra in API-nyckeln. välj Spara.
Skapa en fråga för att transformera data
Stream Analytics använder en deklarativ, SQL-baserad fråga för att undersöka indata och bearbeta den. I det här avsnittet skapar du en fråga som läser varje tweet från indata och anropar sedan funktionen Studio (klassisk) för att utföra attitydanalys. Frågan skickar sedan resultatet till de utdata som du definierade (bloblagring).
Gå tillbaka till Stream Analytics-jobböversikten.
Välj Fråga under Jobbtopologi.
Ange följande fråga:
WITH sentiment AS ( SELECT text, sentiment1(text) as result FROM <input> ) SELECT text, result.[Score] INTO <output> FROM sentimentFrågan anropar den funktion som du skapade tidigare (
sentiment) för att utföra attitydanalys på varje tweet i indata.välj Spara för att spara frågan.
Starta Stream Analytics-jobbet och kontrollera utdata
Nu kan du starta Stream Analytics-jobbet.
Starta jobbet
Gå tillbaka till Stream Analytics-jobböversikten.
välj Starta överst på sidan.
I Startjobb väljer du Anpassad och väljer sedan en dag före när du laddade upp CSV-filen till bloblagringen. När du är klar väljer du Starta.
Kontrollera utdata
Låt jobbet köras i några minuter tills du ser aktivitet i rutan Övervakning .
Om du har ett verktyg som du normalt använder för att undersöka innehållet i bloblagringen använder du det verktyget för att undersöka containern. Du kan också utföra följande steg i Azure-portalen:
- Leta reda på ditt lagringskonto i Azure-portalen och leta upp containern i kontot. Du ser två filer i containern: filen som innehåller exempel-tweets och en CSV-fil som genereras av Stream Analytics-jobbet.
- Högerklicka på den genererade filen och välj sedan Ladda ned.
Öppna den genererade CSV-filen. Du ser något som liknar följande exempel:
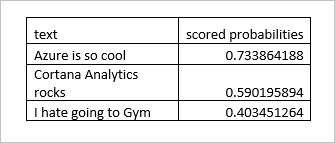
Visa mått
Du kan också visa funktionsrelaterade mått i Studio (klassisk). Följande funktionsrelaterade mått visas i rutan Övervakning i jobböversikten:
- Funktionsbegäranden anger antalet begäranden som skickas till en Studio-webbtjänst (klassisk).
- Funktionshändelser anger antalet händelser i begäran. Som standard innehåller varje begäran till en Studio-webbtjänst (klassisk) upp till 1 000 händelser.