Snabbstart: Skapa en Data Explorer pool med Synapse Studio (förhandsversion)
Azure Synapse Data Explorer är en snabb, fullständigt hanterad dataanalystjänst för realtidsanalys på stora mängder data som strömmas från program, webbplatser, IoT-enheter med mera. Om du vill använda Data Explorer skapar du först en Data Explorer pool.
Den här snabbstarten beskriver stegen för att skapa en Data Explorer pool på en Synapse-arbetsyta med hjälp av Synapse Studio.
Viktigt
Faktureringen för Data Explorer instanser beräknas proportionellt per minut, oavsett om du använder dem eller inte. Se till att stänga av din Data Explorer-instans när du har använt den eller ange en kort tidsgräns. Mer information finns i Rensa resurser.
Om du inte har någon Azure-prenumeration kan du skapa ett kostnadsfritt konto innan du börjar.
Förutsättningar
- Du behöver en Azure-prenumeration. Om det behövs skapar du ett kostnadsfritt Azure-konto
- Synapse-arbetsyta
Logga in på Azure Portal
Logga in på Azure-portalen
Gå till Synapse-arbetsytan
Gå till Synapse-arbetsytan där Data Explorer-poolen skapas genom att skriva tjänstnamnet (eller resursnamnet direkt) i sökfältet.
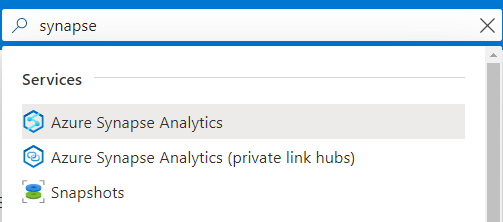
I listan över arbetsytor skriver du namnet (eller en del av namnet) på arbetsytan som ska öppnas. I det här exemplet använder vi en arbetsyta med namnet contosoanalytics.
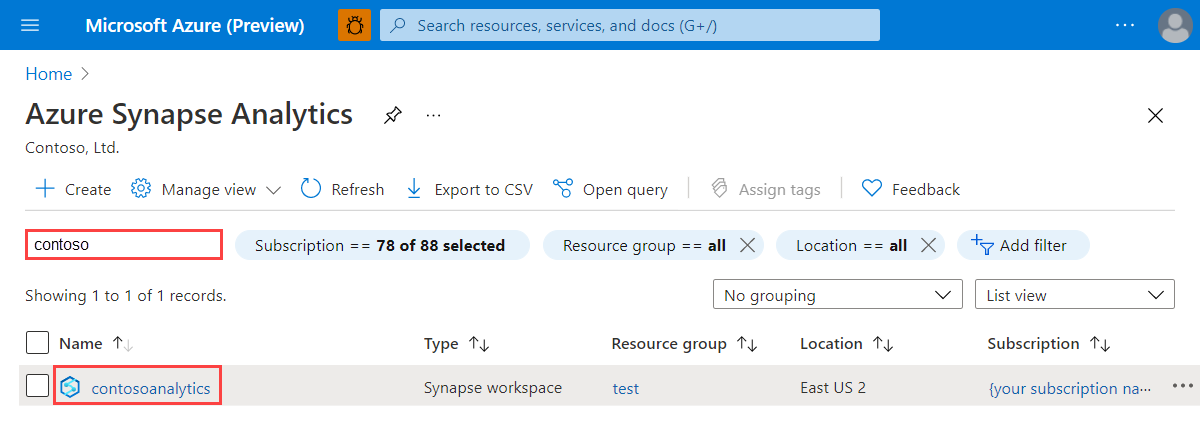
Starta Synapse Studio
I arbetsyteöversikten väljer du webb-URL:en för arbetsytan för att öppna Synapse Studio.
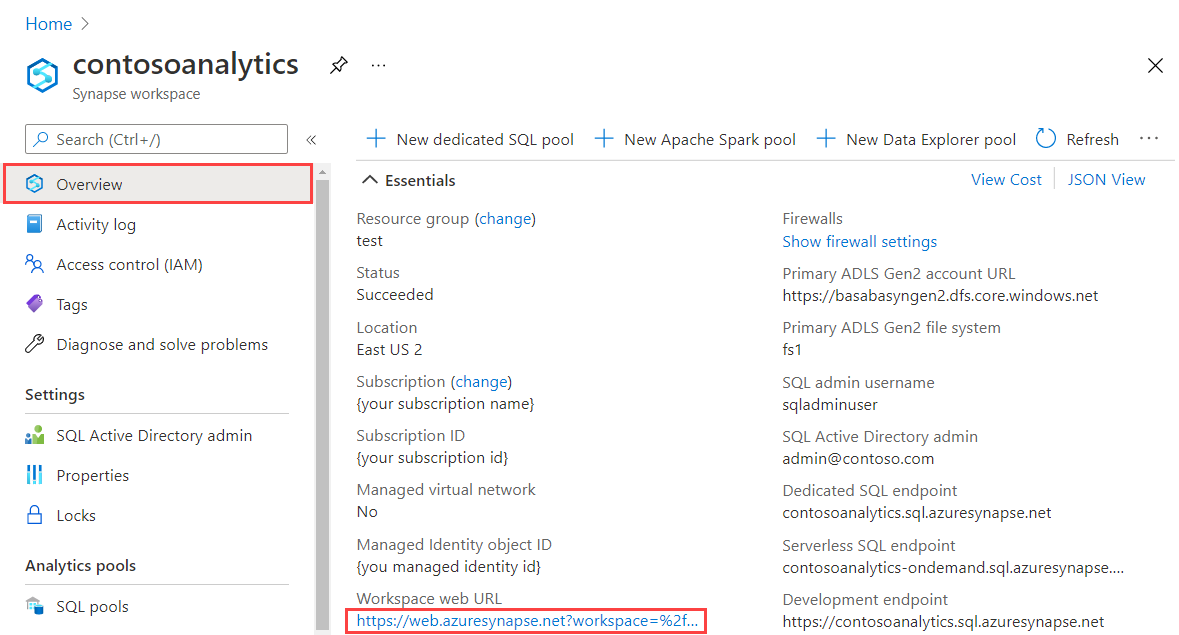
Skapa en ny Data Explorer pool
På startsidan Synapse Studio navigerar du till hanteringshubben i det vänstra navigeringsfältet genom att välja ikonen Hantera.
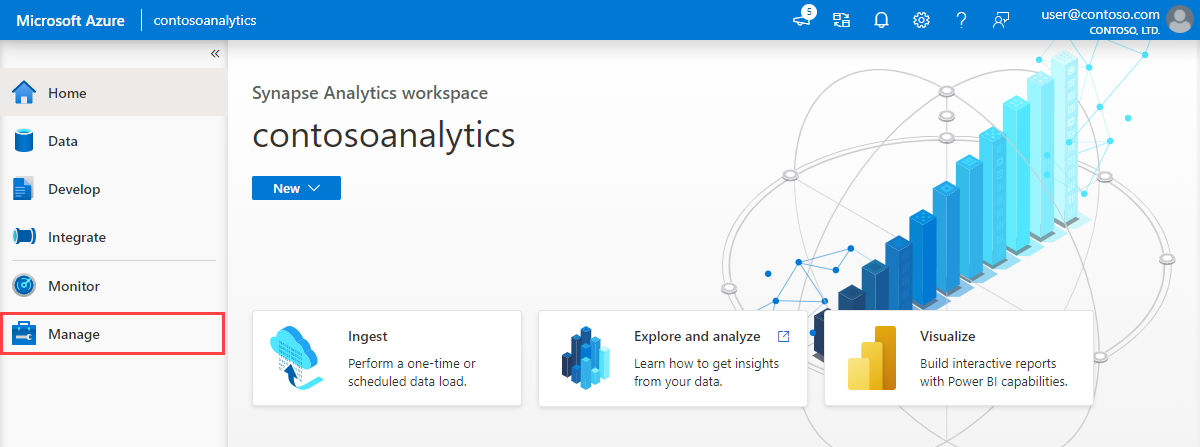
I hanteringshubben går du till avsnittet Data Explorer pooler för att se den aktuella listan över Data Explorer pooler som är tillgängliga på arbetsytan.
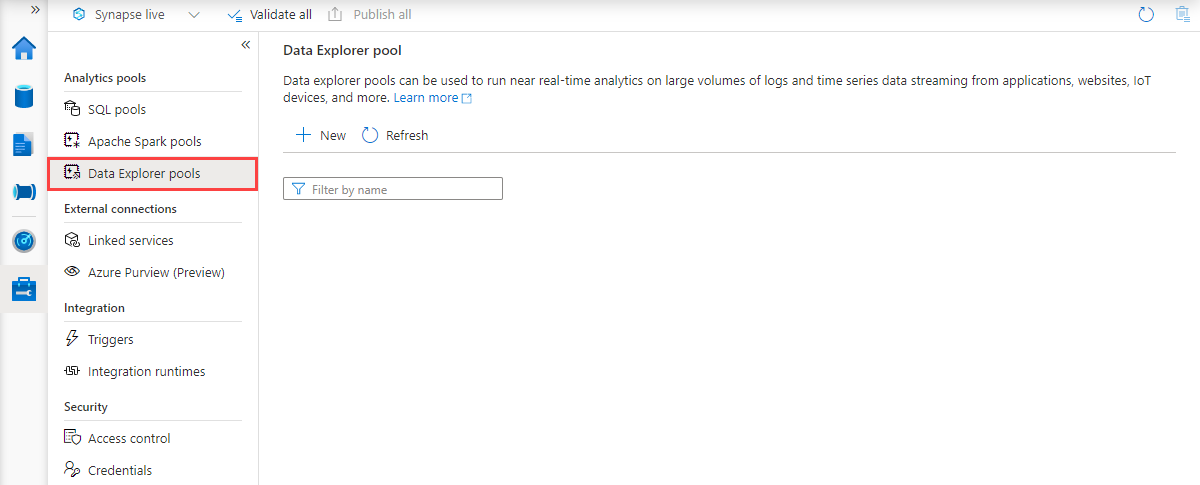
Välj + Ny. Guiden skapa ny Data Explorer pool visas.
Ange följande information på fliken Grundläggande inställningar:
Inställning Föreslaget värde Beskrivning Data Explorer poolnamn contosodataexplorer Det här är det namn som Data Explorer poolen kommer att ha. Arbetsbelastning Beräkningsoptimerad Den här arbetsbelastningen ger ett högre förhållande mellan PROCESSOR och SSD-lagring. Nodstorlek Små (4 kärnor) Ange den minsta storleken för att minska kostnaderna för den här snabbstarten 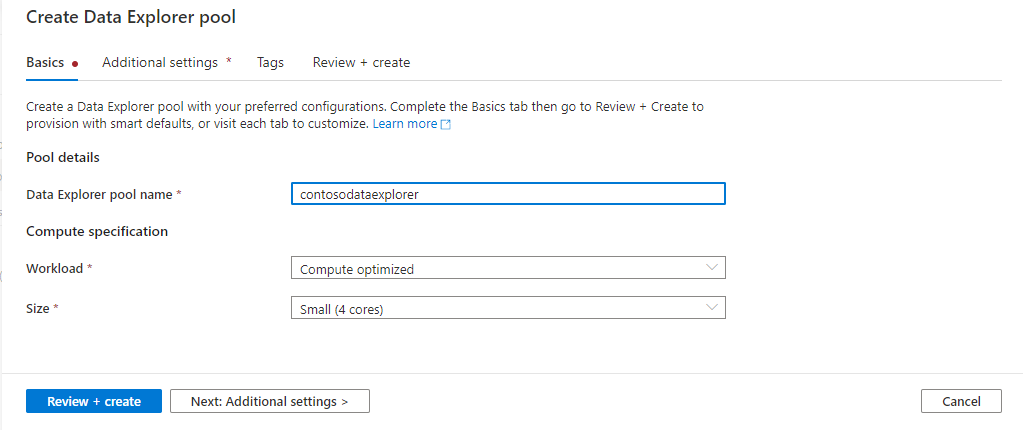
Viktigt
Observera att det finns specifika begränsningar för de namn som Data Explorer pooler kan använda. Namn får endast innehålla gemener och siffror, måste vara mellan 4 och 15 tecken och måste börja med en bokstav.
Välj Nästa: Ytterligare inställningar. Använd följande inställningar och lämna standardinställningarna för de återstående inställningarna.
Inställning Föreslaget värde Beskrivning Automatisk skalning Inaktiverad Vi behöver inte autoskalning i den här snabbstarten Antal instanser 2 Ange den minsta storleken för att minska kostnaderna för den här snabbstarten 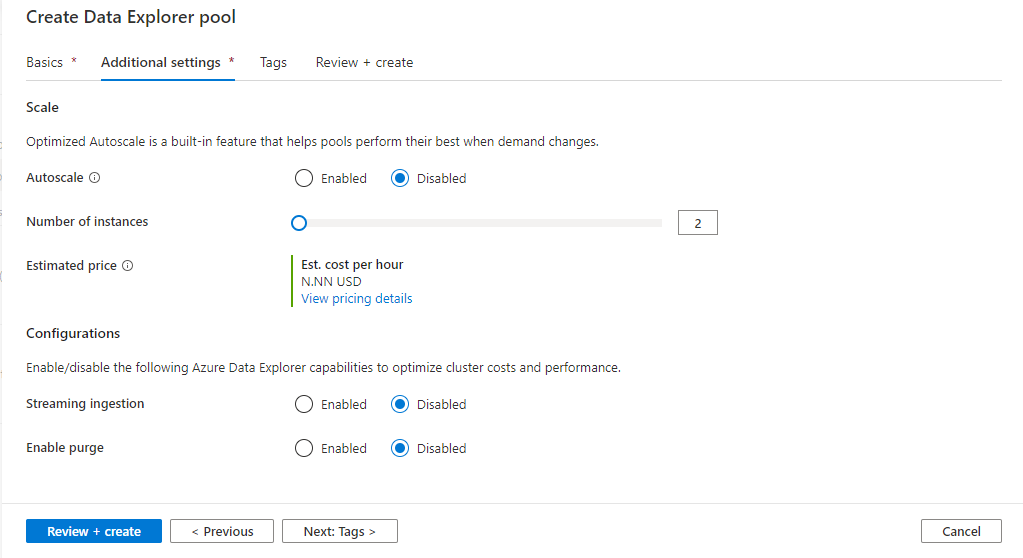
Välj Nästa: taggar. Lägg inte till några taggar.
Välj Granska + skapa.
Granska informationen och kontrollera att de är korrekta och välj sedan Skapa.
Den Data Explorer poolen startar etableringsprocessen.
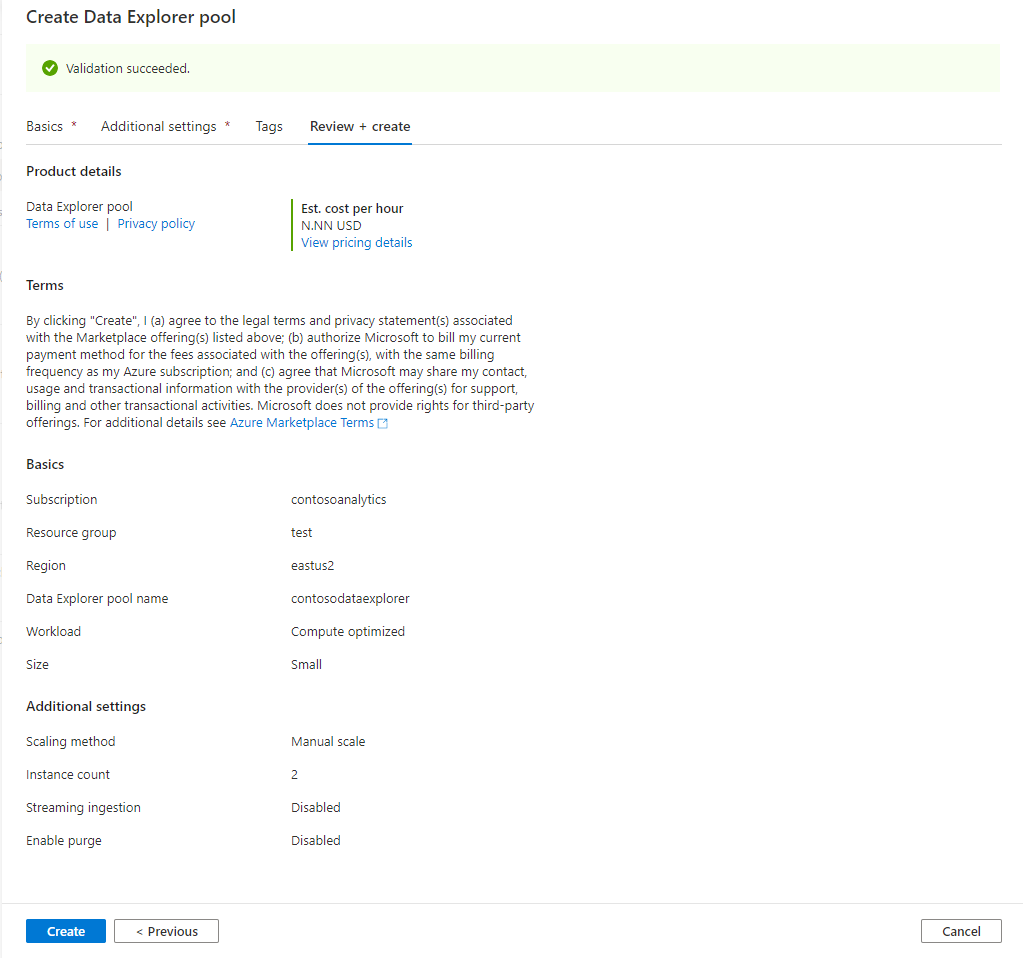
När etableringen är klar går du tillbaka till arbetsytan och kontrollerar att den nya Data Explorer poolen visas i listan.
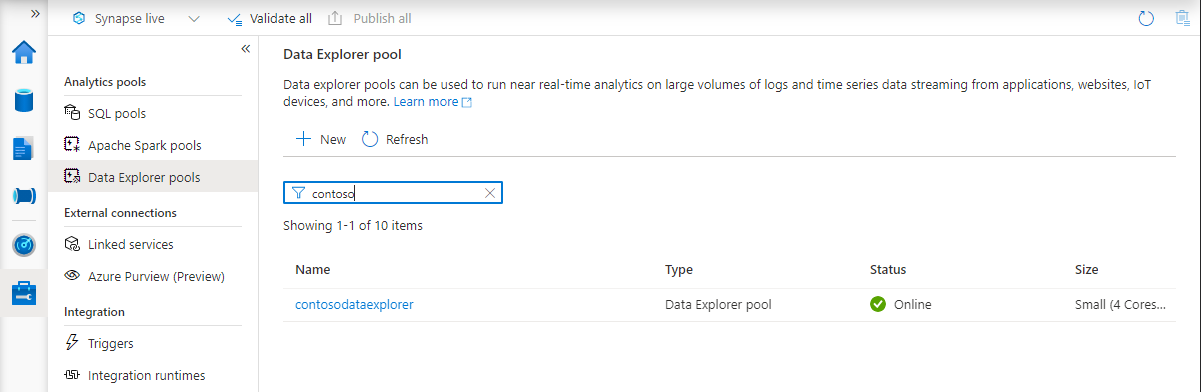
Rensa Data Explorer poolresurser med hjälp av Synapse Studio
Använd följande steg för att ta bort Data Explorer-poolen från arbetsytan med hjälp av Synapse Studio.
Varning
Om du tar bort en datautforskarens pool tas analysmotorn bort från arbetsytan. Det går inte längre att ansluta till poolen och alla frågor, pipelines och notebook-filer som använder den borttagna poolen fungerar inte längre.
Ta bort Data Explorer poolen
Gå till Data Explorer pooler på arbetsytan.
Om du vill ta bort Data Explorer poolen (i det här fallet contosodataexplorer) väljer du Mer [...]>Ta bort.
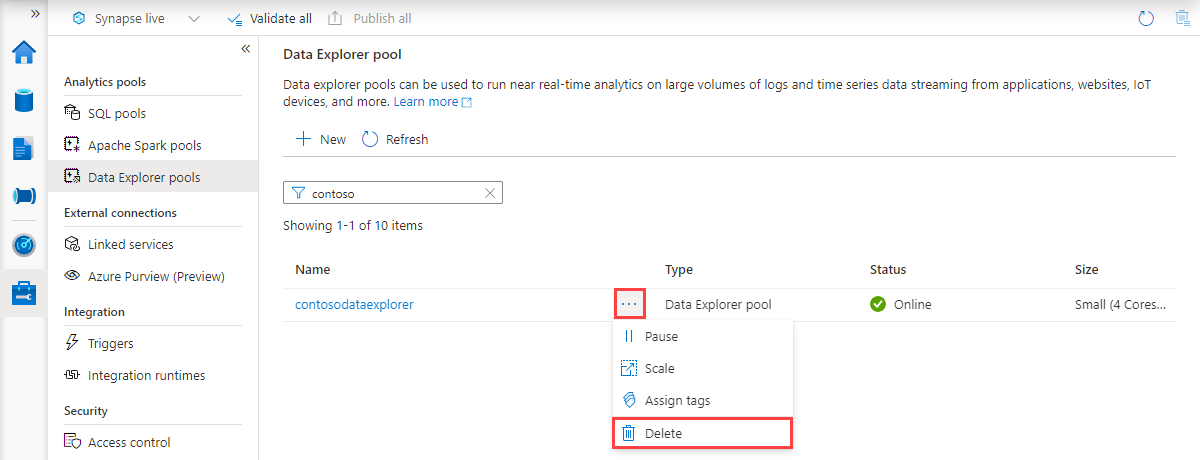
Bekräfta borttagningen genom att ange namnet på poolen som tas bort och sedan välja Ta bort.
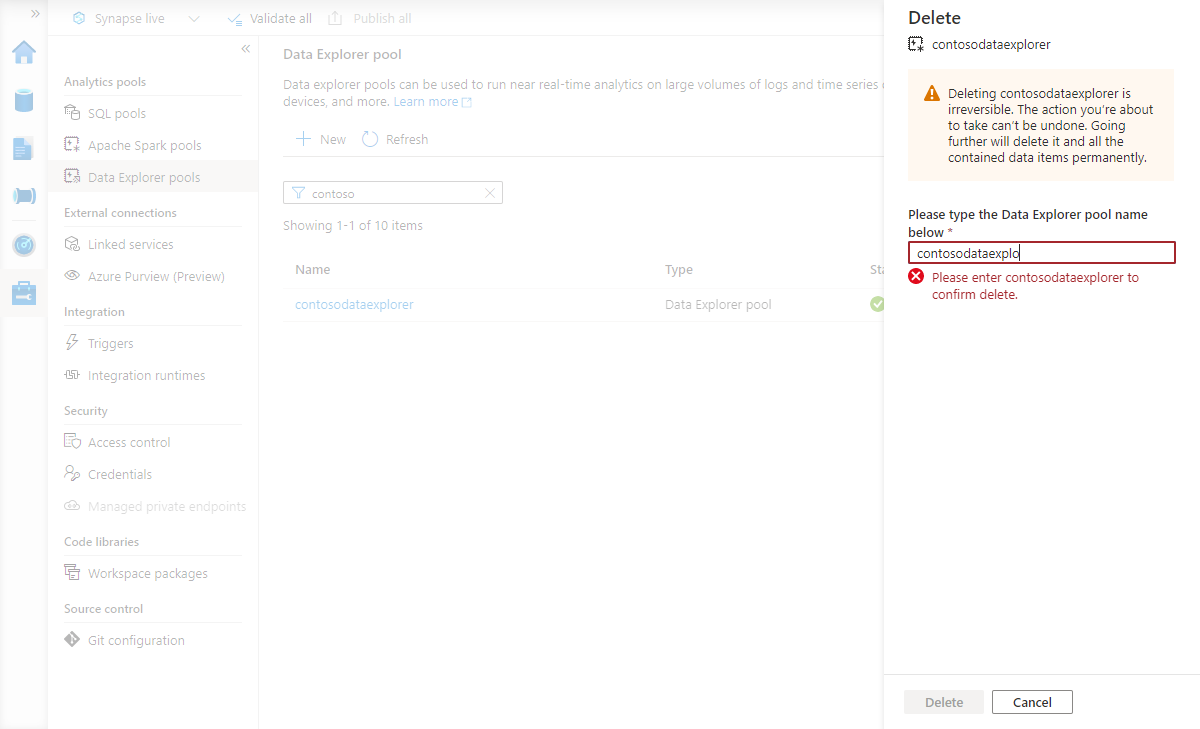
När processen har slutförts kontrollerar du att poolen inte längre visas i listan.