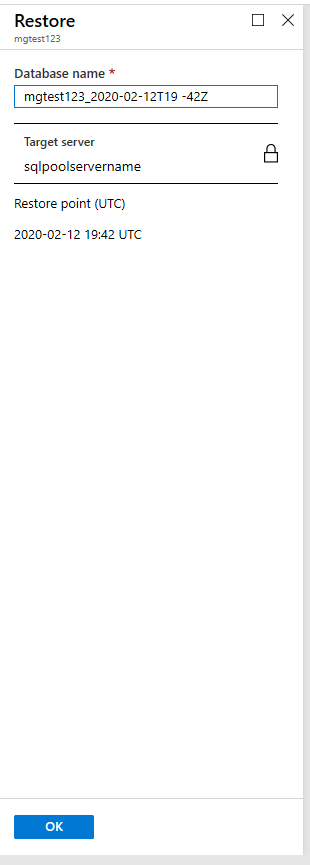Återställa en borttagen dedikerad SQL-pool (tidigare SQL DW) i Azure Synapse Analytics
I den här artikeln lär du dig att återställa en dedikerad SQL-pool (tidigare SQL DW) med hjälp av antingen Azure-portalen eller PowerShell.
Innan du börjar
Kommentar
Vi rekommenderar att du använder Azure Az PowerShell-modulen för att interagera med Azure. Information om hur du kommer igång finns i Installera Azure PowerShell. Information om hur du migrerar till Az PowerShell-modulen finns i artikeln om att migrera Azure PowerShell från AzureRM till Az.
Verifiera din DTU-kapacitet. Varje dedikerad SQL-pool (tidigare SQL DW) hanteras av en logisk SQL-server (till exempel myserver.database.windows.net) som har en DTU-standardkvot. Kontrollera att servern har tillräckligt med återstående DTU-kvot för databasen som återställs. Mer information om hur du beräknar DTU som behövs eller om du vill begära mer DTU finns i Begära en DTU-kvotändring.
Återställa ett borttaget informationslager via PowerShell
Om du vill återställa en borttagen dedikerad SQL-pool (tidigare SQL DW) använder du cmdleten Restore-AzSqlDatabase . Om motsvarande server också har tagits bort kan du inte återställa informationslagret.
- Innan du börjar måste du installera Azure PowerShell.
- Öppna PowerShell.
- Anslut till ditt Azure-konto och visa en lista över alla prenumerationer som är associerade med ditt konto.
- Välj den prenumeration som innehåller den borttagna dedikerade SQL-poolen (tidigare SQL DW) som ska återställas.
- Hämta det specifika borttagna informationslagret.
- Återställa den borttagna dedikerade SQL-poolen (tidigare SQL DW)
- Om du vill återställa den borttagna dedikerade SQL-poolen (tidigare SQL DW) till en annan server måste du ange det andra servernamnet. Den här servern kan också finnas i en annan resursgrupp och region.
- Om du vill återställa till en annan prenumeration använder du knappen Flytta för att flytta servern till en annan prenumeration.
- Kontrollera att det återställde informationslagret är online.
- När återställningen har slutförts kan du konfigurera det återställda informationslagret genom att följa konfigurationen av databasen efter återställningen.
$SubscriptionName="<YourSubscriptionName>"
$ResourceGroupName="<YourResourceGroupName>"
$ServerName="<YourServerNameWithoutURLSuffixSeeNote>" # Without database.windows.net
#$TargetResourceGroupName="<YourTargetResourceGroupName>" # uncomment to restore to a different server.
#$TargetServerName="<YourtargetServerNameWithoutURLSuffixSeeNote>"
$DatabaseName="<YourDatabaseName>"
$NewDatabaseName="<YourDatabaseName>"
Connect-AzAccount
Get-AzSubscription
Select-AzSubscription -SubscriptionName $SubscriptionName
# Get the deleted database to restore
$DeletedDatabase = Get-AzSqlDeletedDatabaseBackup -ResourceGroupName $ResourceGroupName -ServerName $ServerName -DatabaseName $DatabaseName
# Restore deleted database
$RestoredDatabase = Restore-AzSqlDatabase –FromDeletedDatabaseBackup –DeletionDate $DeletedDatabase.DeletionDate -ResourceGroupName $DeletedDatabase.ResourceGroupName -ServerName $DeletedDatabase.ServerName -TargetDatabaseName $NewDatabaseName –ResourceId $DeletedDatabase.ResourceID
# Use the following command to restore deleted data warehouse to a different server
#$RestoredDatabase = Restore-AzSqlDatabase –FromDeletedDatabaseBackup –DeletionDate $DeletedDatabase.DeletionDate -ResourceGroupName $TargetResourceGroupName -ServerName $TargetServerName -TargetDatabaseName $NewDatabaseName –ResourceId $DeletedDatabase.ResourceID
# Verify the status of restored database
$RestoredDatabase.status
Återställa en borttagen databas med hjälp av Azure-portalen
Logga in på Azure-portalen.
Gå till den server som ditt borttagna informationslager finns på.
Välj ikonen Borttagna databaser i innehållsförteckningen.
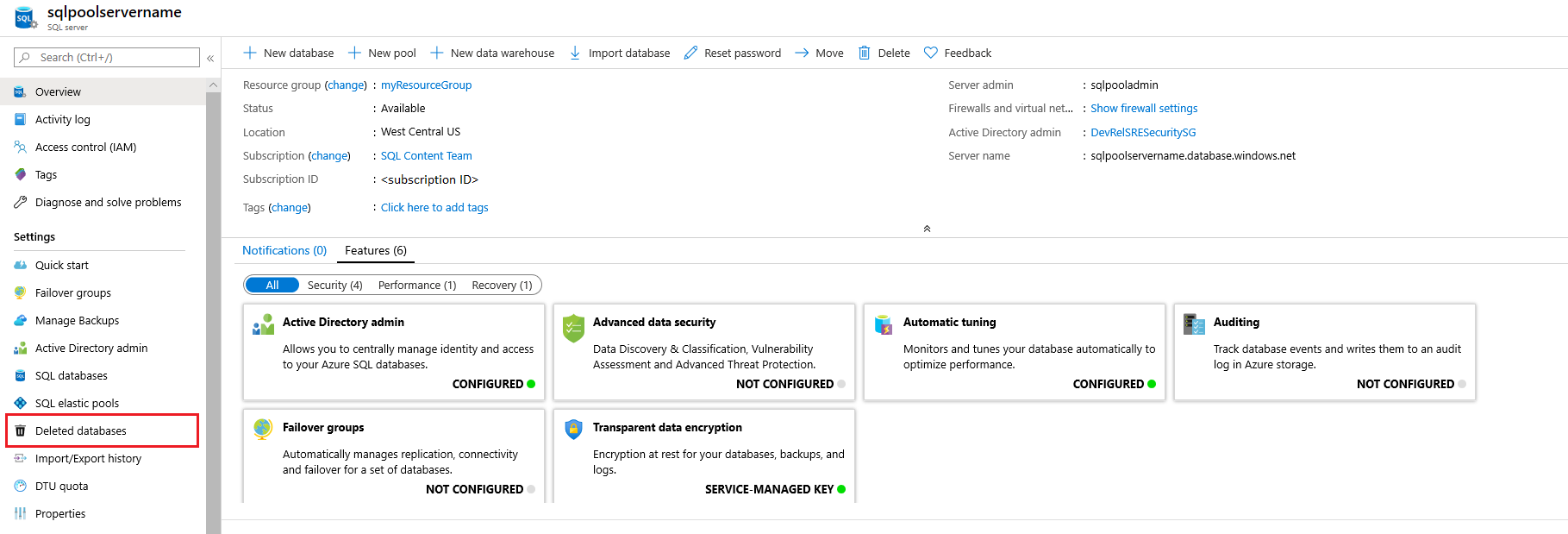
Välj den borttagna Azure Synapse Analytics som du vill återställa.
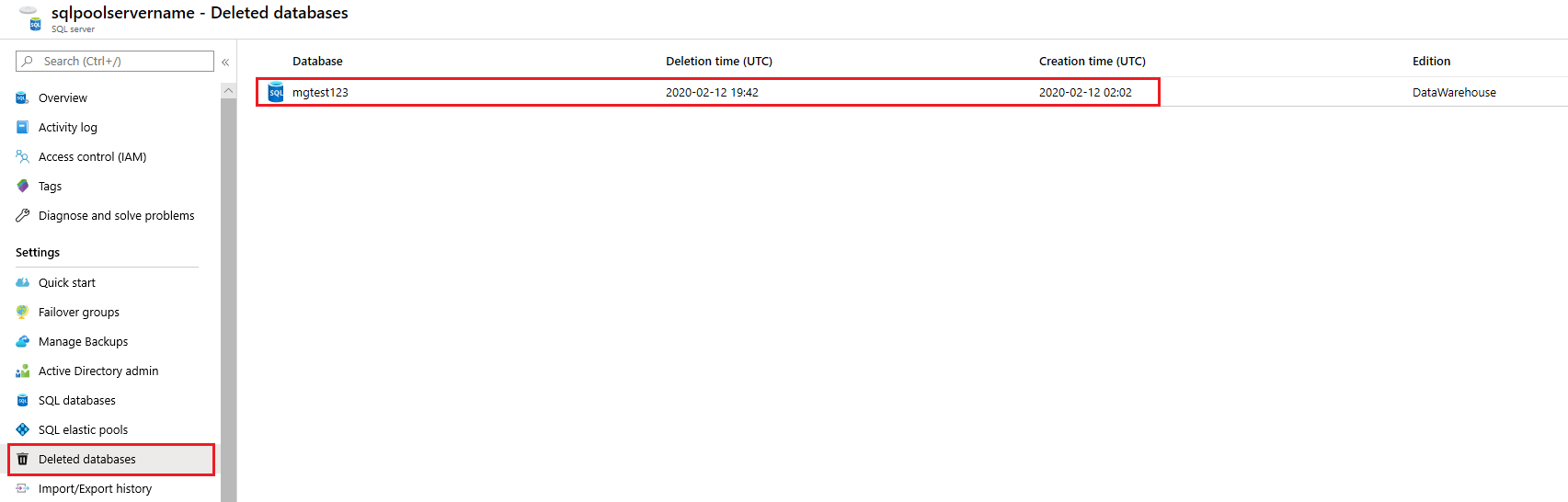
Ange ett nytt databasnamn och klicka på OK