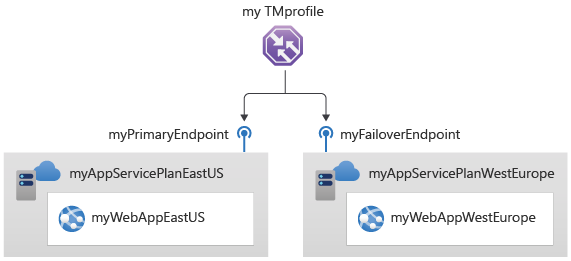Snabbstart: Skapa en Traffic Manager-profil med hjälp av Azure-portalen
I den här snabbstarten beskrivs hur du skapar en Traffic Manager-profil som ger hög tillgänglighet för din webbapp.
I den här snabbstarten läser du om två instanser av en webbapp. Var och en av dem körs i olika Azure-regioner. Du skapar Traffic Manager-profil baserat på slutpunktsprioritet. Profilen dirigerar användartrafik till den primära plats som kör webbappen. Traffic Manager övervakar kontinuerligt webbappen. Om den primära platsen inte är tillgänglig ger den automatisk redundans till säkerhetskopieringsplatsen.
Om du inte har någon Azure-prenumeration kan du skapa ett kostnadsfritt konto nu.
Förutsättningar
För den här snabbstarten behöver du två instanser av en webbapp som distribuerats i två olika Azure-regioner (USA, östra och Europa, västra). Var och en av dessa kommer att fungera som primär- och redundansslutpunkter för Traffic Manager.
Logga in på Azure-portalen.
Välj Skapa en resurs längst upp till vänster på skärmen. Sök efter webbapp och välj Skapa.
I Skapa en webbapp skriver eller väljer du följande värden på fliken Grundläggande :
Inställning Värde Prenumeration Välj din prenumeration. Resursgrupp Välj Skapa ny och ange myResourceGroupTM1 i textrutan. Name Ange ett unikt namn för webbappen. I det här exemplet används myWebAppEastUS. Publicera Välj Kod. CLR-stack Välj ASP.NET V4.8. Operativsystem Välj Windows. Region Välj USA, östra. Windows-plan Välj Skapa ny och ange myAppServicePlanEastUS i textrutan. SKU och storlek Välj Standard S1 100 totalt ACU, 1,75 GB minne. 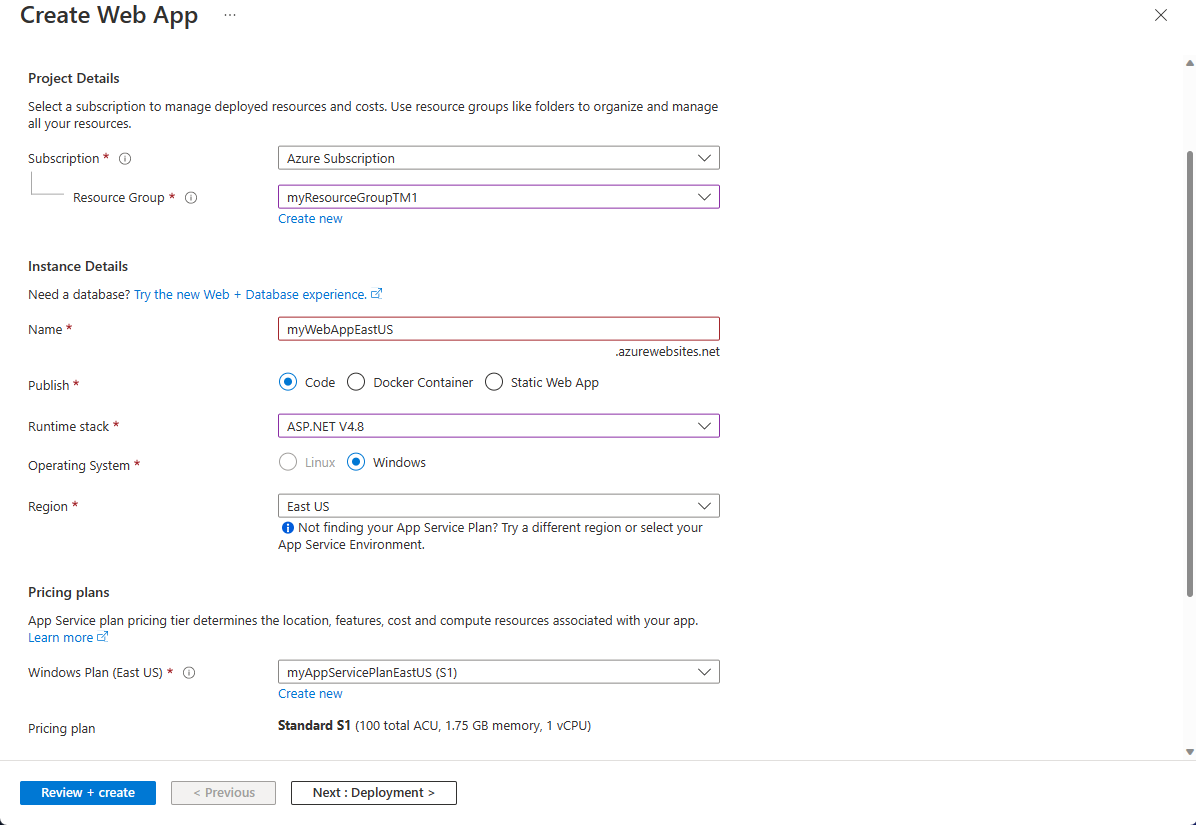
Välj fliken Övervakning eller välj Bredvid fliken Övervakning . Under Övervakning anger du Application Insights > Aktivera Application Insights till Nej.
Välj Granska och skapa.
Granska inställningarna och välj sedan Skapa. När webbappen har distribuerats skapar den en standardwebbplats.
Följ steg 1–6 för att skapa en andra webbapp med namnet myWebAppWestEurope. Resursgruppens namn är myResourceGroupTM2, med Region i Europa, västra och App Service-plannamnet myAppServicePlanWestEurope. Alla andra inställningar är samma som myWebAppEastUS.
Skapa en Traffic Manager-profil
Skapa en Traffic Manager-profil som dirigerar användartrafik baserat på slutpunktsprioritet.
Välj Skapa en resurs längst upp till vänster på skärmen. Sök sedan efter Traffic Manager-profil och välj Skapa.
I Skapa Traffic Manager-profil anger eller väljer du de här inställningarna:
Inställning Värde Name Ange ett unikt namn för din Traffic Manager-profil. Routningsmetod Välj Prioritet. Prenumeration Välj den prenumeration som du vill att Traffic Manager-profilen ska gälla för. Resursgrupp Välj myResourceGroupTM1. Plats Den här inställningen refererar till platsen för resursgruppen. Den har ingen effekt på den Traffic Manager-profil som ska distribueras globalt. 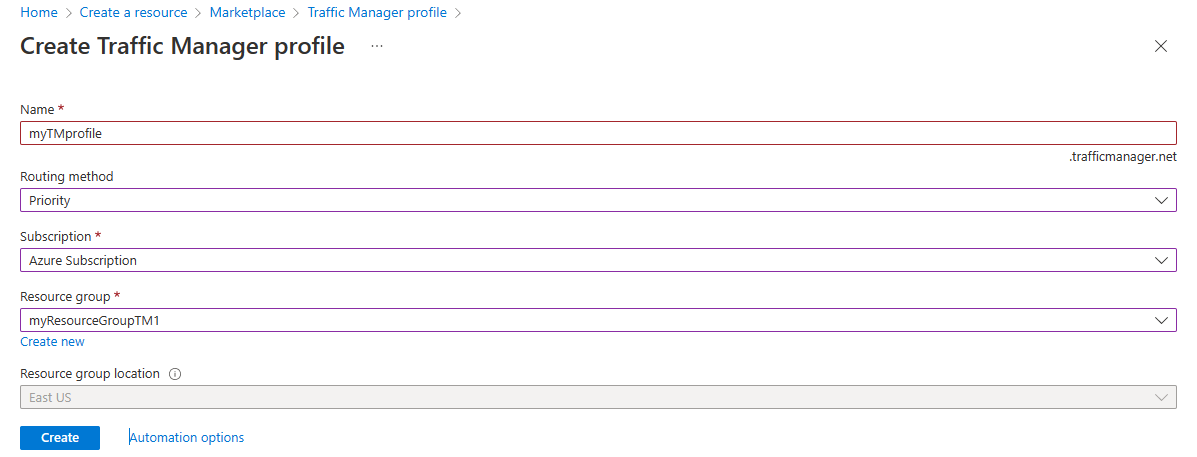
Välj Skapa.
Lägga till Traffic Manager-slutpunkter
Lägg till webbplatsen i USA, östra som primär slutpunkt för att dirigera all användartrafik. Lägg till webbplatsen i Europa, västra som en redundansslutpunkt. När den primära slutpunkten inte är tillgänglig dirigeras trafiken automatiskt till redundansslutpunkten.
I portalens sökfält anger du det Traffic Manager-profilnamn som du skapade i föregående avsnitt.
Välj profilen bland sökresultatet.
I Traffic Manager-profil går du till avsnittet Inställningar och väljer Slutpunkter följt av Lägg till.
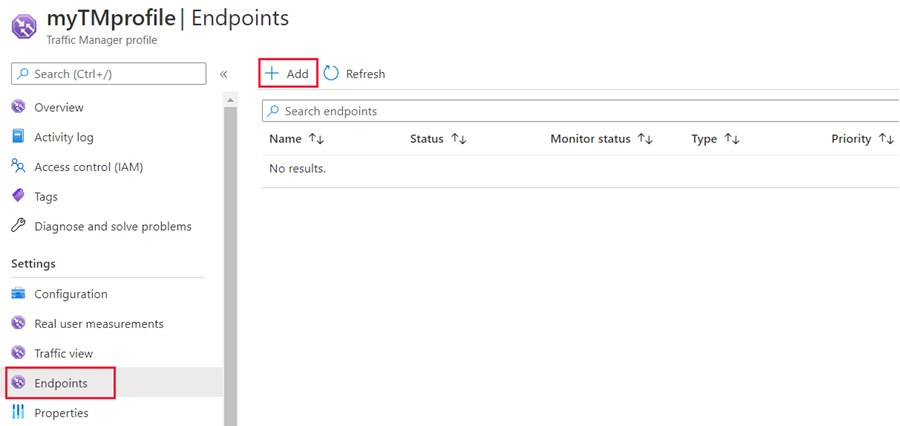
Ange eller välj de här inställningarna:
Inställning Värde Typ Välj Azure-slutpunkt. Name Ange myPrimaryEndpoint. Målresurstyp Välj App Service. Målresurs Välj Välj en apptjänst>USA, östra. Prioritet Välj 1. All trafik skickas till den här slutpunkten när den är felfri. 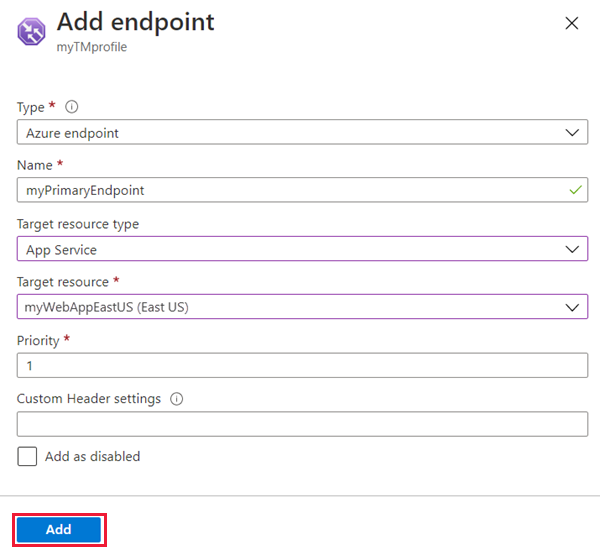
Markera Lägga till.
För att skapa en redundansslutpunkt för din andra Azure-region upprepar du steg 3 och 4 med de här inställningarna:
Inställning Värde Typ Välj Azure-slutpunkt. Name Ange myFailoverEndpoint. Målresurstyp Välj App Service. Målresurs Välj Välj en apptjänst>Europa, västra. Prioritet Välj 2. All trafik skickas till den här redundansslutpunkten om den primära slutpunkten är skadad. Markera Lägga till.
När du är klar med att lägga till de två slutpunkterna visas de i Traffic Manager-profilen. Observera att deras övervakningsstatus är Online nu.
Testa Traffic Manager-profil
I det här avsnittet kontrollerar domännamnet för Traffic Manager-profilen. Du kan även konfigurera den primära slutpunkten till att inte vara tillgänglig. Slutligen ser du att webbappen fortfarande är tillgänglig. Det beror på att Traffic Manager skickar trafiken till redundansslutpunkten.
Kontrollera DNS-namnet
I portalens sökfält söker du efter det Traffic Manager-profilnamn som du skapade i föregående avsnitt.
Välj Traffic Manager-profilen. Översikten visas.
Traffic Manager-profilen visar DNS-namnet på din nyligen skapade Traffic Manager-profil.
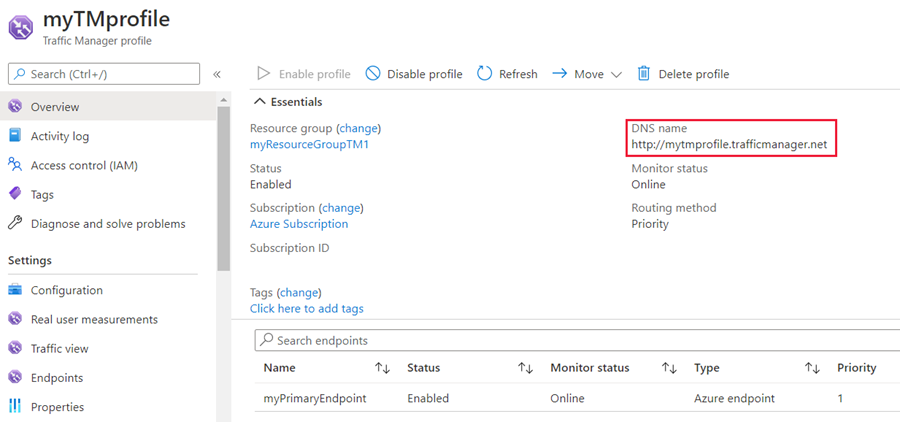
Se hur Traffic Manager fungerar i praktiken
I en webbläsare anger du DNS-namnet för din Traffic Manager-profil för att visa webbappens standardwebbplats.
Kommentar
I det här snabbstartsscenariot dirigeras alla begäranden till den primära slutpunkten. Den är inställd på Prioritet 1.
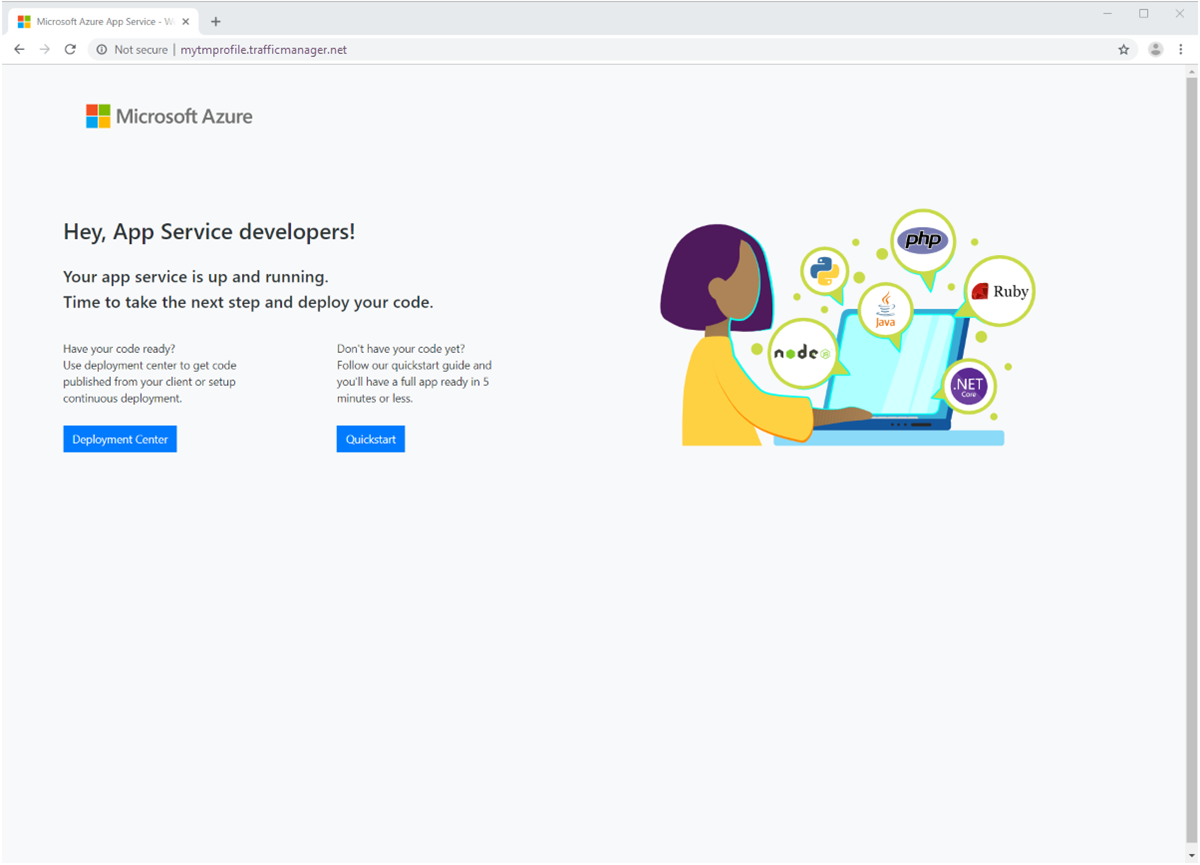
För att se hur Traffic Manager-redundans fungerar i praktiken inaktiverar du din primära plats:
- På Traffic Manager-profilsidan går du till avsnittet Översikt och väljer myPrimaryEndpoint.
- I myPrimaryEndpoint väljer du Inaktiverad>Spara.
- Stäng myPrimaryEndpoint. Lägg märke till att statusen är Inaktiverad nu.
Kopiera DNS-namnet för din Traffic Manager-profil från det föregående steget för att visa webbplatsen i en ny webbläsarsession.
Kontrollera att webbappen fortfarande är tillgänglig.
Den primära slutpunkten är inte tillgänglig, så du dirigerades till redundansslutpunkten.
Rensa resurser
När du är klar med den privata länktjänsten tar du bort resursgruppen för att rensa de resurser som används i den här snabbstarten.
Ange myResourceGroupTM1 i sökrutan överst i portalen och välj myResourceGroupTM1 i sökresultaten.
Välj Ta bort resursgrupp.
I SKRIV RESURSGRUPPENS NAMN anger du myResourceGroupTM1.
Välj Ta bort.
Upprepa steg 1–4 för den andra resursgruppen myResourceGroupTM2.
Nästa steg
I den här snabbstarten skapade du en Traffic Manager-profil. Med den kan du dirigera användartrafik för webbappar med hög tillgänglighet. Om du vill veta mer om att dirigera trafik kan du gå vidare till Traffic Manager-självstudierna.