Självstudie: Styr trafikroutning med viktade slutpunkter med hjälp av Traffic Manager
Den här självstudien beskriver hur du använder Azure Traffic Manager till att styra routningen av användartrafik mellan slutpunkter med hjälp av routningsmetoden Viktat. I den här routningsmetoden tilldelar du vikter till varje slutpunkt i Traffic Manager-profilkonfigurationen. Sedan dirigeras användartrafiken baserat på vikt som tilldelats varje slutpunkt. Vikten är ett heltal mellan 1 och 1000. Ju högre viktningsvärde som tilldelas till en slutpunkt desto högre prioritet har det.
I den här självstudien lär du dig att:
- Skapa två virtuella datorer som kör en grundläggande webbplats i IIS.
- Skapa två virtuella testdatorer för att visa hur Traffic Manager fungerar i praktiken.
- Konfigurera ett DNS-namn för de virtuella datorer som kör IIS.
- Skapa en Traffic Manager-profil.
- Lägg till VM-slutpunkter i Traffic Manager-profilen.
- Visa Traffic Manager i aktion.
Om du inte har någon Azure-prenumeration skapar du ett kostnadsfritt konto innan du börjar.
Förutsättningar
Om du vill se hur Traffic Manager fungerar distribuerar du följande för den här självstudien:
- Två instanser av grundläggande webbplatser i olika Azure-regioner – USA, östra och Europa, västra.
- Två virtuella testdatorer för att testa Traffic Manager: en i USA, östra och den andra vi Europa, västra. De virtuella testdatorerna används till att illustrera hur Traffic Manager dirigerar användartrafik som har högre vikt tilldelad till sin slutpunkt.
Logga in på Azure
Logga in på Azure-portalen.
Skapa webbplatser
I det här avsnittet skapar du två webbplatsinstanser som tillhandahåller två tjänstslutpunkter för Traffic Manager-profilen i två Azure-regioner. Skapa de två webbplatserna genom att göra följande:
- Skapa två virtuella datorer för att köra en grundläggande webbplats – en i USA, östra och den andra i Europa, västra.
- Installera en IIS-server på varje virtuell dator. Uppdatera standardwebbsidan som beskriver namnet på den virtuella datorn som en användare är ansluten när webbplatsen besöks.
Skapa virtuella datorer för att köra webbplatser
I det här avsnittet skapar du två virtuella datorer (myIISVMEastUS och myIISVMWestEurope) i Azure-regionerna USA, östra och Europa, västra.
I det övre vänstra hörnet i Azure-portalen väljer du Skapa en resurs>Compute>Windows Server 2019 Datacenter.
I Skapa en virtuell dator skriver eller väljer du följande värden på fliken Grundläggande:
- Prenumerationsresursgrupp>: Välj Skapa ny och skriv sedan myResourceGroupTM1.
- Namn på virtuell dator för instansinformation>: Skriv myIISVMEastUS.
- Instansinformationsregion>: Välj USA, östra.
- Användarnamn för administratörskonto>: Ange ett användarnamn som du väljer.
- Lösenord för administratörskonto>: Ange ett lösenord som du väljer. Lösenordet måste vara minst 12 tecken långt och uppfylla de definierade kraven på komplexitet.
- Offentliga inkommande portar>för regler för inkommande portar: Välj Tillåt valda portar.
- Regler för>inkommande portar Välj inkommande portar: Välj RDP och HTTP i listrutan.
Välj fliken Hantering eller välj Nästa: Diskar, sedan Nästa: Nätverk och sedan Nästa: Hantering. Under Övervakning anger du Startdiagnostik till Av.
Välj Granska + skapa.
Granska inställningarna och klicka sedan på Skapa.
Följ stegen för att skapa en andra virtuell dator med namnet myIISVMWestEurope, med resursgruppen myResourceGroupTM2, en plats i Europa, västra och alla andra inställningar på samma sätt som myIISVMEastUS.
Det tar några minuter att skapa de virtuella datorerna. Fortsätt inte med återstående steg förrän båda virtuella datorerna har skapats.
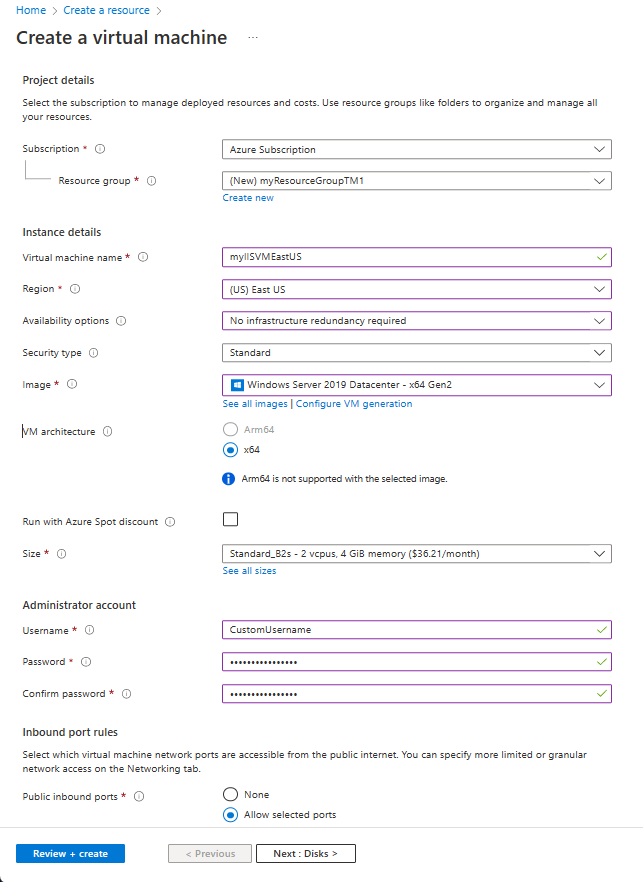
Installera IIS och anpassa standardwebbsidan
I det här avsnittet installerar du IIS-servern på de två virtuella datorerna myIISVMEastUS och myIISVMWestEurope och uppdaterar sedan standardwebbsidan. Den anpassade webbsidan visar namnet på den virtuella datorn som du ansluter till när du besöker webbplatsen från en webbläsare.
Välj Alla resurser på menyn till vänster. I resurslistan väljer du myIISVMEastUS i resursgruppen myResourceGroupTM1.
På översiktssidan väljer du Anslut. I Ansluta till den virtuella datornväljer du Ladda ned RDP-fil.
Öppna filen
.rdpsom du laddade ned. Välj Anslut om du uppmanas att göra det. Ange det namn och lösenord du angav när du skapade den virtuella datorn. Du kan behöva välja Fler alternativ>Använd ett annat konto för att ange autentiseringsuppgifterna du angav när du skapade den virtuella datorn.Välj OK.
Du kan få en certifikatvarning under inloggningen. Om du ser varningen väljer du Ja eller Fortsätt för att fortsätta med anslutningen.
Gå till Windows Administrationsverktyg>Serverhanteraren på serverdatorn.
Öppna Windows PowerShell på VM1. Använd följande kommandon för att installera IIS-servern och uppdatera standard-HTML-filen.
# Install IIS Install-WindowsFeature -name Web-Server -IncludeManagementTools # Remove default .htm file remove-item C:\inetpub\wwwroot\iisstart.htm #Add custom .htm file Add-Content -Path "C:\inetpub\wwwroot\iisstart.htm" -Value $("Hello World from " + $env:computername)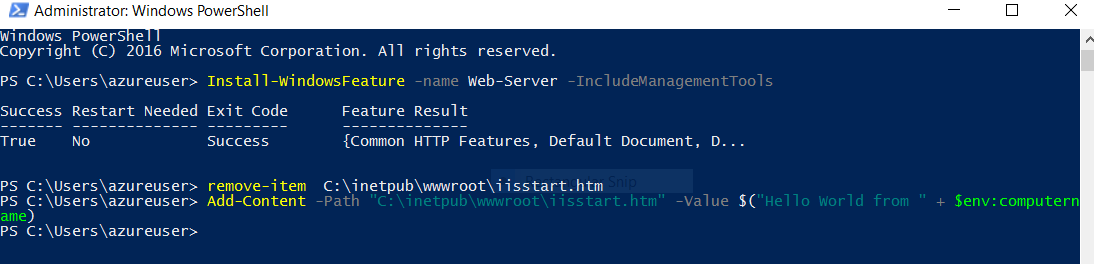
Stäng RDP-anslutningen med myIISVMEastUS.
Upprepa steg 1–8. Skapa en RDP-anslutning med den virtuella datorn myIISVMWestEurope i resursgruppen myResourceGroupTM2 för att installera IIS och anpassa dess standardwebbsida.
Konfigurera DNS-namnen för de virtuella datorer som kör IIS
Traffic Manager dirigerar användartrafik baserat på tjänstslutpunkternas DNS-namn. I det här avsnittet konfigurerar du DNS-namnen för IIS-servrarna myIISVMEastUS och myIISVMWestEurope.
- Välj Alla resurser på menyn till vänster. I resurslistan väljer du myIISVMEastUS i resursgruppen myResourceGroupTM1.
- På sidan Översikt under DNS-namn väljer du Konfigurera.
- På sidan Konfiguration, under DNS-namnetiketten, lägger du till ett unikt namn. Välj sedan Spara.
- Upprepa steg 1–3 för den virtuella datorn med namnet myIISVMWestEurope i resursgruppen myResourceGroupTM2 .
Skapa en virtuell testdator
I det här avsnittet skapar du en virtuell dator (myVMEastUS och myVMWestEurope) i varje Azure-region (USA, östra och Europa, västra). Du kommer att använda dessa virtuella datorer för att testa hur Traffic Manager dirigerar trafik till webbplatsens slutpunkt som har det högre viktvärdet.
I det övre vänstra hörnet i Azure-portalen väljer du Skapa en resurs>Compute>Windows Server 2019 Datacenter.
I Skapa en virtuell dator skriver eller väljer du följande värden på fliken Grundläggande:
- Prenumerationsresursgrupp>: Välj myResourceGroupTM1.
- Instansinformation>Virtuell datornamn: Skriv myVMEastUS.
- Instansinformationsregion>: Välj USA, östra.
- Användarnamn för administratörskonto>: Ange ett användarnamn som du väljer.
- Lösenord för administratörskonto>: Ange ett lösenord som du väljer. Lösenordet måste vara minst 12 tecken långt och uppfylla de definierade kraven på komplexitet.
- Offentliga inkommande portar>för regler för inkommande portar: Välj Tillåt valda portar.
- Regler för>inkommande portar Välj inkommande portar: Välj RDP i listrutan.
Välj fliken Hantering eller välj Nästa: Diskar, sedan Nästa: Nätverk och sedan Nästa: Hantering. Under Övervakning anger du Startdiagnostik till Av.
Välj Granska + skapa.
Granska inställningarna och klicka sedan på Skapa.
Följ stegen för att skapa en andra virtuell dator med namnet myVMWestEurope, med resursgruppen myResourceGroupTM2, en plats för Europa, västra och alla andra inställningar på samma sätt som myVMEastUS.
Det tar några minuter att skapa de virtuella datorerna. Fortsätt inte med återstående steg förrän båda virtuella datorerna har skapats.
Skapa en Traffic Manager-profil
Skapa en Traffic Manager-profil baserat på routningsmetoden Viktat.
Längst upp till vänster på skärmen väljer du Skapa en resurs>Nätverk>Traffic Manager-profil>Skapa.
I Skapa Traffic Manager-profil anger eller väljer du följande information. Acceptera standardinställningarna för de andra inställningarna och välj sedan Skapa.
Inställning Värde Name Ange ett unikt namn inom trafficmanager.net-zonen. Det resulterar i DNS-namnet trafficmanager.net, som används för att få åtkomst till Traffic Manager-profilen. Routningsmetod Välj routningsmetoden Viktat. Prenumeration Välj din prenumeration. Resursgrupp Välj Använd befintlig och sedan myResourceGroupTM1. 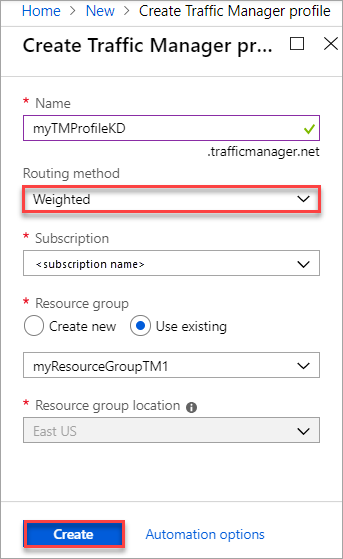
Lägga till Traffic Manager-slutpunkter
Lägg till de två virtuella datorer som kör IIS-servrarna myIISVMEastUS och myIISVMWestEurope för att dirigera användartrafik till dem.
I portalens sökfält söker du efter det Traffic Manager-profilnamn som du skapade i föregående avsnitt. Välj profilen i resultaten som visas.
Klicka på Slutpunkter på bladet Traffic Manager-profil i avsnittet Inställningar och välj >Lägg till.
Ange eller välj följande information: Acceptera standardinställningarna för de andra inställningarna och välj sedan OK.
Inställning Värde Typ Ange Azure-slutpunkten. Name Ange myEastUSEndpoint. Målresurstyp Välj Offentlig IP-adress. Målresurs Välj en offentlig IP-adress för att visa en lista över resurser med offentliga IP-adresser i samma prenumeration. I Resurs väljer du den offentliga IP-adressen med namnet myIISVMEastUS-ip. Det här är den offentliga IP-adressen för virtuella datorer med IIS i USA, östra. Grovlek Ange 100. Upprepa steg 2 och 3 för att lägga till en annan slutpunkt med namnet myWestEuropeEndpoint för den offentliga IP-adressen myIISVMWestEurope-ip. Den här adressen är associerad med den virtuella IIS-serverdatorn med namnet myIISVMWestEurope. Som vikt anger du 25.
När båda slutpunkterna har lagts till visas de i Traffic Manager-profilen tillsammans med sin övervakningsstatus, som är Online.
Testa Traffic Manager-profilen
Om du vill se hur Traffic Manager fungerar i praktiken gör du följande:
- Fastställ DNS-namnet för din Traffic Manager-profil.
- Visa Traffic Manager i aktion.
Fastställ DNS-namnet på Traffic Manager-profilen
I den här självstudien använder du för enkelhetens skull DNS-namnet för Traffic Manager-profilen för att besöka webbplatserna.
Så här kan du fastställa DNS-namnet i Traffic Manager-profilen:
I portalens sökfält söker du efter det Traffic Manager-profilnamn som du skapade i föregående avsnitt. I det resultat som visas väljer du Traffic Manager-profilen.
Välj Översikt.
Traffic Manager-profilen visar DNS-namnet. I Produktionsdistributioner konfigurerar du ett anpassat domännamn så att den pekar till Traffic Manager-domännamnet, med hjälp av en DNS CNAME-post.
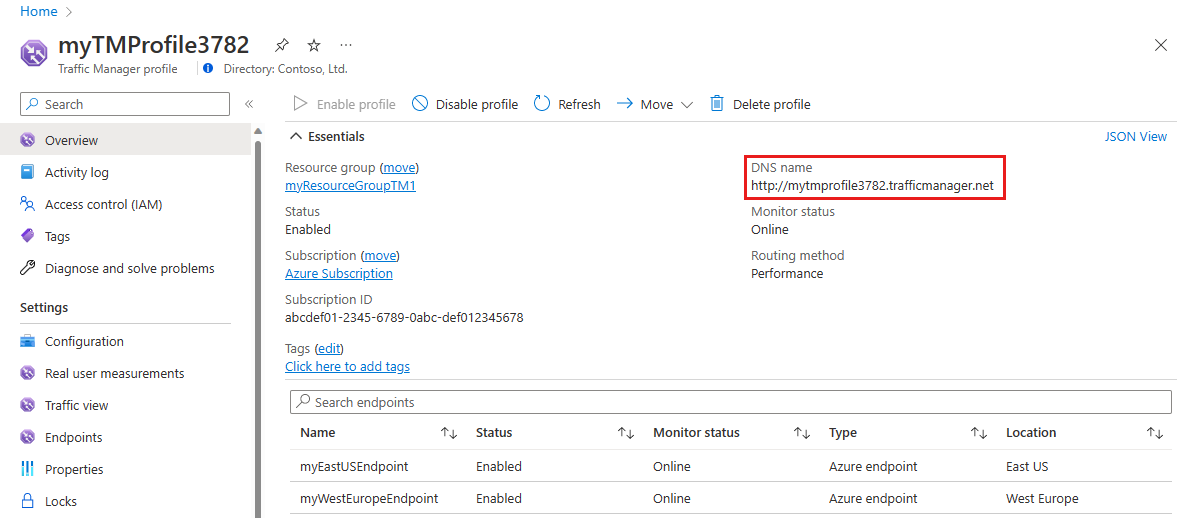
Se hur Traffic Manager fungerar i praktiken
I det här avsnittet får du se Traffic Manager i arbete.
Välj Alla resurser på menyn till vänster. I resurslistan väljer du myVMEastUS i resursgruppen myResourceGroupTM1.
På översiktssidan väljer du Anslut. I Ansluta till den virtuella datornväljer du Ladda ned RDP-fil.
Öppna filen
.rdpsom du laddade ned. Välj Anslut om du uppmanas att göra det. Ange användarnamnet och lösenordet du angav när du skapade den virtuella datorn. Du kan behöva välja Fler alternativ>Använd ett annat konto för att ange autentiseringsuppgifterna du angav när du skapade den virtuella datorn.Välj OK.
Du kan få en certifikatvarning under inloggningen. Om du ser varningen väljer du Ja eller Fortsätt för att fortsätta med anslutningen.
I en webbläsare på den virtuella datorn myVMEastUS anger du DNS-namnet i Traffic Manager-profilen för at visa din webbplats. Du dirigeras till en webbplats på IIS-servern myIISVMEastUS eftersom den har tilldelats en högre vikt på 100. IIS-servern myIISVMWestEurope tilldelas ett lägre slutpunktsviktvärde på 25.
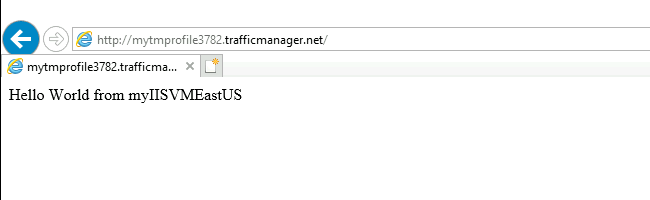
Upprepa steg 1–6 på den virtuella datorn myVMWestEurope för att se svaret på den viktade webbplatsen.
Rensa resurser
När du inte längre behöver de resursgrupper som skapades i den här självstudien kan du ta bort dem. Om du vill göra det markerar du resursgruppen (ResourceGroupTM1 eller ResourceGroupTM2) och väljer sedan Ta bort.
Nästa steg
Mer information om routningsmetoder finns i: