Skapa och tilldela en skalningsplan för automatisk skalning för Azure Virtual Desktop
Viktigt!
Autoskalningsstöd för Azure Stack HCI med Azure Virtual Desktop finns för närvarande i FÖRHANDSVERSION. Juridiska villkor för Azure-funktioner i betaversion, förhandsversion eller som av någon annan anledning inte har gjorts allmänt tillgängliga ännu finns i kompletterande användningsvillkor för Microsoft Azure-förhandsversioner.
Med autoskalning kan du skala upp eller ned dina virtuella sessionsvärddatorer i en värdpool enligt schemat för att optimera distributionskostnaderna. Du kan inte använda sessionsvärdar för autoskalning och skalning med hjälp av Azure Automation och Azure Logic Apps i samma värdpool. Du måste använda det ena eller det andra.
Mer information om autoskalning finns i Autoskala skalningsplaner och exempelscenarier i Azure Virtual Desktop.
Kommentar
- Azure Virtual Desktop (klassisk) stöder inte autoskalning.
- Du kan inte använda sessionsvärdar för autoskalning och skalning med hjälp av Azure Automation och Azure Logic Apps i samma värdpool. Du måste använda det ena eller det andra.
- Autoskalning är tillgängligt i Azure och Azure Government.
För bästa resultat rekommenderar vi att du använder autoskalning med virtuella datorer som du har distribuerat med Azure Resource Manager-mallar för Azure Virtual Desktop eller verktyg från första part från Microsoft.
Förutsättningar
Om du vill använda skalningsplaner måste du följa dessa riktlinjer:
Konfigurationsdata för skalningsplan måste lagras i samma region som konfigurationen av värdpoolen. Distribution av virtuella sessionsvärddatorer stöds i alla Azure-regioner.
När du använder autoskalning för poolade värdpooler måste du ha en konfigurerad MaxSessionLimit-parameter för värdpoolen. Använd inte standardvärdet. Du kan konfigurera det här värdet i inställningarna för värdpoolen i Azure Portal eller köra PowerShell-cmdletarna New-AzWvdHostPool eller Update-AzWvdHostPool.
Du måste ge Azure Virtual Desktop åtkomst för att hantera energitillståndet för dina virtuella sessionsvärddatorer. Du måste ha behörighet för
Microsoft.Authorization/roleAssignments/writedina prenumerationer för att kunna tilldela rollen rollbaserad åtkomstkontroll (RBAC) för Tjänstens huvudnamn för Azure Virtual Desktop för dessa prenumerationer. Detta är en del av användaråtkomstadministratören och ägarens inbyggda roller.Om du vill använda autoskalning av personligt skrivbord med viloläge måste du aktivera vilolägesfunktionen för virtuella datorer i din personliga värdpool. FSLogix och appanslutning stöder för närvarande inte viloläge. Aktivera inte viloläge om du använder FSLogix eller appanslutning för dina personliga värdpooler. Mer information om hur du använder viloläge, inklusive hur viloläge fungerar, begränsningar och förutsättningar finns i Viloläge för virtuella Azure-datorer.
Om du använder PowerShell för att skapa och tilldela din skalningsplan behöver du modulen Az.DesktopVirtualization version 4.2.0 eller senare.
Om du konfigurerar en tidsgränsprincip behöver du:
- För Intune: ett Microsoft Entra-ID-konto som har tilldelats den inbyggda RBAC-rollen princip- och profilhanterare och en grupp som innehåller de enheter som du vill konfigurera.
- För grupprincip: ett domänkonto som har behörighet att skapa eller redigera grupprincip objekt och en säkerhetsgrupp eller organisationsenhet (OU) som innehåller de enheter som du vill konfigurera.
Tilldela rollen Power On Off-deltagare för skrivbordsvirtualisering med Azure Portal
Innan du skapar din första skalningsplan måste du tilldela RBAC-rollen Desktop Virtualization Power On Off-deltagare till Azure Virtual Desktop-tjänstens huvudnamn med azure-prenumerationen som det tilldelningsbara omfånget. Om du tilldelar den här rollen på en nivå som är lägre än din prenumeration, till exempel resursgruppen, värdpoolen eller den virtuella datorn, förhindras autoskalning från att fungera korrekt. Du måste lägga till varje Azure-prenumeration som ett tilldelningsbart omfång som innehåller värdpooler och virtuella sessionsvärddatorer som du vill använda med autoskalning. Med den här rollen och tilldelningen kan Azure Virtual Desktop hantera energitillståndet för alla virtuella datorer i dessa prenumerationer. Tjänsten kan också tillämpa åtgärder på både värdpooler och virtuella datorer när det inte finns några aktiva användarsessioner.
Information om hur du tilldelar rollen Power On Off-deltagare för skrivbordsvirtualisering till tjänstens huvudnamn för Azure Virtual Desktop finns i Tilldela Azure RBAC-roller eller Microsoft Entra-roller till Tjänstens huvudnamn för Azure Virtual Desktop.
Skapa en skalningsplan
Nu när du har tilldelat rollen Power On-deltagare för skrivbordsvirtualisering till tjänstens huvudnamn i dina prenumerationer kan du skapa en skalningsplan. Så här skapar du en skalningsplan med hjälp av portalen:
Logga in på Azure-portalen.
I sökfältet skriver du Azure Virtual Desktop och väljer posten matchande tjänst.
Välj Skalningsplaner och sedan Skapa.
På fliken Grundläggande information tittar du under Projektinformation och väljer namnet på den prenumeration som du ska tilldela skalningsplanen till.
Om du vill skapa en ny resursgrupp väljer du Skapa ny. Om du vill använda en befintlig resursgrupp väljer du namnet på den nedrullningsbara menyn.
Ange ett namn för skalningsplanen i fältet Namn .
Du kan också lägga till ett "eget" namn som visas för användarna och en beskrivning av planen.
För Region väljer du en region för din skalningsplan. Metadata för objektet lagras i det geografiska område som är associerat med regionen. Mer information om regioner finns i Dataplatser.
För Tidszon väljer du den tidszon som du ska använda med din plan.
Som Typ av värdpool väljer du den typ av värdpool som du vill att skalningsplanen ska gälla för.
I Undantagstaggar anger du ett taggnamn för virtuella datorer som du inte vill inkludera i skalningsåtgärder. Du kanske till exempel vill tagga virtuella datorer som är inställda på tömningsläge så att autoskalning inte åsidosätter avrinningsläget under underhåll med hjälp av undantagstaggen "excludeFromScaling". Om du har angett "excludeFromScaling" som fältet taggnamn på någon av de virtuella datorerna i värdpoolen startar, stoppar eller ändrar autoskalningen inte avloppsläget för de specifika virtuella datorerna.
Kommentar
- Även om en undantagstagg utesluter den taggade virtuella datorn från skalningsåtgärder för energisparfunktioner, kommer taggade virtuella datorer fortfarande att betraktas som en del av beräkningen av den minsta procentandelen värdar.
- Se till att inte inkludera känslig information i undantagstaggar, till exempel användarens huvudnamn eller annan personligt identifierbar information.
Välj Nästa, vilket ska ta dig till fliken Scheman . Med scheman kan du definiera när autoskalning aktiverar och inaktiverar virtuella datorer under hela dagen. Schemaparametrarna skiljer sig beroende på vilken typ av värdpool du valde för skalningsplanen.
Poolade värdpooler
I varje fas i schemat inaktiverar autoskalning endast virtuella datorer när den använda värdpoolkapaciteten inte överskrider kapacitetströskeln. Standardvärdena du ser när du försöker skapa ett schema är de föreslagna värdena för vardagar, men du kan ändra dem efter behov.
Så här skapar eller ändrar du ett schema:
På fliken Scheman väljer du Lägg till schema.
Ange ett namn för schemat i fältet Schemanamn .
I fältet Upprepa på väljer du vilka dagar schemat ska upprepas på.
På fliken Rampa upp fyller du i följande fält:
För Starttid väljer du en tid från den nedrullningsbara menyn för att börja förbereda virtuella datorer för tider med hög belastning på kontorstid.
För belastningsutjämningsalgoritm rekommenderar vi att du väljer den första breddalgoritmen. Bredd-första belastningsutjämning distribuerar användare över befintliga virtuella datorer för att hålla åtkomsttiderna snabba.
Kommentar
Inställningen för belastningsutjämning som du väljer här åsidosätter den som du valde för dina ursprungliga inställningar för värdpoolen.
För Minsta procentandel värdar anger du procentandelen sessionsvärdar som du alltid vill ska vara kvar i den här fasen. Om procentandelen du anger inte är ett heltal avrundas det upp till närmaste heltal. I till exempel en värdpool med sju sessionsvärdar, om du anger den minsta procentandelen värdar under uppramningstimmarna till 10 %, kommer en virtuell dator alltid att vara på under uppfartstid och den stängs inte av automatiskt.
För Kapacitetströskel anger du procentandelen tillgänglig värdpoolkapacitet som utlöser en skalningsåtgärd. Om till exempel två sessionsvärdar i värdpoolen med en maximal sessionsgräns på 20 är aktiverade är den tillgängliga värdpoolskapaciteten 40. Om du anger kapacitetströskelvärdet till 75 % och sessionsvärdarna har fler än 30 användarsessioner aktiveras en tredje sessionsvärd automatiskt. Detta ändrar sedan den tillgängliga värdpoolkapaciteten från 40 till 60.
På fliken Tider med hög belastning fyller du i följande fält:
För Starttid anger du en starttid för när användningsfrekvensen är högst under dagen. Kontrollera att tiden är i samma tidszon som du angav för din skalningsplan. Den här gången är också sluttiden för ramp-up-fasen.
För Belastningsutjämning kan du välja antingen bredd-första eller djup-första belastningsutjämning. Bredd-första belastningsutjämning distribuerar nya användarsessioner över alla tillgängliga sessionsvärdar i värdpoolen. Belastningsutjämning med djup först distribuerar nya sessioner till alla tillgängliga sessionsvärdar med det högsta antalet anslutningar som inte har nått sin sessionsgräns ännu. Mer information om belastningsutjämningstyper finns i Konfigurera azure virtual desktop-metoden för belastningsutjämning.
Kommentar
Du kan inte ändra kapacitetströskeln här. I stället överförs inställningen som du angav i Ramp-up till den här inställningen.
För Ramp-down anger du värden i liknande fält som Ramp-up, men den här gången gäller det när värdpoolens användning avgår. Detta inkluderar följande fält:
Starttid
Belastningsutjämningsalgoritm
Minsta procentandel värdar (%)
Kapacitetströskel (%)
Tvinga utloggningsanvändare
Viktigt!
Om du har aktiverat autoskalning för att tvinga användare att logga ut under nedfarten väljer funktionen sessionsvärden med det lägsta antalet användarsessioner (aktiva och frånkopplade) som ska stängas av. Autoskalning placerar sessionsvärden i avloppsläge, skickar ett meddelande till användarsessionerna om att de kommer att loggas ut och loggar sedan ut dessa användare när den angivna väntetiden är över. När autoskalningen har loggat ut dessa användarsessioner frigör den sedan den virtuella datorn.
Om du inte har aktiverat tvingad utloggning under rampen måste du välja om du vill stänga av "virtuella datorer har inga aktiva eller frånkopplade sessioner" eller "Virtuella datorer har inga aktiva sessioner" under ramp-down.
Oavsett om du har aktiverat autoskalning för att tvinga användare att logga ut under ramp-down eller inte, kapacitetströskeln och den minsta procentandelen värdar fortfarande respekteras, stänger autoskalning endast av virtuella datorer om alla befintliga användarsessioner (aktiva och frånkopplade) i värdpoolen kan konsolideras till färre virtuella datorer utan att överskrida kapacitetströskeln.
Du kan också konfigurera en tidsgränsprincip som gäller för alla faser för att logga ut alla frånkopplade användare för att minska den använda värdpoolkapaciteten. Mer information finns i Konfigurera en tidsgränsprincip.
På samma sätt fungerar tider med låg belastning på samma sätt som tider med hög belastning:
- Starttid, vilket också är slutet på ramp-down-perioden.
- Belastningsutjämningsalgoritm. Vi rekommenderar att du väljer djup först för att gradvis minska antalet sessionsvärdar baserat på sessioner på varje virtuell dator.
- Precis som med hög belastning kan du inte konfigurera kapacitetströskeln här. I stället överförs värdet som du angav i Ramp-down .
Personliga värdpooler
I varje fas i schemat definierar du om virtuella datorer ska frigöras baserat på användarsessionstillståndet.
Så här skapar eller ändrar du ett schema:
På fliken Scheman väljer du Lägg till schema.
Ange ett namn för schemat i fältet Schemanamn .
I fältet Upprepa på väljer du vilka dagar schemat ska upprepas på.
På fliken Rampa upp fyller du i följande fält:
För Starttid väljer du den tid som du vill att ramp-up-fasen ska starta från den nedrullningsbara menyn.
För Starta virtuell dator på Connect väljer du om du vill att Starta virtuell dator på Anslut ska aktiveras under rampen.
För att virtuella datorer ska startas väljer du om du bara vill att personliga skrivbord som har en användare tilldelad till dem vid starttiden ska startas. Du vill att alla personliga skrivbord i värdpoolen (oavsett användartilldelning) ska startas eller att inga personliga skrivbord i poolen ska startas.
Kommentar
Vi rekommenderar starkt att du aktiverar Starta virtuell dator på Connect om du väljer att inte starta dina virtuella datorer under ramp-up-fasen.
För När du är frånkopplad för anger du hur många minuter en användarsession måste kopplas från innan du utför en specifik åtgärd. Det här talet kan vara var som helst mellan 0 och 360.
För Utför anger du vilken åtgärd tjänsten ska vidta när en användarsession har kopplats från under den angivna tiden. Alternativen är att antingen frigöra (stänga av) de virtuella datorerna, viloläge för det personliga skrivbordet eller inte göra någonting.
För När du är utloggad för anger du hur många minuter en användarsession måste loggas ut innan du utför en specifik åtgärd. Det här talet kan vara var som helst mellan 0 och 360.
För Utför anger du vilken åtgärd tjänsten ska vidta efter att en användarsession har loggats ut under den angivna tiden. Alternativen är att antingen frigöra (stänga av) de virtuella datorerna, viloläge för det personliga skrivbordet eller inte göra någonting.
Fyll i följande fält i flikarna Peak hours, Ramp-down och Off-peak hours (Tider med hög belastning), Ramp-down och Off-peak hours (Lågtrafik):
För Starttid anger du en starttid för varje fas. Den här gången är också sluttiden för föregående fas.
För Starta virtuell dator på Anslut väljer du om du vill aktivera Start VM on Connect för att aktiveras under den fasen.
För När du är frånkopplad för anger du hur många minuter en användarsession måste kopplas från innan du utför en specifik åtgärd. Det här talet kan vara var som helst mellan 0 och 360.
För Utför anger du vilken åtgärd som ska utföras efter att en användarsession har kopplats från under den angivna tiden. Alternativen är att antingen frigöra (stänga av) de virtuella datorerna, viloläge för det personliga skrivbordet eller inte göra någonting.
För När du är utloggad för anger du hur många minuter en användarsession måste loggas ut innan du utför en specifik åtgärd. Det här talet kan vara var som helst mellan 0 och 360.
För Utför anger du vilken åtgärd som ska utföras efter att en användarsession har loggats ut under den angivna tiden. Alternativen är att antingen frigöra (stänga av) de virtuella datorerna, viloläge för det personliga skrivbordet eller inte göra någonting.
Välj Nästa för att ta dig till fliken Värdpooltilldelningar . Markera kryssrutan bredvid varje värdpool som du vill inkludera. Om du inte vill aktivera autoskalning avmarkerar du alla kryssrutor. Du kan alltid återgå till den här inställningen senare och ändra den. Du kan bara tilldela skalningsplanen till värdpooler som matchar den värdpooltyp som anges i planen.
Kommentar
- När du skapar eller uppdaterar en skalningsplan som redan har tilldelats till värdpooler tillämpas ändringarna omedelbart.
Därefter måste du ange taggar. Taggar är namn- och värdepar som kategoriserar resurser för konsoliderad fakturering. Du kan använda samma tagg för flera resurser och resursgrupper. Mer information om att tagga resurser finns i Använda taggar för att organisera dina Azure-resurser.
Kommentar
Om du ändrar resursinställningarna på andra flikar när du har skapat taggar uppdateras taggarna automatiskt.
När du är klar går du till fliken Granska + skapa och väljer Skapa för att skapa och tilldela skalningsplanen till de värdpooler som du har valt.
Konfigurera en tidsgränsprincip
Du kan konfigurera en tidsgränsprincip som loggar ut alla frånkopplade användare när en viss tid har uppnåtts för att minska den använda värdpoolkapaciteten med hjälp av Microsoft Intune eller grupprincip. Välj relevant flik för ditt scenario.
Så här konfigurerar du en tidsgränsprincip med Hjälp av Intune:
Logga in på administrationscentret för Microsoft Intune.
Skapa eller redigera en konfigurationsprofil för Windows 10- och senare enheter med profiltypen Sessionstidsbegränsningar .
I inställningsväljaren bläddrar du till Administrativa mallar Windows-komponenter>Fjärrskrivbordstjänster>Fjärrskrivbord>Sessionsvärd>Sessionstidsgränser.
Markera kryssrutan Ange tidsgräns för frånkopplade sessioner och stäng sedan inställningsväljaren.
Expandera kategorin Administrativa mallar och växla sedan växeln för Ange tidsgräns för frånkopplade sessioner till Aktiverad och välj sedan ett tidsvärde i listrutan.
Välj Nästa.
Valfritt: På fliken Omfångstaggar väljer du en omfångstagg för att filtrera profilen. Mer information om omfångstaggar finns i Använda rollbaserad åtkomstkontroll (RBAC) och omfångstaggar för distribuerad IT.
På fliken Tilldelningar väljer du den grupp som innehåller datorerna som tillhandahåller en fjärrsession som du vill konfigurera och väljer sedan Nästa.
På fliken Granska + skapa granskar du inställningarna och väljer sedan Skapa.
När principen gäller för datorerna som tillhandahåller en fjärrsession startar du om dem så att inställningarna börjar gälla.
Redigera en befintlig skalningsplan
Välj relevant flik för ditt scenario.
Så här redigerar du en befintlig skalningsplan med hjälp av Azure Portal:
Logga in på Azure-portalen.
I sökfältet skriver du Azure Virtual Desktop och väljer posten matchande tjänst.
Välj Skalningsplaner och välj sedan namnet på den skalningsplan som du vill redigera. Översiktsbladet för skalningsplanen bör öppnas.
Om du vill ändra tilldelningarna för skalningsplanens värdpool väljer du Värdpooltilldelningar under rubriken Hantera.
Om du vill redigera scheman går du till rubriken Hantera och väljer Scheman.
Om du vill redigera planens egna namn, beskrivning, tidszon eller exkluderingstaggar går du till fliken Egenskaper .
Tilldela skalningsplaner till befintliga värdpooler
Du kan tilldela en skalningsplan till alla befintliga värdpooler av samma typ i distributionen. När du tilldelar en skalningsplan till värdpoolen gäller planen för alla sessionsvärdar i den värdpoolen. Skalningsplanen gäller även automatiskt för alla nya sessionsvärdar som du skapar i den tilldelade värdpoolen.
Om du inaktiverar en skalningsplan förblir alla tilldelade resurser i det tillstånd som de befann sig i när du inaktiverade den.
Så här tilldelar du en skalningsplan till befintliga värdpooler:
Öppna Azure Portal.
I sökfältet skriver du Azure Virtual Desktop och väljer posten matchande tjänst.
Välj Skalningsplaner och välj den skalningsplan som du vill tilldela till värdpooler.
Under rubriken Hantera väljer du Värdpooltilldelningar och sedan + Tilldela. Välj de värdpooler som du vill tilldela skalningsplanen till och välj Tilldela. Värdpoolerna måste finnas i samma Azure-region som skalningsplanen och skalningsplanens värdpooltyp måste matcha den typ av värdpooler som du försöker tilldela den till.
Dricks
Om du har aktiverat skalningsplanen under distributionen har du även möjlighet att inaktivera planen för den valda värdpoolen på menyn Skalningsplan genom att avmarkera kryssrutan Aktivera autoskalning , enligt följande skärmbild.
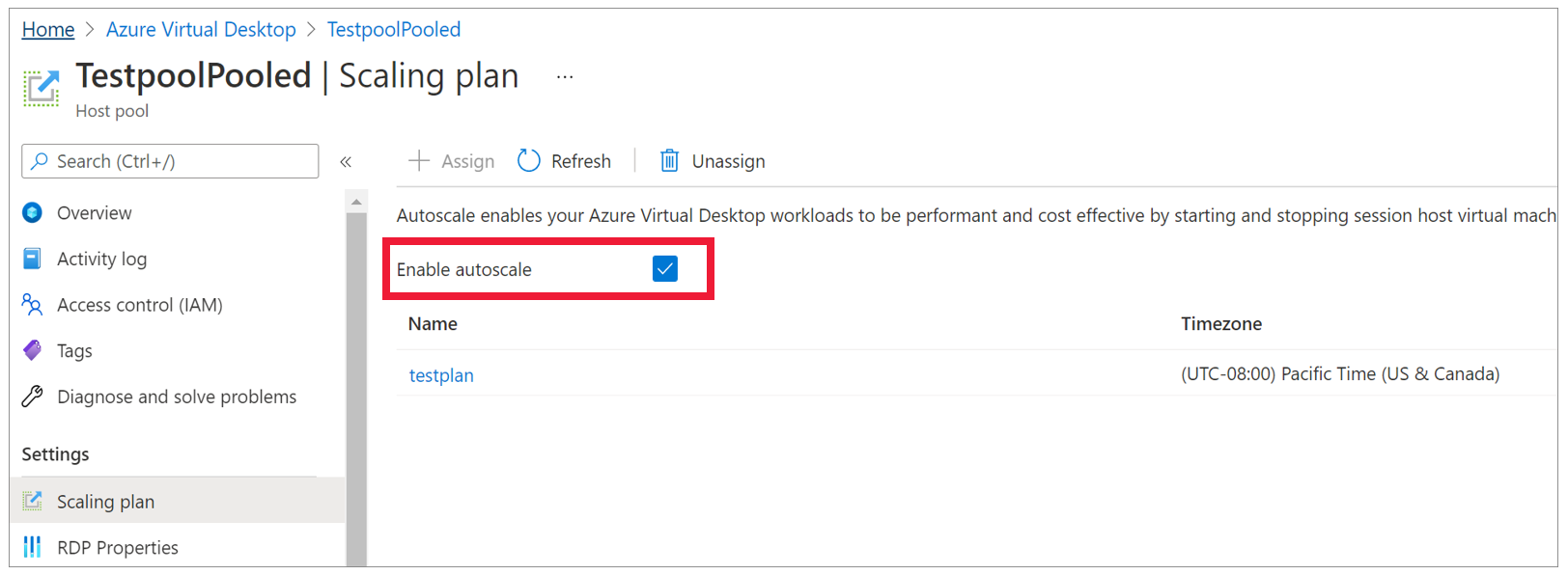
Nästa steg
Nu när du har skapat din skalningsplan kan du göra följande:
Om du vill veta mer om termer som används i den här artikeln kan du läsa vår ordlista för autoskalning. Exempel på hur autoskalning fungerar finns i Exempelscenarier för autoskalning. Du kan också titta på våra vanliga frågor och svar om autoskalning om du har andra frågor.