Anteckning
Åtkomst till den här sidan kräver auktorisering. Du kan prova att logga in eller ändra kataloger.
Åtkomst till den här sidan kräver auktorisering. Du kan prova att ändra kataloger.
Gäller för: ✔️ Virtuella Linux-datorer ✔️, virtuella Windows-datorer
Den här artikeln beskriver hur du använder Azure Portal för att skapa mycket motståndskraftiga virtuella datorer i tillgänglighetszoner. Azure-tillgänglighetszoner är fysiskt separata platser i varje Azure-region som är toleranta mot lokala fel. Använd tillgänglighetszoner för att skydda dina program och data mot osannolika datacenterfel.
Om du vill använda tillgänglighetszoner skapar du dina virtuella datorer i en Azure-region som stöds.
Logga in på Azure-portalen.
Klicka på Skapa en virtuell resurs>compute-dator.>
På sidan Virtuella datorer väljer du Skapa och sedan Virtuell dator. Sidan Skapa en virtuell dator öppnas.
På fliken Grundläggande information under Projektinformation kontrollerar du att rätt prenumeration har valts och väljer sedan en resursgrupp eller skapar en ny.
Under Instansinformation skriver du ett namn för namnet på den virtuella datorn.
För Tillgänglighetsalternativ lämnar du standardinställningen Tillgänglighetszon.
För Tillgänglighetszon är listrutan standard för Zon 1. Om du väljer flera zoner skapas en ny virtuell dator i varje zon. Om du till exempel väljer alla tre zoner skapas tre virtuella datorer. Namnen på den virtuella datorn är det ursprungliga namn som du angav, med -1, -2 och -3 som läggs till i namnet baserat på antalet valda zoner. Om du vill kan du redigera vart och ett av standardnamnen för virtuella datorer.

Slutför resten av sidan som vanligt. Om du vill skapa en lastbalanserare går du till fliken >Nätverk alternativ för belastningsutjämning> belastningsutjämning. Du kan välja antingen en Azure-lastbalanserare eller en Application Gateway.
För en Azure-lastbalanserare:
- Du kan välja en befintlig lastbalanserare eller välja Skapa en lastbalanserare.
- Om du vill skapa en ny lastbalanserare skriver du ett lastbalanserarnamn för Lastbalanserarens namn .
- Välj typen av lastbalanserare, antingen offentlig eller intern.
- Välj Protokollet, antingen TCP eller UDP.
- Du kan lämna standardporten port och serverdelsport, eller ändra dem om det behövs. Den serverdelsport som du väljer öppnas på nätverkssäkerhetsgruppen (NSG) för den virtuella datorn.
- Välj Skapa när du är klar.
För en Application Gateway:
- Välj antingen en befintlig programgateway eller Skapa en programgateway.
- Om du vill skapa en ny gateway skriver du namnet på programgatewayen. Application Gateway kan belastningsutjämning flera program. Överväg att namnge Application Gateway enligt de arbetsbelastningar som du vill belastningsutjämning, i stället för specifikt för namnet på den virtuella datorn.
- I Routningsregel skriver du ett regelnamn. Regelnamnet bör beskriva den arbetsbelastning som du belastningsutjämning.
- För HTTP-belastningsutjämning kan du lämna standardvärdena och sedan välja Skapa. För HTTPS-belastningsutjämning har du två alternativ:
- Ladda upp ett certifikat och lägg till lösenordet (application gateway hanterar certifikatlagring). Som certifikatnamn anger du ett eget namn för certifikatet.
- Använd ett nyckelvalv (programgatewayen hämtar ett definierat certifikat från ett definierat nyckelvalv). Välj din hanterade identitet, nyckelvalv och certifikat.
Viktigt!
När de virtuella datorerna och programgatewayen har distribuerats loggar du in på de virtuella datorerna för att se till att antingen application gateway-certifikatet laddas upp till de virtuella datorerna eller att domännamnet för det virtuella datorcertifikatet matchar domännamnet för programgatewayen.
Kommentar
Ett separat undernät definieras för Application Gateway när det skapas. Mer information finns i Konfiguration av Application Gateway-infrastruktur.
Låt de återstående standardinställningarna vara och välj sedan knappen Granska + skapa längst ned på sidan.
På sidan Skapa en virtuell dator kan du se information om den virtuella datorn som du håller på att skapa. När du är klar väljer du Skapa.
Om du skapar en virtuell Linux-dator och fönstret Generera nytt nyckelpar öppnas väljer du Ladda ned privat nyckel och skapar resurs. Nyckelfilen laddas ned som myKey.pem.
När distributionen är klar väljer du Gå till resurs.
Skapa en zonindelad virtuell dator i en Azure-vald zon
Viktigt!
Dessa funktioner är för närvarande i förhandsversion. Juridiska villkor för Azure-funktioner i betaversion, förhandsversion eller som av någon annan anledning inte har gjorts allmänt tillgängliga ännu finns i kompletterande användningsvillkor för Microsoft Azure-förhandsversioner.
Om du vill ha återhämtningsfördelarna med en zonindelad virtuell dator och vill ha hjälp med att välja en zon kan du låta Azure välja den zon som passar bäst för distributionen.
Kommentar
Läs avsnittet Begränsningar innan du distribuerar den virtuella datorn med en Azure-vald zon.
- Logga in på Azure Portal med hjälp av den här länken som aktiverar funktionen.
- På fliken Grundläggande information under Projektinformation kontrollerar du att rätt prenumeration har valts och väljer sedan en resursgrupp eller skapar en ny.
- Under Instansinformation skriver du ett namn för namnet på den virtuella datorn.
- Se till att tillgänglighetszonen är markerad för tillgänglighetsalternativ.
- För Zonalternativ (förhandsversion) väljer du Azure-vald zon. Valet av tillgänglighetszon ska nu vara nedtonat.
- Konfigurera resten av den virtuella datorn som vanligt för distribution.
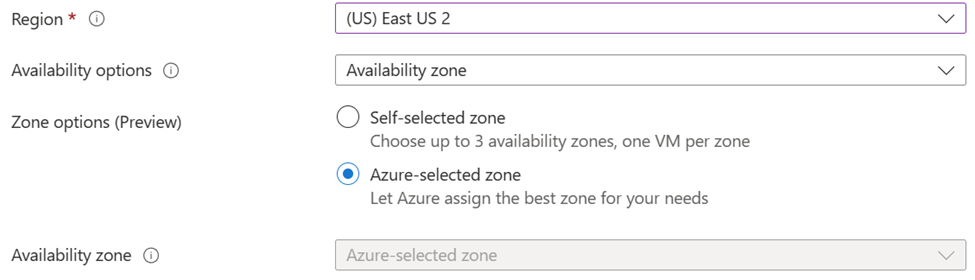
Begränsningar
Regioner
Distribution av en virtuell dator till en Azure-vald zon är tillgängligt i alla zonområden utom följande regioner.
- BrazilSouth
- CentralIndia
- EastUS
- JapanEast
- KoreaCentral
Diskar
Befintliga operativsystem och datadiskar stöds för närvarande inte. Den nya datadiskens källtyp måste vara "ingen".
Disktyper som stöds
- Standard hdds (hårddiskar)
- Premium SSD
- Premium SSD V2
- Ultradiskar
- Standard SSD ZRS
Disktyper som inte stöds
- Standard SSD LRS
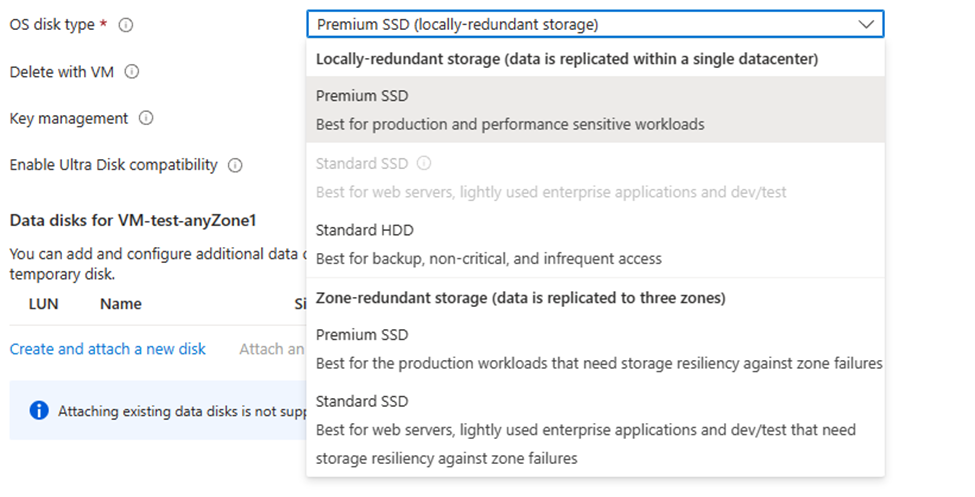
Andra resurser
- Befintliga offentliga IP-adresser stöds inte för en Azure-vald zon. De kan läggas till efter distributionen.
- Nya offentliga IP-adresser måste vara zonredundanta eller använda en Azure-vald zon.
- Lastbalanserare och Application Gateways måste vara zonindelad motståndskraftiga att ansluta under vm-distributionen.
- Närhetsplaceringsgrupper, kapacitetsreservationsgrupper och Azure Dedicated Host stöds inte.
- Site Recovery-konfigurationen är inte tillgänglig när den virtuella datorn skapas, men kan konfigureras efter distributionen.
Nästa steg
I den här artikeln har du lärt dig hur du skapar en virtuell dator i en tillgänglighetszon. Läs mer om tillgänglighet för virtuella Azure-datorer.