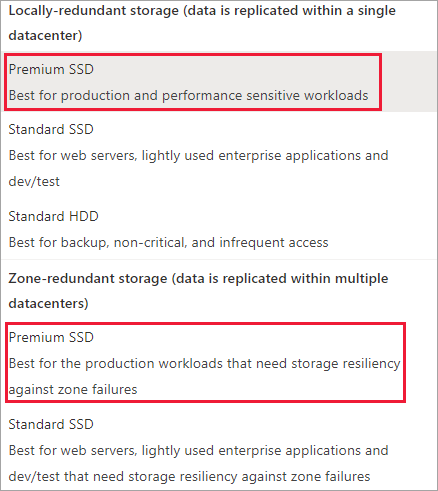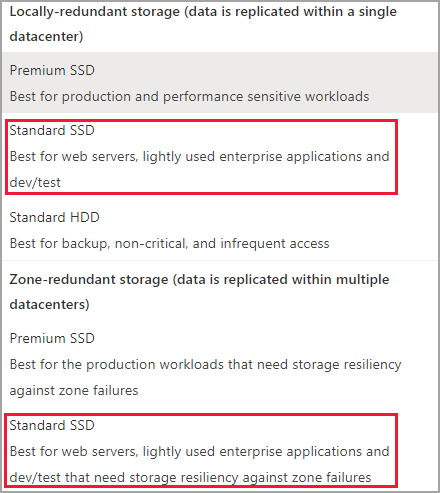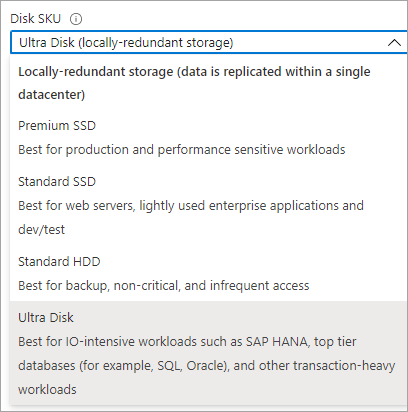Aktivera delad disk
Gäller för: ✔️ Virtuella Linux-datorer ✔️ med virtuella Windows-datorer ✔️ – flexibla skalningsuppsättningar ✔️ Enhetliga skalningsuppsättningar
Den här artikeln beskriver hur du aktiverar funktionen delade diskar för Azure-hanterade diskar. Delade Azure-diskar är en ny funktion för Azure-hanterade diskar som gör att du kan ansluta en hanterad disk till flera virtuella datorer samtidigt. Genom att koppla en hanterad disk till flera virtuella datorer kan du antingen driftsätta nya eller migrera befintliga klustrade applikationer till Azure.
Om du letar efter konceptuell information om hanterade diskar som har delade diskar aktiverade läser du Delade Azure-diskar.
Förutsättningar
Skripten och kommandona i den här artikeln kräver antingen:
- Version 6.0.0 eller senare av Azure PowerShell-modulen.
Eller
- Den senaste versionen av Azure CLI.
Begränsningar
Allmänna begränsningar
Delade diskar har allmänna begränsningar som gäller för alla delade diskar, oavsett disktyp. De har också fler begränsningar som endast gäller för specifika typer av delade diskar. Följande lista är en lista över allmänna begränsningar:
- För närvarande kan endast Ultra Disks, Premium SSD v2, Premium SSD och Standard SSD användas som en delad disk
- Delade diskar kan kopplas till enskilda vm-skalningsuppsättningar men kan inte definieras i vm-skalningsuppsättningsmodellerna eller distribueras automatiskt
- En delad disk kan inte expanderas utan att antingen frigöra alla virtuella datorer som disken är ansluten till eller koppla från disken från alla dessa virtuella datorer
- Skrivaccelerator stöds inte för delade diskar
- Värdcachelagring stöds inte för delade diskar
Varje hanterad disk som har delade diskar aktiverade omfattas också av följande begränsningar, ordnade efter disktyp:
Ultradiskar
Ultradiskar har en egen separat lista över begränsningar som inte är relaterade till delade diskar. Ultradiskbegränsningar finns i Använda Ultra Disks i Azure.
När du delar ultradiskar har de följande ytterligare begränsningar:
- Endast grundläggande diskar kan användas med vissa versioner av Windows Server-redundanskluster. Mer information finns i Maskinvarukrav för redundanskluster och lagringsalternativ.
- Det går inte att dela mellan tillgänglighetszoner.
Premium SSD v2
Premium SSD v2-hanterade diskar har en egen separat lista över begränsningar som inte är relaterade till delade diskar. Dessa begränsningar finns i Premium SSD v2-begränsningar.
När du delar Premium SSD v2-diskar har de följande ytterligare begränsning:
- Endast grundläggande diskar kan användas med vissa versioner av Windows Server-redundanskluster. Mer information finns i Maskinvarukrav för redundanskluster och lagringsalternativ.
- Det går inte att dela mellan tillgänglighetszoner.
Premium SSD
- Kan bara aktiveras på datadiskar, inte os-diskar.
- Värdcachelagring är inte tillgängligt för Premium SSD-diskar med
maxShares>1. - Disksprängning är inte tillgängligt för Premium SSD-diskar med
maxShares>1. - När du använder tillgänglighetsuppsättningar eller VM-skalningsuppsättningar med delade Azure-diskar tillämpas inte feldomänjustering för lagring med feldomän för virtuella datorer för den delade datadisken.
- När du använder närhetsplaceringsgrupper (PPG) måste alla virtuella datorer som delar en disk vara en del av samma PPG.
- Endast grundläggande diskar kan användas med vissa versioner av Windows Server-redundanskluster. Mer information finns i Maskinvarukrav för redundanskluster och lagringsalternativ.
- Stöd för Azure Site Recovery är ännu inte tillgängligt.
- Azure Backup är tillgängligt via Azure Disk Backup.
- Endast kryptering på serversidan stöds, Azure Disk Encryption stöds inte för närvarande.
- Kan bara delas mellan tillgänglighetszoner om du använder Zonredundant lagring för hanterade diskar.
Standard SSD:er
- Kan bara aktiveras på datadiskar, inte os-diskar.
- Värdcachelagring är inte tillgängligt för standard-SSD:er med
maxShares>1. - När du använder tillgänglighetsuppsättningar och VM-skalningsuppsättningar med delade Azure-diskar tillämpas inte feldomänjustering för lagring med feldomän för virtuella datorer för den delade datadisken.
- När du använder närhetsplaceringsgrupper (PPG) måste alla virtuella datorer som delar en disk vara en del av samma PPG.
- Endast grundläggande diskar kan användas med vissa versioner av Windows Server-redundanskluster. Mer information finns i Maskinvarukrav för redundanskluster och lagringsalternativ.
- Stöd för Azure Site Recovery är ännu inte tillgängligt.
- Azure Backup är tillgängligt via Azure Disk Backup.
- Endast kryptering på serversidan stöds, Azure Disk Encryption stöds inte för närvarande.
- Kan bara delas mellan tillgänglighetszoner om du använder Zonredundant lagring för hanterade diskar.
Operativsystem som stöds
Delade diskar stöder flera operativsystem. Se avsnitten Windows och Linux i den konceptuella artikeln för de operativsystem som stöds.
Diskstorlekar
För närvarande kan endast ultradiskar, Premium SSD v2, Premium SSD och standard-SSD aktivera delade diskar. Olika diskstorlekar kan ha en annan maxShares gräns, vilket du inte kan överskrida när du anger värdet maxShares .
För varje disk kan du definiera ett maxShares värde som representerar det maximala antalet noder som kan dela disken samtidigt. Om du till exempel planerar att konfigurera ett redundanskluster med 2 noder anger maxShares=2du . Det maximala värdet är en övre gräns. Noder kan ansluta eller lämna klustret (montera eller demontera disken) så länge antalet noder är lägre än det angivna maxShares värdet.
Kommentar
Värdet maxShares kan bara anges eller redigeras när disken kopplas från alla noder.
Premium SSD-intervall
I följande tabell visas de tillåtna maxvärdena för maxShares premium SSD-storlekar:
| Diskstorlekar | maxShares-gräns |
|---|---|
| P1,P2,P3,P4,P6,P10,P15,P20 | 3 |
| P30, P40, P50 | 5 |
| P60, P70, P80 | 10 |
IOPS- och bandbreddsgränserna för en disk påverkas inte av maxShares värdet. Till exempel är max IOPS för en P15-disk 1100 oavsett om maxShares = 1 eller maxShares > 1.
Standard SSD-intervall
I följande tabell visas de tillåtna maxvärdena för standardstorlekar för maxShares SSD:
| Diskstorlekar | maxShares-gräns |
|---|---|
| E1,E2,E3,E4,E6,E10,E15,E20 | 3 |
| E30, E40, E50 | 5 |
| E60, E70, E80 | 10 |
IOPS- och bandbreddsgränserna för en disk påverkas inte av maxShares värdet. Till exempel är max IOPS för en E15-disk 500 oavsett om maxShares = 1 eller maxShares > 1.
Ultradiskintervall
Det minsta maxShares värdet är 1, medan det maximala maxShares värdet är 15. Det finns inga storleksbegränsningar för ultradiskar, alla ultradiskar kan använda valfritt värde för maxShares, upp till och inklusive det maximala värdet.
Premium SSD v2-intervall
Det minsta maxShares värdet är 1, medan det maximala maxShares värdet är 15. Det finns inga storleksbegränsningar för Premium SSD v2, alla premium SSD v2-diskar kan använda valfritt värde för maxShares, upp till och med det maximala värdet.
Distribuera delade diskar
Distribuera en Premium SSD som en delad disk
Om du vill distribuera en hanterad disk med funktionen delad disk aktiverad använder du den nya egenskapen maxShares och definierar ett värde som är större än 1. Detta gör att disken kan delas över flera virtuella datorer.
Viktigt!
Värdcachelagring stöds inte för delade diskar.
Värdet maxShares för kan bara anges eller ändras när en disk är avmonterad från alla virtuella datorer. Se Diskstorlekar för de tillåtna värdena för maxShares.
Logga in på Azure-portalen.
Sök efter och Välj diskar.
Välj + Skapa för att skapa en ny hanterad disk.
Fyll i informationen och välj en lämplig region och välj sedan Ändra storlek.
Välj den premium-SSD-storlek och SKU som du vill använda och välj OK.
Fortsätt med distributionen tills du kommer till fönstret Avancerat .
Välj Ja för Aktivera delad disk och välj hur många Max-resurser du vill ha.
Välj Granska + skapa.
Distribuera en standard-SSD som en delad disk
Om du vill distribuera en hanterad disk med funktionen delad disk aktiverad använder du den nya egenskapen maxShares och definierar ett värde som är större än 1. Detta gör att disken kan delas över flera virtuella datorer.
Viktigt!
Värdcachelagring stöds inte för delade diskar.
Värdet maxShares för kan bara anges eller ändras när en disk är avmonterad från alla virtuella datorer. Se Diskstorlekar för de tillåtna värdena för maxShares.
Logga in på Azure-portalen.
Sök efter och Välj diskar.
Välj + Skapa för att skapa en ny hanterad disk.
Fyll i informationen och välj en lämplig region och välj sedan Ändra storlek.
Välj den SSD-standardstorlek och SKU som du vill använda och välj OK.
Fortsätt med distributionen tills du kommer till fönstret Avancerat .
Välj Ja för Aktivera delad disk och välj hur många Max-resurser du vill ha.
Välj Granska + skapa.
Distribuera en ultradisk som en delad disk
Om du vill distribuera en hanterad disk med funktionen delad disk aktiverad ändrar du parametern maxShares till ett värde som är större än 1. Detta gör att disken kan delas över flera virtuella datorer.
Viktigt!
Värdet maxShares för kan bara anges eller ändras när en disk är avmonterad från alla virtuella datorer. Se Diskstorlekar för de tillåtna värdena för maxShares.
Logga in på Azure-portalen.
Sök efter och Välj diskar.
Välj + Skapa för att skapa en ny hanterad disk.
Fyll i informationen och välj sedan Ändra storlek.
Välj ultradisk för disk-SKU :n.
Välj önskad diskstorlek och välj OK.
Fortsätt med distributionen tills du kommer till fönstret Avancerat .
Välj Ja för Aktivera delad disk och välj hur många Max-resurser du vill ha.
Välj Granska + skapa.
Dela en befintlig disk
Om du vill dela en befintlig disk eller uppdatera hur många virtuella datorer den kan montera till anger du parametern maxShares med antingen Azure PowerShell-modulen eller Azure CLI. Du kan också ange maxShares till 1 om du vill inaktivera delning.
Viktigt!
Värdcachelagring stöds inte för delade diskar.
Värdet maxShares för kan bara anges eller ändras när en disk är avmonterad från alla virtuella datorer. Se Diskstorlekar för de tillåtna värdena för maxShares.
Innan du kopplar från en disk registrerar du LUN-ID:t för när du kopplar den igen.
PowerShell
$datadiskconfig = Get-AzDisk -DiskName "mySharedDisk"
$datadiskconfig.maxShares = 3
Update-AzDisk -ResourceGroupName 'myResourceGroup' -DiskName 'mySharedDisk' -Disk $datadiskconfig
CLI
#Modifying a disk to enable or modify sharing configuration
az disk update --name mySharedDisk --max-shares 5 --resource-group myResourceGroup
Använda delade Azure-diskar med dina virtuella datorer
När du har distribuerat en delad disk med maxShares>1kan du montera disken på en eller flera av dina virtuella datorer.
Kommentar
Värdcachelagring stöds inte för delade diskar.
Om du distribuerar en ultradisk kontrollerar du att den uppfyller de nödvändiga kraven. Mer information finns i Använda Azure Ultra Disks .
$resourceGroup = "myResourceGroup"
$location = "WestCentralUS"
$vm = New-AzVm -ResourceGroupName $resourceGroup -Name "myVM" -Location $location -VirtualNetworkName "myVnet" -SubnetName "mySubnet" -SecurityGroupName "myNetworkSecurityGroup" -PublicIpAddressName "myPublicIpAddress"
$dataDisk = Get-AzDisk -ResourceGroupName $resourceGroup -DiskName "mySharedDisk"
$vm = Add-AzVMDataDisk -VM $vm -Name "mySharedDisk" -CreateOption Attach -ManagedDiskId $dataDisk.Id -Lun 0
update-AzVm -VM $vm -ResourceGroupName $resourceGroup
SCSI PR-kommandon som stöds
När du har monterat den delade disken på dina virtuella datorer i klustret kan du upprätta kvorum och läsa/skriva till disken med SCSI PR. Följande PR-kommandon är tillgängliga när du använder delade Azure-diskar:
Om du vill interagera med disken börjar du med listan persistent-reservation-action:
PR_REGISTER_KEY
PR_REGISTER_AND_IGNORE
PR_GET_CONFIGURATION
PR_RESERVE
PR_PREEMPT_RESERVATION
PR_CLEAR_RESERVATION
PR_RELEASE_RESERVATION
När du använder PR_RESERVE, PR_PREEMPT_RESERVATION eller PR_RELEASE_RESERVATION anger du någon av följande beständiga reservationstyper:
PR_NONE
PR_WRITE_EXCLUSIVE
PR_EXCLUSIVE_ACCESS
PR_WRITE_EXCLUSIVE_REGISTRANTS_ONLY
PR_EXCLUSIVE_ACCESS_REGISTRANTS_ONLY
PR_WRITE_EXCLUSIVE_ALL_REGISTRANTS
PR_EXCLUSIVE_ACCESS_ALL_REGISTRANTS
Du måste också ange en permanent reservationsnyckel när du använder PR_RESERVE, PR_REGISTER_AND_IGNORE, PR_REGISTER_KEY, PR_PREEMPT_RESERVATION, PR_CLEAR_RESERVATION eller PR_RELEASE-RESERVATION.
Nästa steg
Om du föredrar att använda Azure Resource Manager-mallar för att distribuera disken är följande exempelmallar tillgängliga:
Om du har ytterligare frågor kan du läsa avsnittet delade diskar i vanliga frågor och svar.