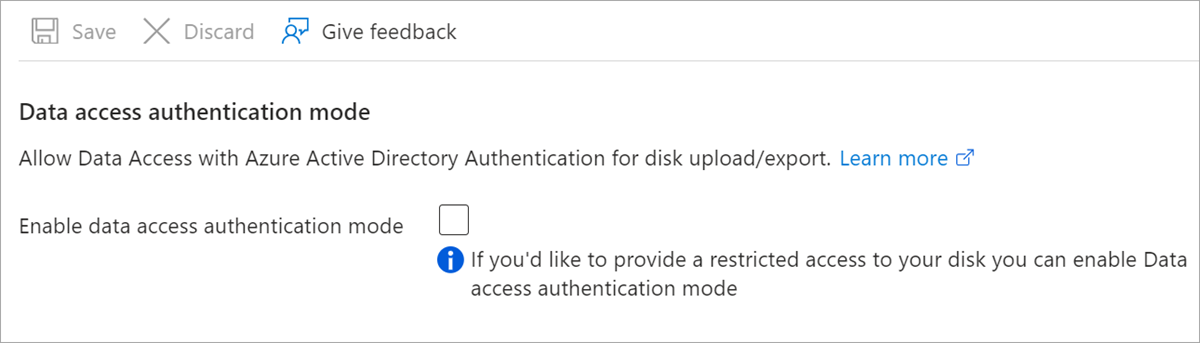Ladda ned en virtuell Linux-hårddisk från Azure
Gäller för: ✔️ Flexibla skalningsuppsättningar för virtuella Linux-datorer ✔️
I den här artikeln får du lära dig hur du laddar ned en virtuell Linux-hårddiskfil (VHD) från Azure med hjälp av Azure-portalen.
Stoppa den virtuella datorn
En virtuell hårddisk kan inte laddas ned från Azure om den är ansluten till en virtuell dator som körs. Om du vill hålla den virtuella datorn igång kan du skapa en ögonblicksbild och sedan ladda ned ögonblicksbilden.
Så här stoppar du den virtuella datorn:
Logga in på Azure-portalen.
Välj Virtuella datorer på den vänstra menyn.
Välj den virtuella datorn i listan.
På sidan för den virtuella datorn väljer du Stoppa.

Alternativ: Ögonblicksbild av vm-disken
Ta en ögonblicksbild av disken som ska laddas ned.
- Välj den virtuella datorn i portalen.
- Välj Diskar på den vänstra menyn och välj sedan den disk som du vill ögonblicksbilda. Information om disken visas.
- Välj Skapa ögonblicksbild på menyn överst på sidan. Sidan Skapa ögonblicksbild öppnas.
- I Namn skriver du ett namn för ögonblicksbilden.
- För Typ av ögonblicksbild väljer du Fullständig eller Inkrementell.
- När du är klar väljer du Granska + skapa.
Ögonblicksbilden skapas inom kort och kan sedan användas för att ladda ned eller skapa en annan virtuell dator.
Kommentar
Om du inte stoppar den virtuella datorn först blir ögonblicksbilden inte ren. Ögonblicksbilden är i samma tillstånd som om den virtuella datorn hade strömcykelats eller kraschat vid den tidpunkt då ögonblicksbilden gjordes. Även om det vanligtvis är säkert kan det orsaka problem om de program som körs vid den tidpunkten inte är kraschresistenta.
Den här metoden rekommenderas endast för virtuella datorer med en enda OS-disk. Virtuella datorer med en eller flera datadiskar bör stoppas före nedladdningen eller innan du skapar en ögonblicksbild för OS-disken och varje datadisk.
Skydda nedladdningar och uppladdningar med Microsoft Entra-ID
Om du använder Microsoft Entra-ID för att styra resursåtkomsten kan du nu använda det för att begränsa uppladdningar och nedladdningar av Azure-hanterade diskar. Den här funktionen är tillgänglig som ett GA-erbjudande i alla regioner. När en användare försöker ladda upp eller ladda ned en disk verifierar Azure identiteten för den begärande användaren i Microsoft Entra-ID och bekräftar att användaren har de behörigheter som krävs. På en högre nivå kan en systemadministratör ange en princip på Azure-konto- eller prenumerationsnivå för att säkerställa att alla diskar och ögonblicksbilder måste använda Microsoft Entra-ID för uppladdningar eller nedladdningar. Om du har frågor om hur du skyddar uppladdningar eller nedladdningar med Microsoft Entra-ID kan du kontakta följande e-post: azuredisks@microsoft .com
Begränsningar
- Virtuella hårddiskar kan inte laddas upp till tomma ögonblicksbilder.
- Azure Backup stöder för närvarande inte diskar som skyddas med Microsoft Entra-ID.
- Azure Site Recovery stöder för närvarande inte diskar som skyddas med Microsoft Entra-ID.
Förutsättningar
- Installera den senaste Azure PowerShell-modulen.
Tilldela RBAC-roll
För att få åtkomst till hanterade diskar som skyddas med Microsoft Entra-ID måste den begärande användaren ha rollen Dataoperatör för hanterade diskar eller en anpassad roll med följande behörigheter:
- Microsoft.Compute/disks/download/action
- Microsoft.Compute/disks/upload/action
- Microsoft.Compute/snapshots/download/action
- Microsoft.Compute/snapshots/upload/action
Detaljerade anvisningar om hur du tilldelar en roll finns i följande artiklar för portalen, PowerShell eller CLI. Information om hur du skapar eller uppdaterar en anpassad roll finns i följande artiklar för portalen, PowerShell eller CLI.
Aktivera autentiseringsläge för dataåtkomst
Aktivera autentiseringsläge för dataåtkomst för att begränsa åtkomsten till disken. Du kan antingen aktivera den när du skapar disken eller aktivera den på sidan Diskexport under Inställningar för befintliga diskar.
Generera SAS-URL
Om du vill ladda ned VHD-filen måste du generera en URL för signatur för delad åtkomst (SAS). När URL:en genereras tilldelas en förfallotid till URL:en.
- På menyn på sidan för den virtuella datorn väljer du Diskar.
- Välj operativsystemdisken för den virtuella datorn och välj sedan Diskexport.
- Om det behövs uppdateras värdet för URL:en i (sekunder) för att ge dig tillräckligt med tid för att slutföra nedladdningen. Standardvärdet är 3 600 sekunder (en timme).
- Välj Generera URL.
Ladda ned virtuell hårddisk
Kommentar
Om du använder Microsoft Entra-ID för att skydda nedladdningar av hanterade diskar måste användaren som laddar ned den virtuella hårddisken ha rätt RBAC-behörigheter.
Under den URL som genererades väljer du Ladda ned VHD-filen.
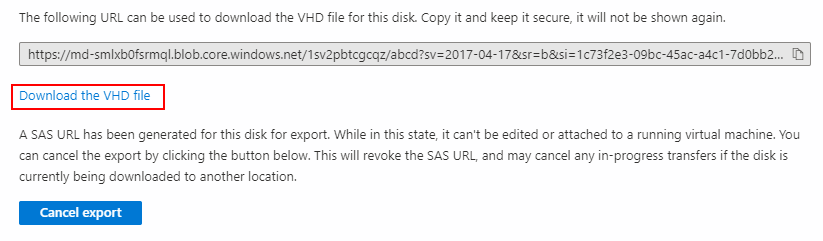
Du kan behöva välja Spara i webbläsaren för att starta nedladdningen. Standardnamnet för VHD-filen är abcd.
Nästa steg
Feedback
Kommer snart: Under hela 2024 kommer vi att fasa ut GitHub-problem som feedbackmekanism för innehåll och ersätta det med ett nytt feedbacksystem. Mer information finns i: https://aka.ms/ContentUserFeedback.
Skicka och visa feedback för