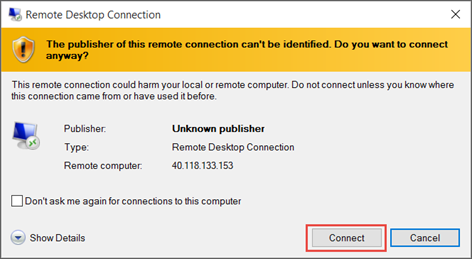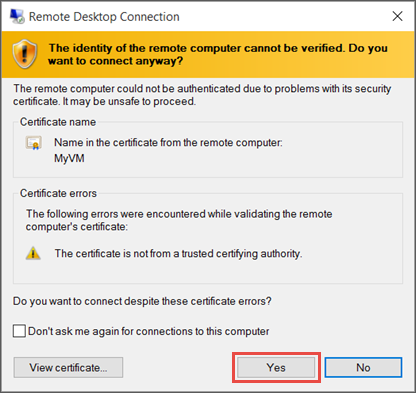Gäller för: ✔️ Flexibla skalningsuppsättningar för virtuella Windows-datorer ✔️
Du kan skapa en fjärrskrivbordsanslutning till en virtuell dator (VM) som kör Windows i Azure.
Om du vill ansluta till en virtuell Windows-dator från en Mac måste du installera en RDP-klient för Mac, till exempel Microsoft udaljena radna površina.