Snabbstart: Skapa och kryptera en virtuell Windows-dator med Azure Portal
Gäller för: ✔️ Virtuella Windows-datorer
Det går att skapa virtuella Azure-datorer via Azure Portal. Azure-portalen är ett webbläsarbaserat användargränssnitt för att skapa virtuella datorer och alla relaterade resurser. I den här snabbstarten använder du Azure Portal för att distribuera en virtuell Windows-dator, skapa ett nyckelvalv för lagring av krypteringsnycklar och kryptera den virtuella datorn.
Om du inte har någon Azure-prenumeration kan du skapa ett kostnadsfritt konto innan du börjar.
Logga in på Azure
Logga in på Azure-portalen.
Skapa en virtuell dator
Välj Skapa en resurs längst upp till vänster i Azure-portalen.
På sidan Nytt under Populärt väljer du Windows Server 2016 Datacenter.
På fliken Grunder under Projektinformation kontrollerar du att rätt prenumeration har valts.
För "Resursgrupp" väljer du Skapa ny. Ange myResourceGroup som namn och välj Ok.
Som Namn på virtuell dator anger du MyVM.
För Region väljer du (USA) USA, östra.
Kontrollera att storleken är Standard D2s v3.
Under Administratörskonto väljer du Lösenord. Ange ett användarnamn och ett lösenord.
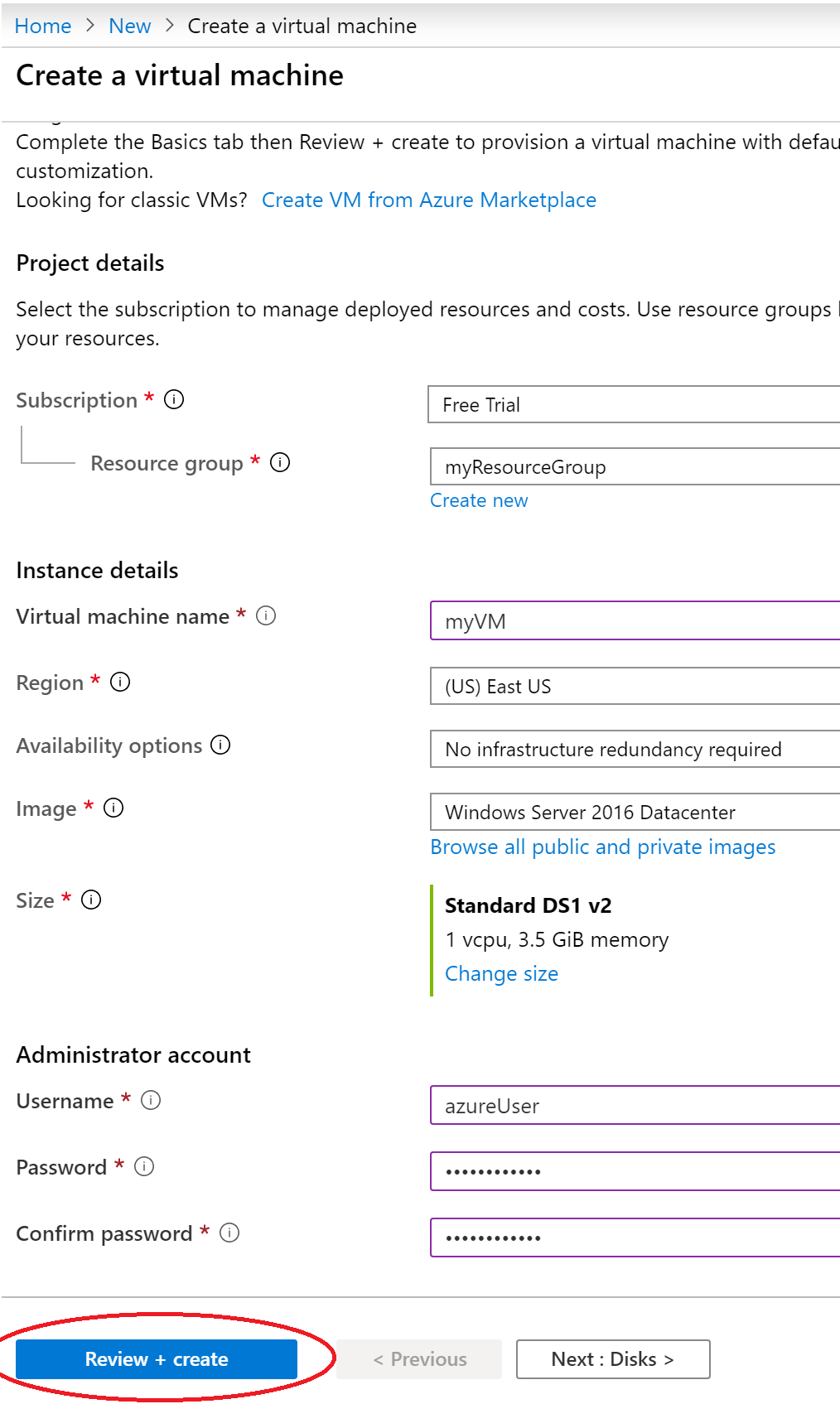
Varning
Fliken Diskar innehåller fältet "Krypteringstyp" under Diskalternativ. Det här fältet används för att ange krypteringsalternativ för Managed Disks + CMK, inte för Azure Disk Encryption.
För att undvika förvirring föreslår vi att du hoppar över fliken Diskar helt och hållet när du slutför den här självstudien.
Välj fliken "Hantering" och kontrollera att du har ett lagringskonto för diagnostik. Om du inte har några lagringskonton väljer du "Skapa ny", ger ditt nya konto ett namn och väljer "Ok"
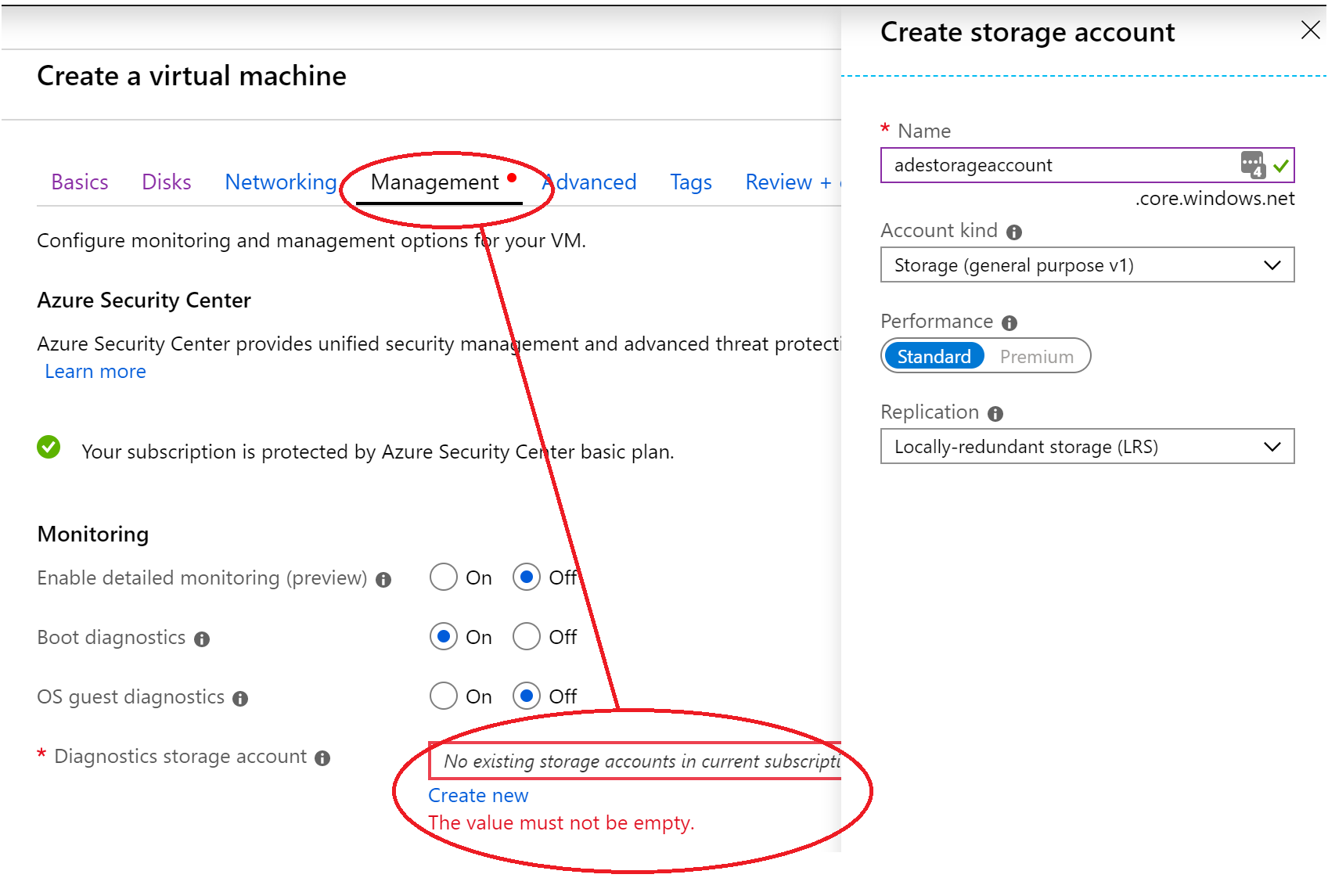
Välj "Granska + skapa".
På sidan Skapa en virtuell dator kan du se information om den virtuella dator som du håller på att skapa. När du är klar väljer du Skapa.
Det tar några minuter för den virtuella datorn att distribueras. När distributionen är klar kan du gå vidare till nästa avsnitt.
Kryptera den virtuella datorn
När distributionen av den virtuella datorn är klar väljer du Gå till resurs.
I det vänstra sidofältet väljer du Diskar.
I det övre fältet väljer du Ytterligare inställningar .
Under Krypteringsinställningar>Diskar att kryptera väljer du OPERATIVSYSTEM och datadiskar.
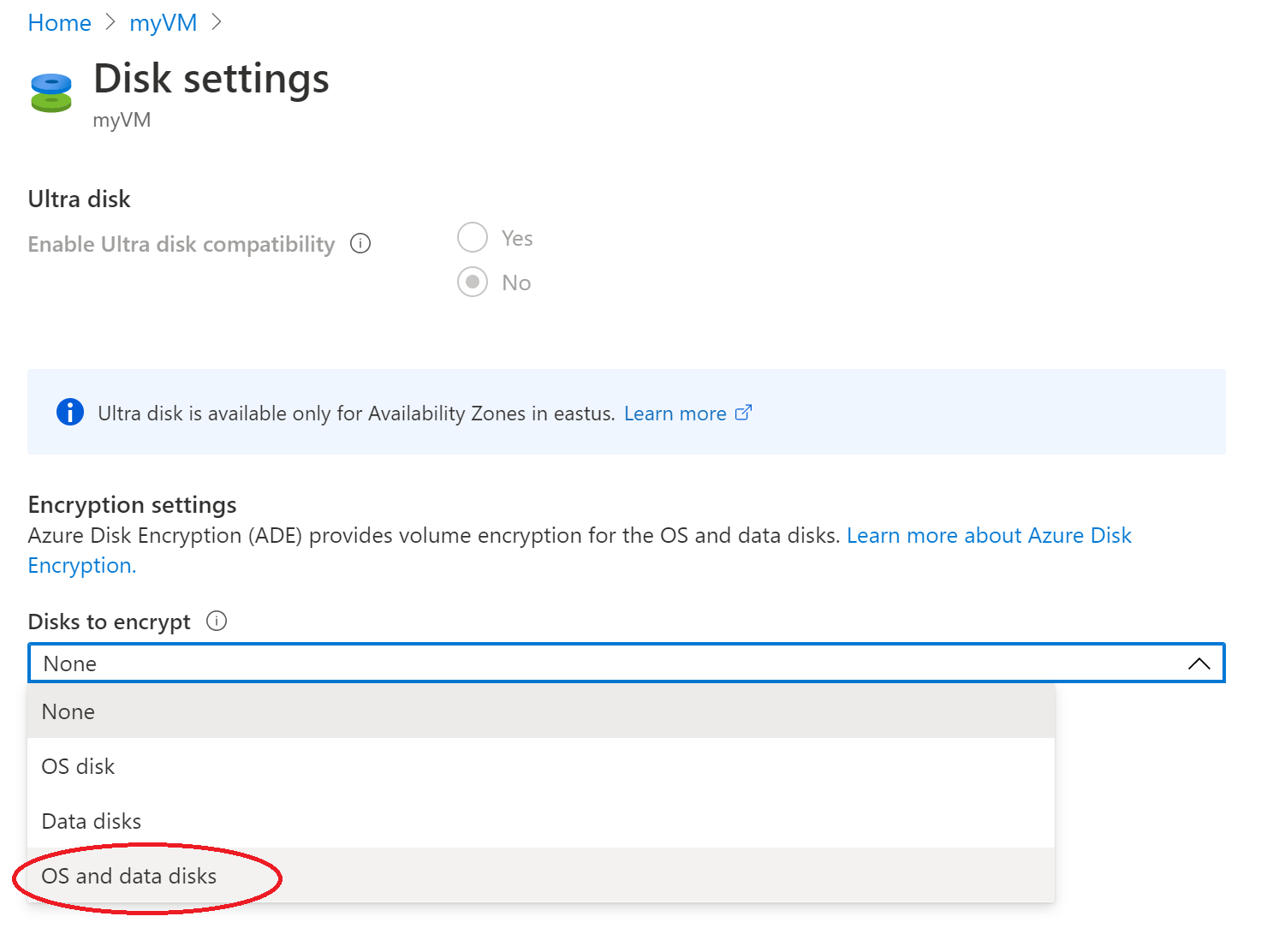
Under Krypteringsinställningar väljer du Välj ett nyckelvalv och nyckel för kryptering.
På skärmen Välj nyckel från Azure Key Vault väljer du Skapa ny.
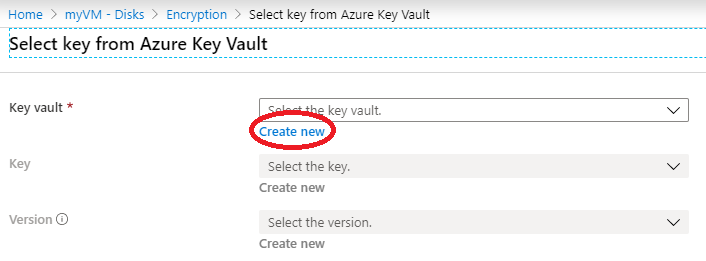
Till vänster om Nyckelvalv och nyckel väljer du Klicka för att välja en nyckel.
Välj Skapa ny under fältet Key Vault i fältet Välj nyckel från Azure Key Vault.
På skärmen Skapa nyckelvalv kontrollerar du att resursgruppen är myResourceGroup och ger nyckelvalvet ett namn. Varje nyckelvalv i Azure måste ha ett unikt namn.
På fliken Åtkomstprinciper markerar du rutan Azure DiskKryptering för volymkryptering .
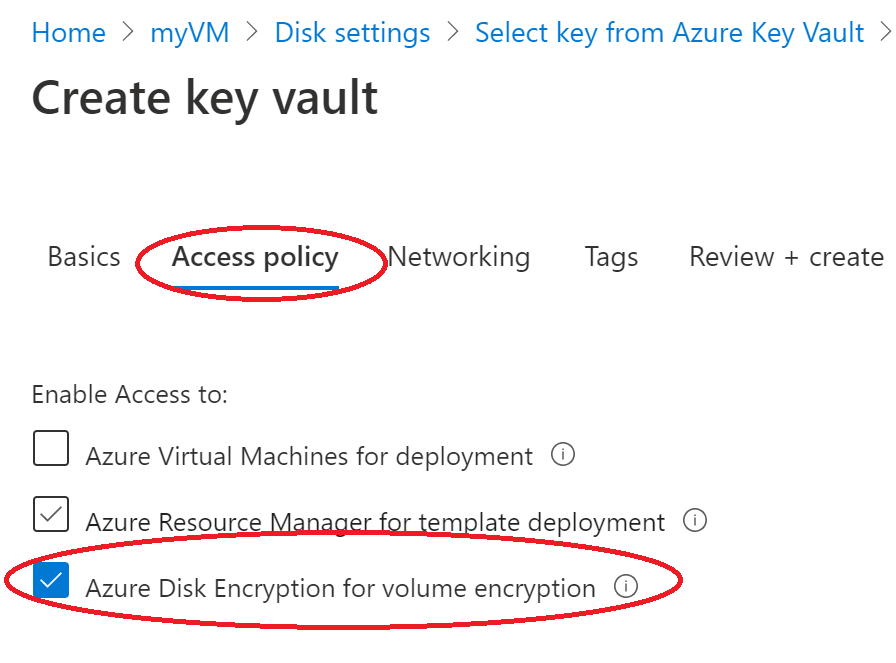
Välj Granska + skapa.
När nyckelvalvet har verifierats väljer du Skapa. Du återgår till skärmen Välj nyckel från Azure Key Vault.
Lämna fältet Nyckel tomt och välj Välj.
Längst upp på krypteringsskärmen väljer du Spara. Ett popup-fönster varnar dig om att den virtuella datorn startas om. Välj Ja.
Rensa resurser
Du kan ta bort resursgruppen, den virtuella datorn och alla relaterade resurser när de inte längre behövs. Om du vill göra detta väljer du resursgruppen för den virtuella datorn. Välj sedan Ta bort och kontrollera namnet på resursgruppen som du vill ta bort.
Nästa steg
I den här snabbstarten skapade du en Key Vault som var aktiverad för krypteringsnycklar, skapade en virtuell dator och aktiverade den virtuella datorn för kryptering.