Konfigurera en ADCD (Application Developers Controlled Distribution) i IBM zD&T v1
Du kan köra en IBM Z-miljö för utvecklings- och testmiljö (zD&T) på virtuella Azure-datorer (VM). Den här miljön emulerar IBM Z-seriens arkitektur. Den kan vara värd för en mängd olika operativsystem eller installationer i Z-serien (kallas även Z-instanser eller paket), som görs tillgängliga via anpassade paket som kallas IBM Application Developers Controlled Distributions (ADCDs).
Den här artikeln visar hur du konfigurerar en ADCD-instans i en zD&T-miljö i Azure. ADCD:er skapar fullständiga Z-seriens operativsystemimplementeringar för utvecklings- och testmiljöer som körs i zD&T.
Liksom zD&T är ADCD:er endast tillgängliga för IBM-kunder och partner och är uteslutande för utvecklings- och testningsändamål. De ska inte användas för produktionsmiljöer. Många IBM-installationspaket finns tillgängliga för nedladdning via Passport Advantage eller IBM PartnerWorld.
Förutsättningar
En Azure-prenumeration. Om du inte har ett konto kan du skapa ett kostnadsfritt konto innan du börjar.
ZD &T-miljön som tidigare konfigurerats i Azure. Den här artikeln förutsätter att du använder samma Ubuntu 16.04 VM-avbildning som skapades tidigare.
Åtkomst till ADCD-media via IBM PartnerWorld eller Passport Advantage.
En licensieringsserver. Detta krävs för att köra IBM zD&T. Hur du skapar den beror på hur du licensierar programvaran från IBM:
Maskinvarubaserad licensieringsserver kräver en USB-maskinvaruenhet som innehåller de rationella token som krävs för att få åtkomst till alla delar av programvaran. Du måste få detta från IBM.
Programvarubaserad licensieringsserver kräver att du konfigurerar en centraliserad server för hantering av licensnycklarna. Den här metoden är att föredra och kräver att du konfigurerar de nycklar som du får från IBM på hanteringsservern.
Ladda ned installationspaketen från Passport Advantage
Åtkomst till ADCD-mediet krävs. Stegen nedan förutsätter att du är IBM-kunder och kan använda Passport Advantage. IBM-partner kan använda IBM PartnerWorld.
Kommentar
Den här artikeln förutsätter att en Windows-dator används för att komma åt Azure-portalen och för att ladda ned IBM-media. Om du använder en Mac- eller Ubuntu-dator kan kommandona och processen för att hämta IBM-media skilja sig något.
Logga in på Passport Advantage.
Välj Programvarunedladdningar och Medieåtkomst.
Välj Programerbjudande och avtalsnummer och klicka på Fortsätt.
Ange delbeskrivningen eller delnumret och klicka på Finder.
Du kan också klicka på den alfabetiska ordningslistan för att visa och visa produkten efter namn.
Välj Alla operativsystem i fältet Operativsystem och Alla språk i fältet Språk. Klicka sedan på Gå.
Klicka på Välj enskilda filer för att expandera listan och visa de enskilda media som ska laddas ned.
Kontrollera de paket som du vill ladda ned, välj Ladda ned och ladda sedan ned filerna till den katalog du vill ha.
Ladda upp ADCD-paketen
Nu när du har paketen måste du ladda upp dem till den virtuella datorn i Azure.
I Azure-portalen initierar du en ssh-session med den virtuella Ubuntu-dator som du skapade. Gå till den virtuella datorn, välj bladet Översikt och välj sedan Anslut.
Välj fliken SSH och kopiera sedan ssh-kommandot till Urklipp.
Logga in på den virtuella datorn med dina autentiseringsuppgifter och valfri SSH-klient . Den här demonstrationen använder Linux-tilläggen för Windows 10, vilket lägger till ett bash-gränssnitt i Windows-kommandotolken.
När du är inloggad skapar du en katalog för att ladda upp IBM-paketen. Tänk på att Linux är skiftlägeskänsligt. Den här demonstrationen förutsätter till exempel att paketen laddas upp till:
/home/MyUserID/ZDT/adcd/nov2017/volumesLadda upp filerna med hjälp av en SSH-klient, till exempel WinSCP. Eftersom SCP är en del av SSH använder den port 22, vilket är vad SSH använder. Om den lokala datorn inte är Windows kan du skriva scp-kommandot i SSH-sessionen.
Initiera uppladdningen till den virtuella Azure-datorkatalogen som du skapade, vilket blir avbildningslagringen för zD&T.
Kommentar
Kontrollera att ADCDTOOLS.XML ingår i uppladdningen till katalogen home/MyUserID/ZDT/adcd/nov2017 . Du behöver den senare.
Vänta tills filerna har laddats upp, vilket kan ta lite tid beroende på din anslutning till Azure.
När uppladdningarna är klara går du till volymkatalogen och dekomprimeras alla gz-volymer :
gunzip \*.gz
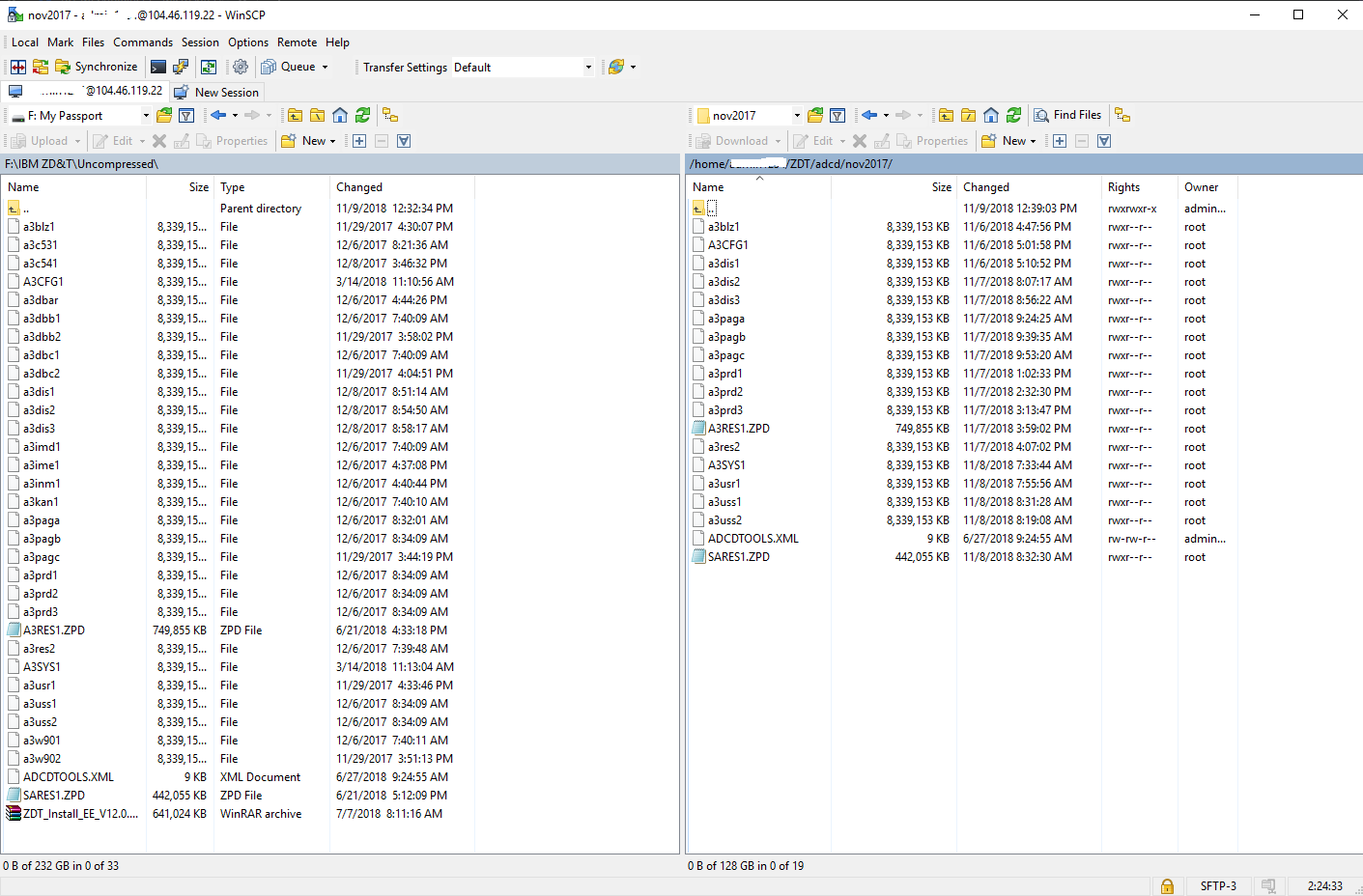
Konfigurera avbildningslagringen
Nästa steg är att konfigurera zD&T att använda de uppladdade paketen. Med avbildningslagringsprocessen i zD&T kan du montera och använda bilderna. Den kan använda SSH eller FTP.
Starta zDTServer. För att göra detta måste du vara på rotnivå. Ange följande två kommandon i ordning:
sudo su - /opt/ibm/zDT/bin/startServerObservera URL-utdata med kommandot och använd den här URL:en för att komma åt webbservern. Det ser ut ungefär så här:
https://(namnet på den virtuella datorn eller IP-adressen):9443/ZDTMC/index.html
Kom ihåg att webbåtkomsten använder port 9443. Använd detta för att logga in på webbservern. Användar-ID för ZD&T är zdtadmin och lösenordet är lösenord.
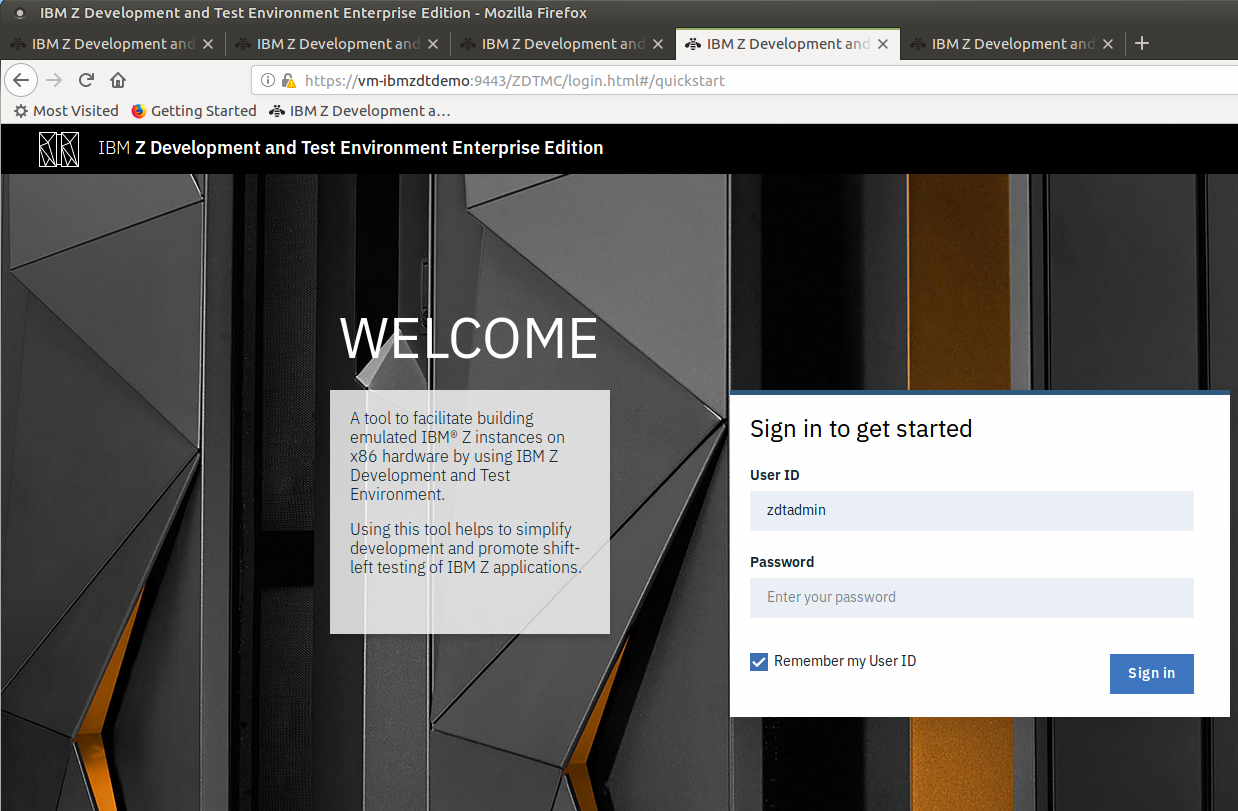
På sidan Snabbstart går du till Konfigurera och väljer Bildlagring.
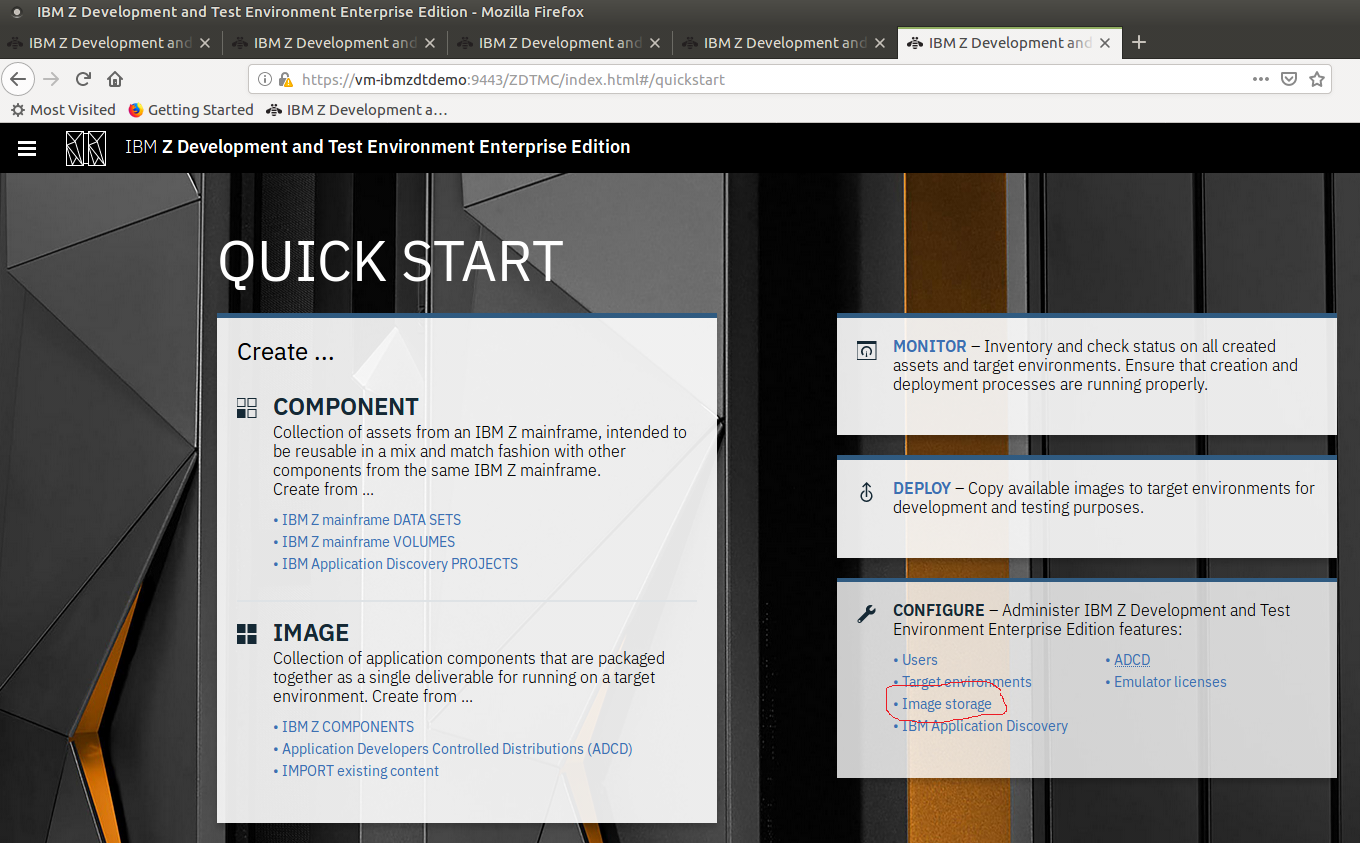
På sidan Konfigurera avbildningslagring väljer du SSH File Transfer Protocol.
Som Värdnamn skriver du Localhost och anger katalogsökvägen där du laddade upp bilderna. Till exempel /home/MyUserID/ZDT/adcd/nov2017/volumes.
Ange användar-ID och lösenord för den virtuella datorn. Använd inte ZD&T-användar-ID och lösenord.
Testa anslutningen för att kontrollera att du har åtkomst och välj sedan Spara för att spara konfigurationen.
Konfigurera målmiljöerna
Nästa steg är att konfigurera zD&T-målmiljön. Den här emulerade värdbaserade miljön är den miljö där dina avbildningar körs.
På sidan Snabbstart går du till Konfigurera och väljer Målmiljöer.
På sidan Konfigurera målmiljöer väljer du Lägg till mål.
Välj Linux. IBM stöder två typer av miljöer, Linux och molnet (OpenStack), men den här demonstrationen körs på Linux.
På sidan Lägg till målmiljö anger du localhost som Värdnamn. Behåll SSH-porten inställd på 22.
I rutan Målmiljö anger du en etikett som MyCICS.
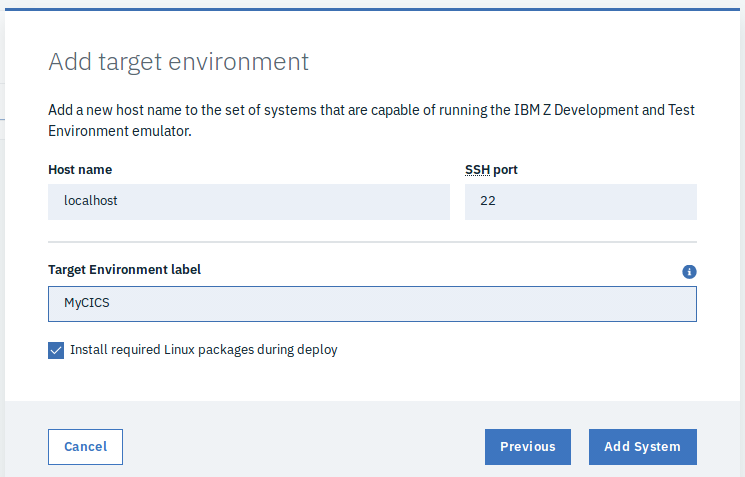
Konfigurera ADCD och distribuera
När du har slutfört de föregående konfigurationsstegen måste du konfigurera zD&T för att använda paketen och målmiljön. Återigen använder du avbildningslagringsprocessen i zD&T, vilket gör att du kan montera och använda bilderna. Den kan använda SSH eller FTP.
På sidan Snabbstart går du till Konfigurera och väljer ADCD. En uppsättning instruktioner visas som anger vilka steg som måste slutföras innan ett ADCD-paket kan monteras. Detta förklarar varför vi namngav målkatalogen som vi gjorde tidigare.
Förutsatt att alla bilder har laddats upp till rätt kataloger klickar du på länken BILD från ADCD som visas längst ned till höger (visas i steg 7 i följande skärmbild).
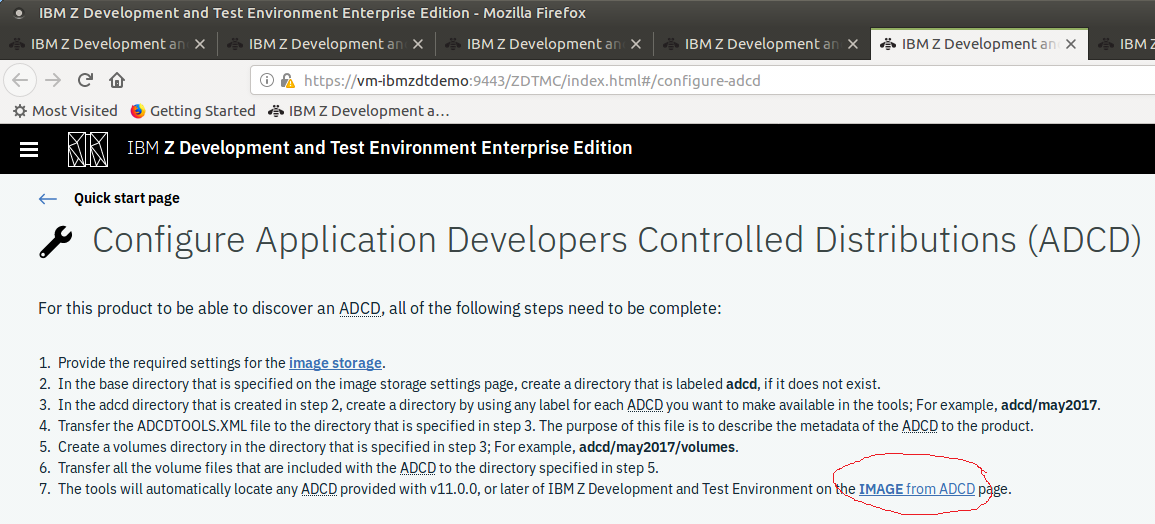
Skapa avbildningen
När föregående konfigurationssteg är klart visas sidan Skapa en avbildning med hjälp av ADCD-komponenter .
Välj volymen (nov 2017 i det här fallet) för att visa de olika paketen som finns i volymen.
För den här demonstrationen väljer du CICS (Customer Information Control System) – 5.3.
I rutan Bildnamn skriver du ett namn för bilden, till exempel MyCICS Image.
Välj knappen Skapa bild längst ned till höger.
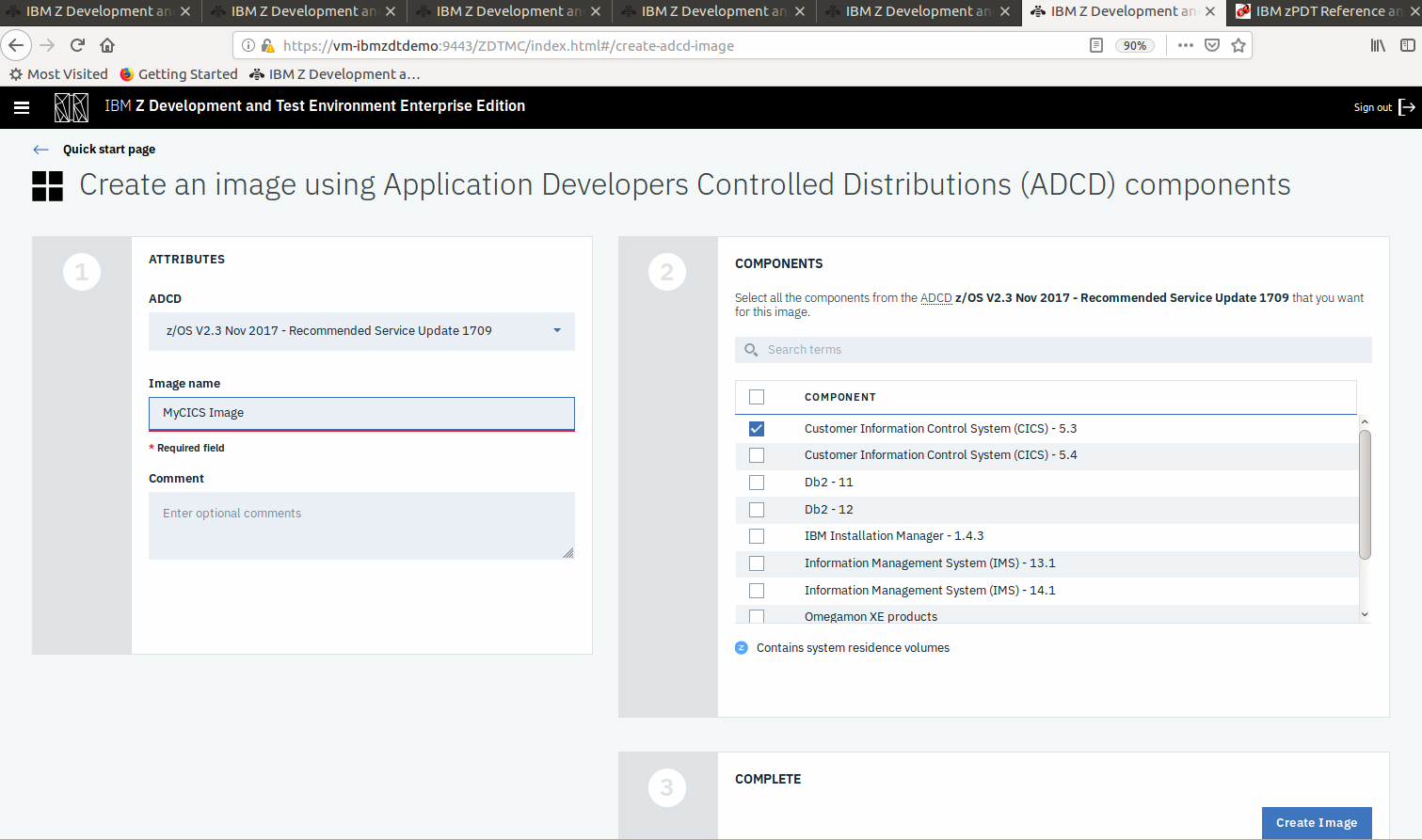
Välj Distribuera avbildningar i fönstret som visas och berätta att avbildningen har distribuerats.
På sidan Distribuera en avbildning till en målmiljö väljer du den avbildning som du skapade på föregående sida (MyCICS-avbildning) och målmiljön som skapades tidigare (MyCICS).
På nästa skärm anger du dina autentiseringsuppgifter för den virtuella datorn (d.v.s. inte ztadmin-autentiseringsuppgifterna).
I fönstret Egenskaper anger du antalet centrala processorer (CPs), mängden systemminne (GB) och distributionskatalogen för avbildningen som körs. Eftersom detta är en demo, håll den liten.
Kontrollera att rutan är markerad för IPL-kommandot Utfärda automatiskt till z/OS efter distributionen.
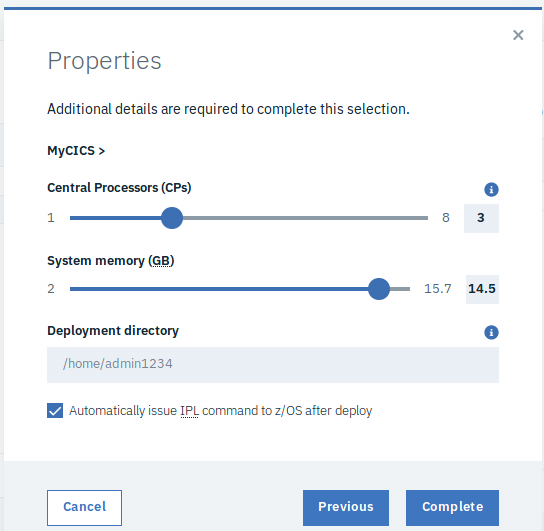
Välj Slutför.
Välj Distribuera avbildning från sidan Distribuera en avbildning till en målmiljö .
Avbildningen kan nu distribueras och är redo att monteras av en 3270-terminalemulator.
Kommentar
Om du får ett felmeddelande om att du inte har tillräckligt med diskutrymme bör du tänka på att regionen kräver 151 Gb.
Grattis! Nu kör du en IBM-stordatormiljö i Azure.