Installera Micro Focus Enterprise Server 5.0 och Enterprise Developer 5.0 på Azure
Den här artikeln visar hur du konfigurerar Micro Focus Enterprise Server 5.0 och Micro Focus Enterprise Developer 5.0 på Microsoft Azure.
En vanlig arbetsbelastning i Azure är en utvecklings- och testmiljö. Det här scenariot är vanligt eftersom det är så kostnadseffektivt och enkelt att distribuera och ta ned. Med Enterprise Server har Micro Focus skapat en av de största omvärdningsplattformarna för stordatorer. Du kan köra z/OS-arbetsbelastningar på en billigare x86-plattform på Azure med hjälp av antingen virtuella Windows- eller Linux-datorer (VM).
Den här konfigurationen använder virtuella Azure-datorer som kör den Windows Server 2016 avbildningen från Azure Marketplace med Microsoft SQL Server 2017 redan installerat. Den här konfigurationen gäller även för Azure Stack.
Motsvarande utvecklingsmiljö för Enterprise Server är Enterprise Developer, som körs antingen i Microsoft Visual Studio 2017 eller senare, Visual Studio Community (kostnadsfritt att ladda ned) eller Eclipse. Den här artikeln visar hur du distribuerar den med hjälp av en Windows Server 2016 virtuell dator som levereras med Visual Studio 2017 eller senare installerat.
Förutsättningar
Innan du börjar bör du ta en titt på följande krav:
En Azure-prenumeration. Om du inte har ett skapar du ett kostnadsfritt konto innan du börjar.
Micro Focus-programvaran och en giltig licens (eller utvärderingslicens). Om du är en befintlig Micro Focus-kund kontaktar du din Micro Focus-representant. Annars begär du en utvärderingsversion.
Hämta dokumentationen för Enterprise Server och Enterprise Developer.
Anteckning
Det finns några alternativ för att styra åtkomsten till dina virtuella datorer:
- Vi rekommenderar att du konfigurerar Azure Bastion.
- En plats-till-plats-tunnel för virtuellt privat nätverk (VPN).
- En virtuell jumpbox-dator.
Installera Enterprise Server
För bättre säkerhet och hanterbarhet bör du överväga att skapa en ny resursgrupp bara för det här projektet, till exempel RGMicroFocusEntServer. Använd den första delen av namnet i Azure för att välja typ av resurs för att göra det enklare att hitta den i en lista.
Skapa en virtuell dator. Från Azure Marketplace väljer du den virtuella dator och det operativsystem som du vill använda. Här är en rekommenderad konfiguration:
Företagsserver: Välj ES2 v3 VM (med 2 virtuella processorer och 16 GB minne) med Windows Server 2016 och SQL Server 2017 installerat. Den här avbildningen är tillgänglig från Azure Marketplace. Enterprise Server kan också använda Azure SQL Database.
Företagsutvecklare: Välj B2ms VM (med 2 virtuella processorer och 8 GB minne) med Windows 10 och Visual Studio installerat. Den här avbildningen är tillgänglig från Azure Marketplace.
I avsnittet Grundläggande anger du ditt användarnamn och lösenord. Välj den prenumeration och plats/region som du vill använda för de virtuella datorerna. Välj RGMicroFocusEntServer som resursgrupp.
Placera båda de virtuella datorerna i samma virtuella nätverk så att de kan kommunicera med varandra.
Acceptera standardinställningarna för resten av inställningarna. Kom ihåg användarnamnet och lösenordet som du skapar för administratören för dessa virtuella datorer.
När de virtuella datorerna har skapats öppnar du de inkommande portarna 9003, 86 och 80 för HTTP och 3389 för Remote Desktop Protocol (RDP) på Enterprise Server-datorn och 3389 på utvecklardatorn.
Om du vill logga in på den virtuella datorn Enterprise Server går du till Azure Portal och väljer den virtuella datorn ES2 v3. Gå till avsnittet Översikt och välj Anslut för att starta en RDP-session. Logga in med de autentiseringsuppgifter som du skapade för den virtuella datorn.
Läs in följande två filer från RDP-sessionen. Eftersom du använder Windows kan du dra och släppa filerna i RDP-sessionen:
es\_50.exe, installationsfilen för Enterprise Server.mflic, motsvarande licensfil – Enterprise Server läses inte in utan den.
Dubbelklicka på filen för att starta installationen. I det första fönstret väljer du installationsplatsen och godkänner slutanvändarlicensavtalet.
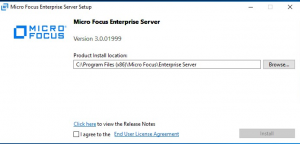
När installationen är klar visas följande meddelande:
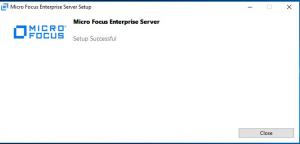
Sök efter uppdateringar
Efter installationen måste du kontrollera om det finns ytterligare uppdateringar som ett antal krav, till exempel Microsoft C++ Redistributable och .NET Framework, installeras tillsammans med Enterprise Server.
Ladda upp licensen
Starta Licensadministration för Micro Focus.
Välj Start>Micro Focus License Manager>License Administration och klicka sedan på fliken Installera . Välj vilken typ av licensformat du vill ladda upp: en licensfil eller en licenskod på 16 tecken. För en fil går du till Licensfil och bläddrar till *
mflicfilen som laddades upp tidigare till den virtuella datorn och väljer Installera licenser.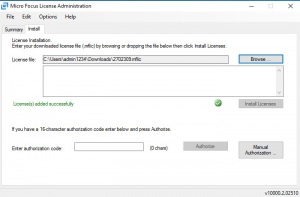
Kontrollera att Enterprise Server läses in. Prova att starta företagsserveradministrationswebbplatsen från en webbläsare med hjälp av den här URL:en:
http://localhost:86/. Sidan Företagsserveradministration visas på det sätt som visas.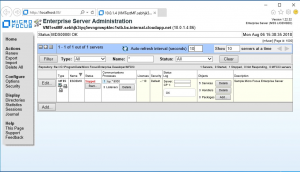
Installera Enterprise Developer på utvecklardatorn
Välj den resursgrupp som skapades tidigare (till exempel RGMicroFocusEntServer) och välj sedan utvecklarbilden.
Om du vill logga in på den virtuella datorn går du till avsnittet Översikt och väljer Anslut. Den här inloggningen startar en RDP-session. Logga in med de autentiseringsuppgifter som du skapade för den virtuella datorn.
Från RDP-sessionen läser du in följande två filer (dra och släpp om du vill):
edvs2017.exe, installationsfilen för Enterprise Server.mflic, motsvarande licensfil (Enterprise Developer läses inte in utan den).
Dubbelklicka på filenedvs2017.exe för att starta installationen. I det första fönstret väljer du installationsplatsen och godkänner slutanvändarlicensavtalet. Om du vill kan du välja Installera Rumba 9.5 för att installera den här terminalemulatorn, som du förmodligen behöver.
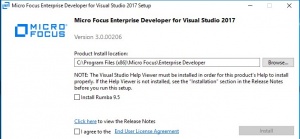
När installationen är klar visas följande meddelande:
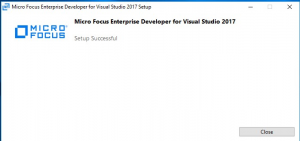
Starta Licenshanteraren för Micro Focus precis som du gjorde för Enterprise Server. Välj Start>Micro Focus License Manager>License Administration och klicka på fliken Installera .
Välj vilken typ av licensformat som ska laddas upp: en licensfil eller en licenskod på 16 tecken. Om du till exempel vill använda en fil i Licensfil bläddrar du till filen
mflicsom laddades upp tidigare till den virtuella datorn och väljer Installera licenser.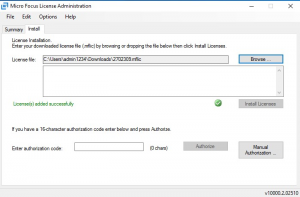
När Enterprise Developer läses in slutförs distributionen av en utvecklings- och testmiljö för Micro Focus i Azure!
Nästa steg