Installera TmaxSoft OpenFrame på Azure
Varning
Den här artikeln refererar till CentOS, en Linux-distribution som har statusen End Of Life (EOL). Överväg att använda och planera i enlighet med detta. Mer information finns i CentOS End Of Life-vägledningen.
Lär dig hur du konfigurerar en OpenFrame-miljö i Azure som är lämplig för arbetsbelastningar för utveckling, demonstrationer, testning eller produktion. I den här självstudien går vi igenom varje steg.
OpenFrame innehåller flera komponenter som skapar emuleringsmiljön för stordatorer i Azure. Till exempel ersätter OpenFrame usluge na mreži stordatorns mellanprogram, till exempel IBM Customer Information Control System (CICS) och OpenFrame Batch, med dess TJES-komponent, ibm-stordatorns undersystem för jobbinmatning (JES).
OpenFrame fungerar med alla relationsdatabaser, inklusive Oracle Database, Microsoft SQL Server, IBM Db2 och MySQL. Den här installationen av OpenFrame använder relationsdatabasen TmaxSoft Tibero. Både OpenFrame och Tibero körs på ett Linux-operativsystem. Den här självstudien installerar CentOS 7.3, även om du kan använda andra Linux-distributioner som stöds. OpenFrame-programservern och Tibero-databasen installeras på en virtuell dator (VM).
Självstudien vägleder dig genom installationen av OpenFrame-paketkomponenterna. Vissa måste installeras separat.
Main OpenFrame-komponenter:
- Nödvändiga installationspaket.
- Tibero-databas.
- Open Database Connectivity (ODBC) används av program i OpenFrame för att kommunicera med Tibero-databasen.
- OpenFrame Base, mellanprogrammet som hanterar hela systemet.
- OpenFrame Batch, lösningen som ersätter stordatorns batchsystem.
- TACF, en tjänstmodul som styr användaråtkomsten till system och resurser.
- ProSort, ett sorteringsverktyg för batchtransaktioner.
- OFCOBOL, en kompilator som tolkar stordatorns COBOL-program.
- OFASM, en kompilator som tolkar stordatorns monteringsprogram.
- OpenFrame Server Type C (OSC), lösningen som ersätter stordatorns mellanprogram och IBM CICS.
- Java Enterprise User Solution (JEUS), en webbprogramserver som är certifierad för Java Enterprise Edition 6.
- OFGW, openframe-gatewaykomponenten som tillhandahåller en 3270-lyssnare.
- OFManager, en lösning som tillhandahåller OpenFrames drifts- och hanteringsfunktioner i webbmiljön.
Andra nödvändiga OpenFrame-komponenter:
- OSI, lösningen som ersätter stordatorns mellanprogram och IMS DC.
- TJES, lösningen som tillhandahåller stordatorns JES-miljö.
- OFTSAM, lösningen som gör att (V)SAM-filer kan användas i det öppna systemet.
- OFHiDB, lösningen som ersätter stordatorns IMS DB.
- OFPLI, en kompilator som tolkar stordatorns PL/I-program.
- PROTRIEVE, en lösning som kör stordatorspråket CA-Easytrieve.
- OFMiner, en lösning som analyserar stordatorernas tillgångar och sedan migrerar dem till Azure.
Arkitektur
Följande bild ger en översikt över arkitekturkomponenterna i OpenFrame 7.0 som är installerade i den här självstudien:
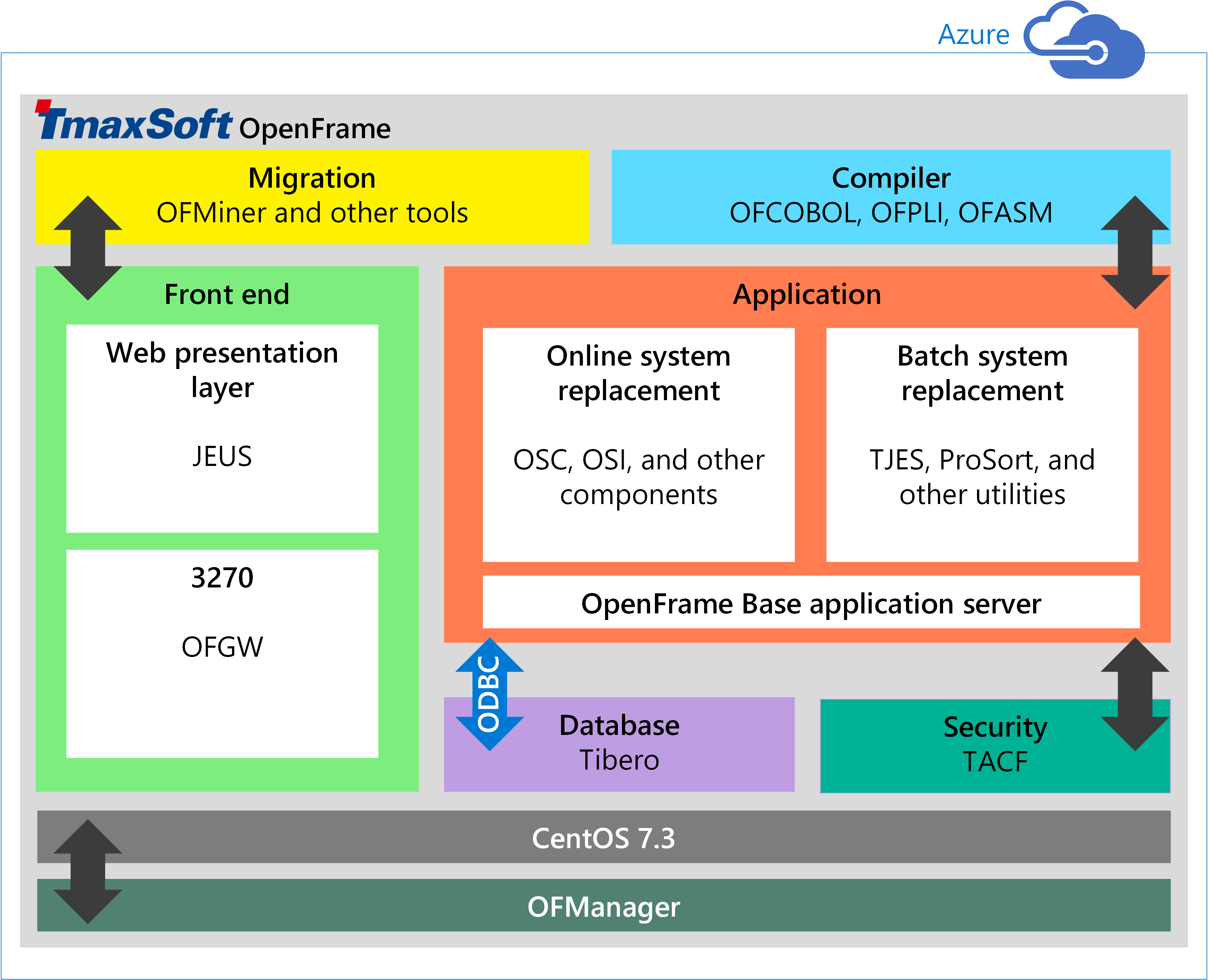
Systemkrav för Azure
I följande tabell visas kraven för installationen på Azure.
WinSCP: En populär SFTP-klient och FTP-klient som du kan användaEclipse för Windows: En utvecklingsplattform som stöds av TmaxSoft
(Microsoft Visual Studio stöds inte just nu)
| Krav | Beskrivning |
|---|---|
| Linux-distributioner som stöds i Azure |
Linux x86 2.6 (32-bitars, 64-bitars) Red Hat 7.x CentOS 7.x |
| Hårdvara | Kärnor: 2 (minimum) Minne: 4 GB (minimum) Växla utrymme: 1 GB (minimum) Hårddisk: 100 GB (minimum) |
| Valfri programvara för Windows-användare |
Förutsättningar
Planera att spendera några dagar för att montera all nödvändig programvara och slutföra alla manuella processer.
Innan du börjar gör du följande:
- Hämta OpenFrame-installationsmediet från TmaxSoft. Om du är en befintlig TmaxSoft-kund kontaktar du din TmaxSoft-representant för en licensierad kopia. Annars begär du en utvärderingsversion från TmaxSoft.
- Begär OpenFrame-dokumentationen genom att skicka e-post till support@tmaxsoft.com.
- Skaffa en Azure-prenumeration om du inte redan har en. Du kan också skapa ett kostnadsfritt konto innan du börjar.
- Valfritt. Konfigurera en PLATS-till-plats-VPN-tunnel eller en jumpbox som begränsar åtkomsten till den virtuella Azure-datorn till de tillåtna användarna i din organisation. Det här steget krävs inte, men det är en bra idé.
Konfigurera en virtuell dator i Azure för OpenFrame och Tibero
Du kan konfigurera OpenFrame-miljön med hjälp av olika distributionsmönster, men följande procedur visar hur du distribuerar OpenFrame-programservern och Tibero-databasen på en virtuell dator. I större miljöer och för stora arbetsbelastningar är bästa praxis att distribuera databasen separat på en egen virtuell dator för bättre prestanda.
Så här skapar du en virtuell dator
Logga in på Azure-portalen.
Klicka på Virtuella datorer.
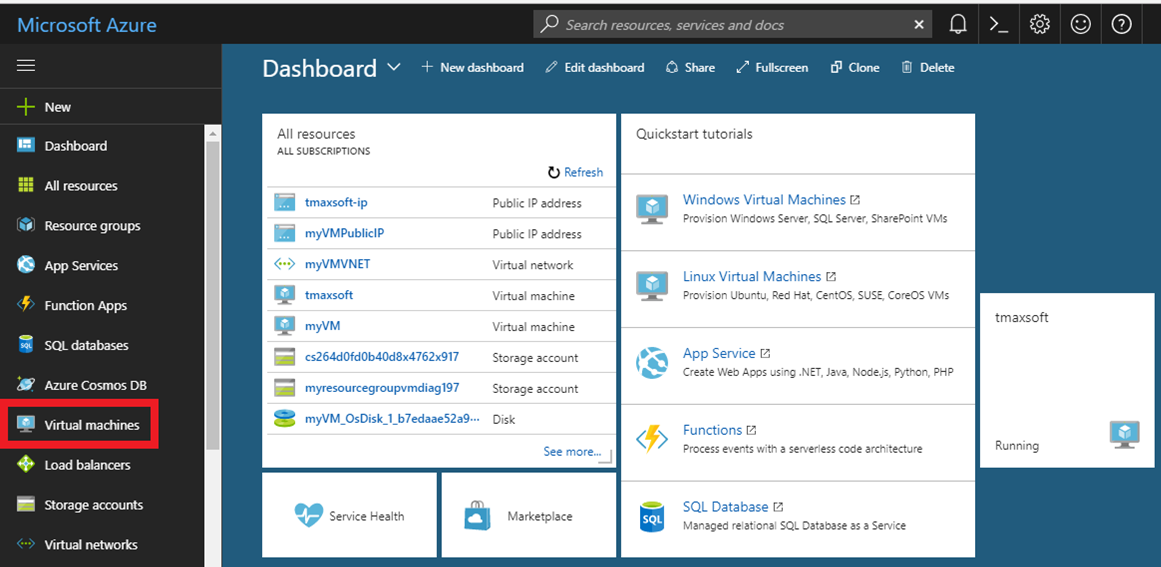
Klicka på Lägg till.
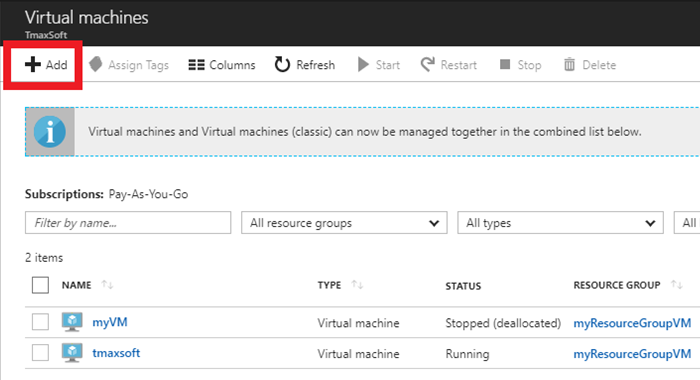
Till höger om Operativsystem klickar du på Mer.
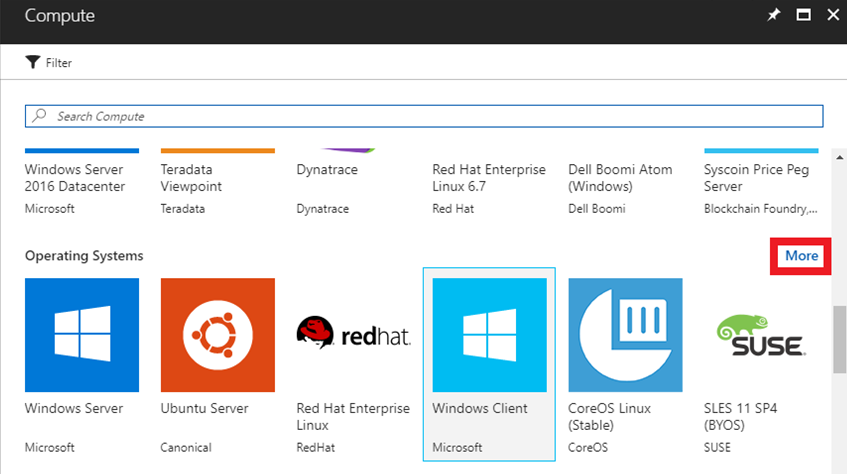
Klicka på CentOS-baserad 7.3 för att följa den här genomgången exakt, eller så kan du välja en annan Linux-distribution som stöds.
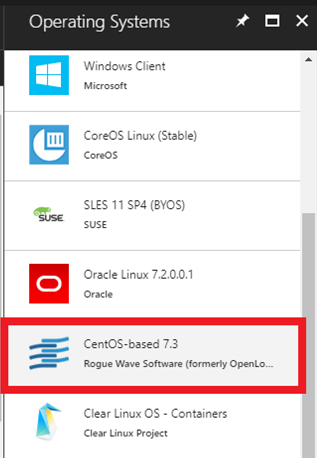
I inställningarna Grundläggande anger du Namn, Användarnamn, Autentiseringstyp, Prenumeration (Betala per användning är betalningstypen AWS) och Resursgrupp (använd en befintlig eller skapa en TmaxSoft-grupp).
När du är klar (inklusive det offentliga/privata nyckelparet för autentiseringstyp) klickar du på Skicka.
Kommentar
Om du använder en offentlig SSH-nyckel för autentiseringstyp läser du stegen i nästa avsnitt för att generera det offentliga/privata nyckelparet och återupptar sedan stegen här.
Generera ett offentligt/privat nyckelpar
Den offentliga nyckeln kan delas fritt, men den privata nyckeln bör hållas helt hemlig och bör aldrig delas med en annan part. När du har genererat nycklarna måste du klistra in den offentliga SSH-nyckeln i den konfiguration som gäller och ladda upp den till den virtuella Linux-datorn. Den lagras i authorized_keys ~/.ssh katalogen i användarkontots hemkatalog. Den virtuella Linux-datorn kan sedan identifiera och verifiera anslutningen när du har angett den associerade privata SSH-nyckeln i SSH-klienten.
När du ger nya personer åtkomst till den virtuella datorn:
- Varje ny individ genererar sina egna offentliga/privata nycklar.
- Enskilda användare lagrar sina egna privata nycklar separat och skickar informationen om den offentliga nyckeln till administratören för den virtuella datorn.
- Administratören klistrar in innehållet i den offentliga nyckeln i
~/.ssh/authorized_keysfilen. - Den nya personen ansluter via OpenSSH.
Mer information om hur du skapar SSH-nyckelpar finns i Skapa och använda ett offentligt-privat SSH-nyckelpar för virtuella Linux-datorer i Azure.
Konfigurera vm-funktioner
I Azure-portalen går du till bladet Välj en storlek och väljer de maskinvaruinställningar för Linux-datorer som du vill använda. Minimikraven för att installera både Tibero och OpenFrame är 2 processorer och 4 GB RAM som visas i den här exempelinstallationen:
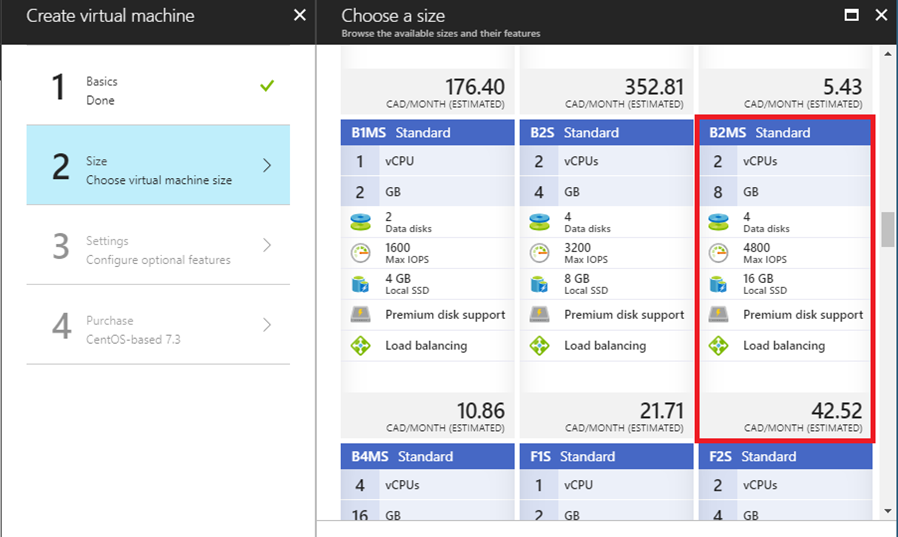
Klicka på 3 Inställningar och använd standardinställningarna för att konfigurera valfria funktioner.
Granska dina betalningsuppgifter.
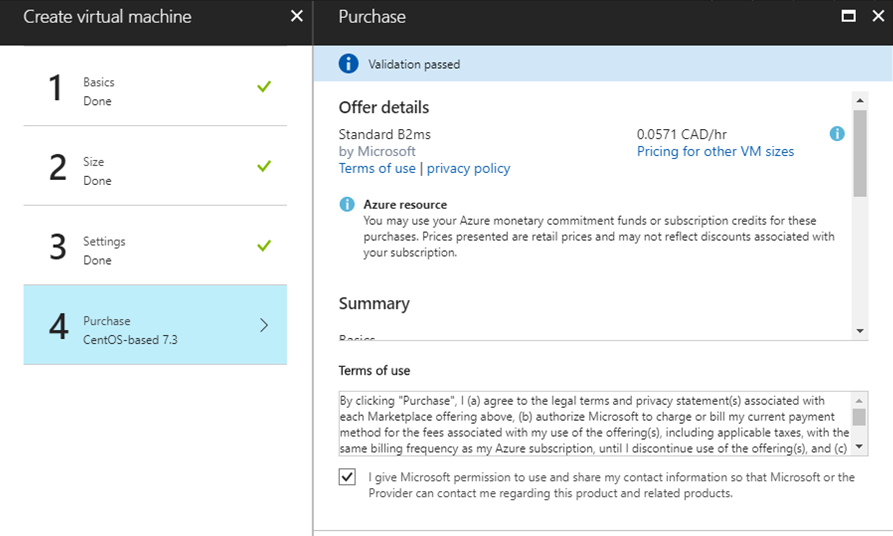
Skicka in dina val. Azure börjar distribuera den virtuella datorn. Den här processen tar normalt några minuter.
När den virtuella datorn distribueras visas dess instrumentpanel, som visar alla inställningar som valdes under konfigurationen. Anteckna den offentliga IP-adressen.
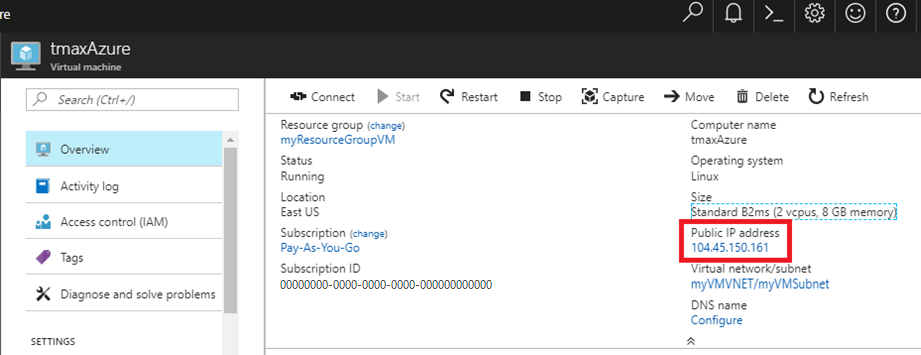
Öppna bash eller en PowerShell-prompt.
Som Värdnamn skriver du ditt användarnamn och den offentliga IP-adress som du kopierade. Till exempel username@publicip.
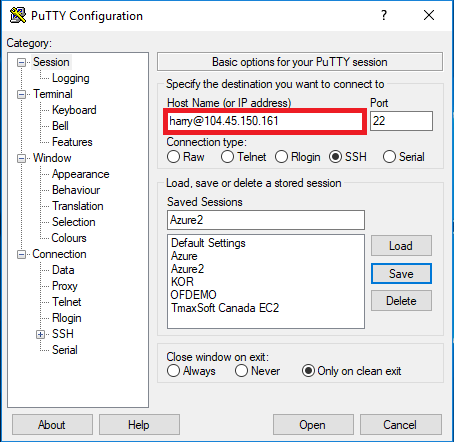
I rutan Kategori klickar du på Anslutnings-SSH-autentisering > >. Ange sökvägen till din privata nyckelfil.
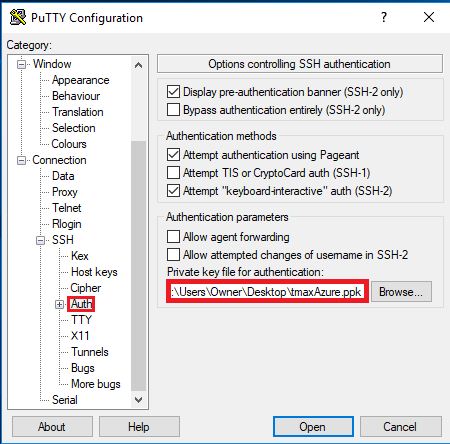
Klicka på Öppna för att starta PuTTY-fönstret. Om det lyckas är du ansluten till din nya virtuella CentOS-dator som körs i Azure.
Om du vill logga in som rotanvändare skriver du sudo bash.
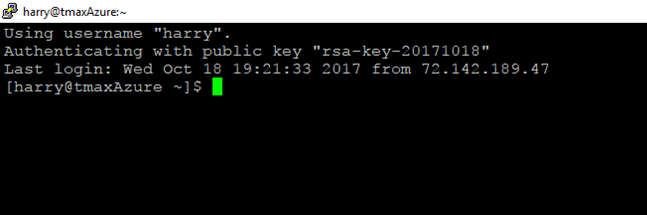
Konfigurera miljön och paketen
Nu när den virtuella datorn har skapats och du är inloggad måste du utföra några installationssteg och installera de nödvändiga förinstallationspaketen.
Mappa namnet pådemo till den lokala IP-adressen, ändra
/etc/hostsmed valfri textredigerare. Förutsatt att vår IP-adress är192.168.96.148är detta före ändringen:127.0.0.1 localhost localhost.localdomain localhost4 localhost4.localdomain4 ::1 localhost localhost.localdomain localhost6 localhost6.localdomain <IP Address> <your hostname>- Detta är efter ändringen:
127.0.0.1 localhost localhost.localdomain localhost4 localhost4.localdomain4 ::1 localhost localhost.localdomain localhost6 localhost6.localdomain 192.168.96.148 ofdemoSkapa grupper och användare:
sudo adduser -d /home/oframe7 oframe7Ändra lösenordet för användaren oframe7:
sudo passwd oframe7New password: Retype new password: passwd: all authentication tokens updated successfully.Uppdatera kernelparametrarna i
/etc/sysctl.confmed valfri textredigerare:kernel.shmall = 7294967296 kernel.sem = 10000 32000 10000 10000Uppdatera kernelparametrarna dynamiskt utan omstart:
sudo /sbin/sysctl -pHämta de paket som krävs: Kontrollera att servern är ansluten till Internet, ladda ned följande paket och installera dem sedan:
dos2unix
glibc
glibc.i686 glibc.x86_64
libaio
ncurses
Kommentar
När du har installerat ncurses-paketet skapar du följande symboliska länkar:
sudo ln -s /usr/lib64/libncurses.so.5.9 /usr/lib/libtermcap.so sudo ln -s /usr/lib64/libncurses.so.5.9 /usr/lib/libtermcap.so.2Gcc
gcc-c++
libaio-devel.x86_64
strace
ltrace
Gdb
Vid Java RPM-installation gör du följande:
sudo rpm -ivh jdk-7u79-linux-x64.rpm
- Lägg till följande innehåll i
~./.bash_profilemed valfri textredigerare:
# JAVA ENV
export JAVA_HOME=/usr/java/jdk1.7.0_79/
export PATH=$JAVA_HOME/bin:$PATH
export CLASSPATH=$CLASSPATH:$JAVA_HOME/jre/lib/ext:$JAVA_HOME/lib/tools.jar
- Kör följande kommando för att läsa in profilen:
sudo source /etc/profile
- Verifiera java-versionen med följande kommando:
sudo java –version
java version "1.7.0_79"
Java(TM) SE Runtime Environment (build 1.7.0_79-b15)
Java HotSpot(TM) 64-Bit Server VM (build 24.79-b02, mixed mode)
sudo echo $JAVA_HOME /usr/java/jdk1.7.0_79/
Installera Tibero-databasen
Tibero tillhandahåller flera viktiga funktioner i OpenFrame-miljön i Azure:
- Tibero används som openframe-internt datalager för olika systemfunktioner.
- VSAM-filer, inklusive KSDS, RRDS och ESDS, använder Tibero-databasen internt för datalagring.
- TACF-datalagringsplatsen lagras i Tibero.
- OpenFrame-kataloginformationen lagras i Tibero.
- Tibero-databasen kan användas som ersättning för IBM Db2 för att lagra programdata.
Så här installerar du Tibero
Kontrollera att tiberos binära installationsprogramfil finns och granska versionsnumret.
Kopiera Tibero-programvaran till Tibero-användarkontot (oframe). Till exempel:
tar -xzvf tibero6-bin-6_rel_FS04-linux64-121793-opt-tested.tar.gz mv license.xml /opt/tmaxdb/tibero6/license/Öppna
.bash_profilemed valfri textredigerare och klistra in följande i den:# Tibero6 ENV export TB_HOME=/opt/tmaxdb/tibero6 export TB_SID=TVSAM export TB_PROF_DIR=$TB_HOME/bin/prof export LD_LIBRARY_PATH=$TB_HOME/lib:$TB_HOME/client/lib:$LD_LIBRARY_PATH export PATH=$TB_HOME/bin:$TB_HOME/client/bin:$PATHKör bash-profilen med kommandotolkens typ:
source .bash_profileGenerera tipsfilen (en konfigurationsfil för Tibero) och kontrollera innehållet. Till exempel:
sh $TB_HOME/config/gen_tip.sh cat $TB_HOME/config/$TB_SID.tipÄndra
\$TB_HOME/client/config/tbdsn.tbrmed valfri textredigerare och placera 127.0.0.1 i stället för localhost enligt följande:TVSAM=( (INSTANCE=(HOST=127.0.0.1) (PT=8629) (DB_NAME=TVSAM) ) )Skapa databasen. Följande utdata visas:
Change core dump dir to /opt/tmaxdb/tibero6/bin/prof. Listener port = 8629 Tibero 6 TmaxData Corporation Copyright (c) 2008-. All rights reserved. Tibero instance started up (NOMOUNT mode). /--------------------- newmount sql ------------------------/ create database character set MSWIN949 national character set UTF16; /-----------------------------------------------------------/ Database created. Change core dump dir to /opt/tmaxdb/tibero6/bin/prof. Listener port = 8629 Tibero 6 TmaxData Corporation Copyright (c) 2008-. All rights reserved. Tibero instance started up (NORMAL mode). /opt/tmaxdb/tibero6/bin/tbsvr ……………………….. Creating agent table... Done. For details, check /opt/tmaxdb/tibero6/instance/TVSAM/log/system_init.log. ************************************************** * Tibero Database TVSAM is created successfully on Fri Aug 12 19:10:43 UTC 2016. * Tibero home directory ($TB_HOME) = * /opt/tmaxdb/tibero6 * Tibero service ID ($TB_SID) = TVSAM * Tibero binary path = * /opt/tmaxdb/tibero6/bin:/opt/tmaxdb/tibero6/client/bin * Initialization parameter file = * /opt/tmaxdb/tibero6/config/TVSAM.tip * * Make sure that you always set up environment variables $TB_HOME and * $TB_SID properly before you run Tibero. ******************************************************************************Om du vill återanvända Tibero stänger du först av det med kommandot
tbdown. Till exempel:tbdownTibero instance terminated (NORMAL mode).Starta Tibero nu med .
tbbootTill exempel:tbbootChange core dump dir to /opt/tmaxdb/tibero6/bin/prof. Listener port = 8629 Tibero 6 TmaxData Corporation Copyright (c) 2008-. All rights reserved. Tibero instance started up (NORMAL mode).Om du vill skapa en tabellyta får du åtkomst till databasen med sys-användaren (sys/tmax) och skapar sedan den tabellyta som krävs för standardvolymen och TACF:
tbsql tibero/tmaxtbSQL 6 TmaxData Corporation Copyright (c) 2008-. All rights reserved. Connected to Tibero.Skriv nu följande SQL-kommandon:
SQL> create tablespace "DEFVOL" datafile 'DEFVOL.dbf' size 500M autoextend on; create tablespace "TACF00" datafile 'TACF00.dbf' size 500M autoextend on; create tablespace "OFM_REPOSITORY" datafile 'ofm_repository.dbf' size 300M autoextend on; SQL> Tablespace 'DEFVOL' created. SQL> Tablespace 'TACF00' created. SQL> Tablespace ' OFM_REPOSITORY ' created. SQL> SQL> Disconnected.Starta Tibero och kontrollera att Tibero-processerna körs:
tbboot ps -ef | egrep tbsvr
Utdata:
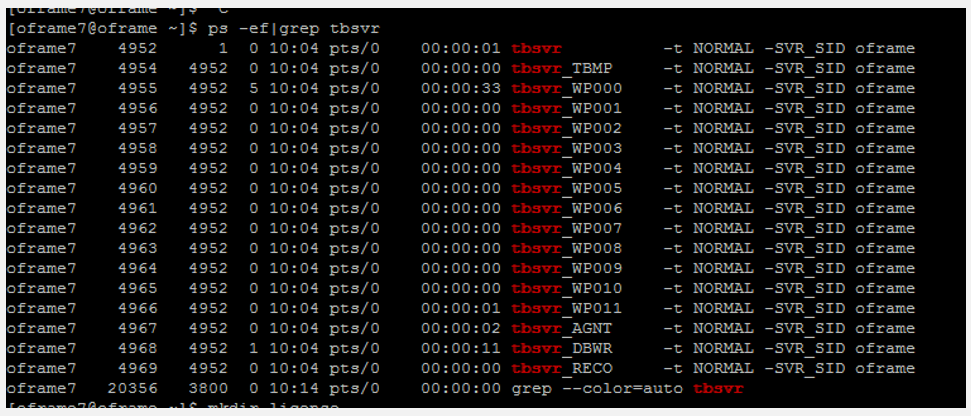
Installera ODBC
Program i OpenFrame kommunicerar med Tibero-databasen med hjälp av ODBC-API:et som tillhandahålls av unixODBC-projektet med öppen källkod.
Så här installerar du ODBC:
Kontrollera att
unixODBC-2.3.4.tar.gzinstallationsfilen finns eller användwget unixODBC-2.3.4.tar.gzkommandot . Till exempel:wget ftp://ftp.unixodbc.org/pub/unixODBC/unixODBC-2.3.4.tar.gzPacka upp binärfilen. Till exempel:
tar -zxvf unixODBC-2.3.4.tar.gzNavigera till unixODBC-2.3.4-katalogen och generera Makefile med hjälp av kontrolldatorinformationen. Till exempel:
./configure --prefix=/opt/tmaxapp/unixODBC/ --sysconfdir=/opt/tmaxapp/unixODBC/etcSom standard installeras unixODBC i /usr /local, så
--prefixskickar ett värde för att ändra platsen. På samma sätt installeras konfigurationsfilerna som/etcstandard, så--sysconfdirskickar värdet för önskad plats.Kör Makefile:
makeKopiera den körbara filen i programkatalogen efter kompileringen. Till exempel:
make installRedigera bash-profilen
~/.bash_profilemed valfri textredigerare och lägg till följande:# UNIX ODBC ENV export ODBC_HOME=$HOME/unixODBC export PATH=$ODBC_HOME/bin:$PATH export LD_LIBRARY_PATH=$ODBC_HOME/lib:$LD_LIBRARY_PATH export ODBCINI=$HOME/unixODBC/etc/odbc.ini export ODBCSYSINI=$HOMEAnvänd ODBC. Redigera följande filer i enlighet med detta. Till exempel:
source ~/.bash_profile cd odbcinst -j unixODBC 2.3.4DRIVERS............: /home/oframe7/odbcinst.ini SYSTEM DATA SOURCES: /home/oframe7/odbc.ini FILE DATA SOURCES..: /home/oframe7/ODBCDataSources USER DATA SOURCES..: /home/oframe7/unixODBC/etc/odbc.ini SQLULEN Size.......: 8 SQLLEN Size........: 8 SQLSETPOSIROW Size.: 8- Ändra
odbcinst.inimed valfri textredigerare och lägg till följande innehåll:
[Tibero] Description = Tibero ODBC driver for Tibero6 Driver = /opt/tmaxdb/tibero6/client/lib/libtbodbc.so Setup = FileUsage = CPTimeout = CPReuse = Driver Logging = 7 [ODBC] Trace = NO TraceFile = /home/oframe7/odbc.log ForceTrace = Yes Pooling = No DEBUG = 1- Ändra
odbc.inimed valfri textredigerare och lägg till följande innehåll:
[TVSAM] Description = Tibero ODBC driver for Tibero6 Driver = Tibero DSN = TVSAM SID = TVSAM User = tibero password = tmax- Ändra
Skapa en symbolisk länk och verifiera Tibero-databasanslutningen:
ln $ODBC_HOME/lib/libodbc.so $ODBC_HOME/lib/libodbc.so.1 ln $ODBC_HOME/lib/libodbcinst.so $ODBC_HOME/lib/libodbcinst.so.1 isql TVSAM tibero tmax
Följande utdata visas:
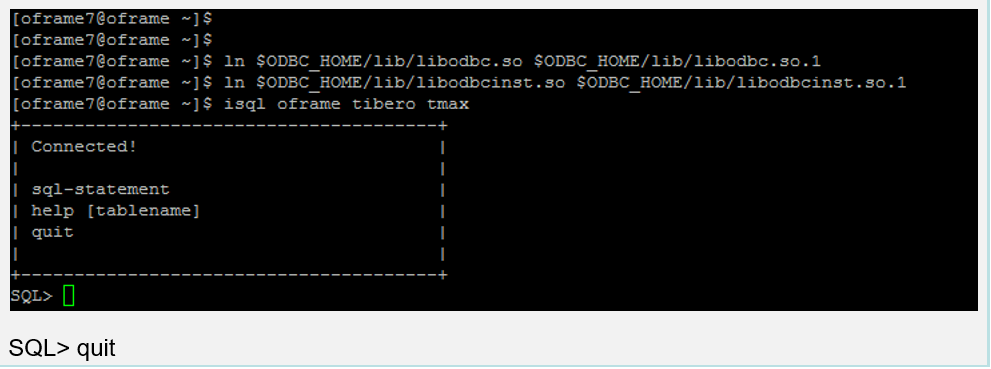
Installera OpenFrame Base
Basprogramservern installeras före de enskilda tjänster som OpenFrame använder för att hantera systemet i Azure, inklusive processer för transaktionshanteringsserver.
Så här installerar du OpenFrame Base
Kontrollera att Tibero-installationen lyckades och kontrollera sedan att följande OpenFrame_Base7_0_Linux_x86_64.bin installationsfil och konfigurationsfilen base.properties finns.
Uppdatera bash-profilen med följande Tibero-specifik information:
alias ofhome='cd $OPENFRAME_HOME' alias ulog='cd $OPENFRAME_HOME/log/tmax/ulog' alias sysjcl='cd $OPENFRAME_HOME/volume_default/SYS1.JCLLIB' alias sysload='cd $OPENFRAME_HOME/volume_default/SYS1.LOADLIB' alias sysproc='cd $OPENFRAME_HOME/volume_default/SYS1.PROCLIB' alias oscsrc='cd $OPENFRAME_HOME/osc/oivp' alias osisrc='cd $OPENFRAME_HOME/osi/oivp' alias defvol='cd $OPENFRAME_HOME/volume_default'Kör bash-profilen:
. .bash_profileKontrollera att Tibero-processerna körs. Till exempel:
ps -ef|grep tbsvr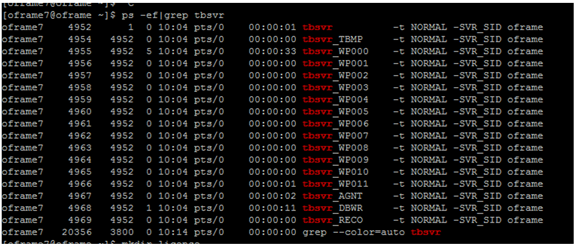
Viktigt!
Se till att du startar Tibero före installationen.
Generera licens på
technet.tmaxsoft.comoch PLACERA OpenFrame Base-, Batch-, TACF-, OSC-licenser i lämplig mapp:cp license.dat /opt/tmaxapp/OpenFrame/core/license/ cp lictjes.dat lictacf.dat licosc.dat $OPENFRAME_HOME/license/Ladda ned OpenFrame Base-binärfilen och
base.propertiesfilerna:- Ändra filen i
base.propertiesenlighet med detta med valfri textredigerare:
OPENFRAME_HOME= <appropriate location for installation> ex. /opt/tmaxapp/OpenFrame TP_HOST_NAME=<your IP Hostname> ex. ofdemo TP_HOST_IP=<your IP Address> ex. 192.168.96.148 TP_SHMKEY=63481 TP_TPORTNO=6623 TP_UNBLOCK_PORT=6291 TP_NODE_NAME=NODE1 TP_NODE_LIST=NODE1 MASCAT_NAME=SYS1.MASTER.ICFCAT MASCAT_CREATE=YES DEFAULT_VOLSER=DEFVOL VOLADD_DEFINE=YES TSAM_USERNAME=tibero TSAM_PASSWORD=tmax TSAM_DATABASE=oframe DATASET_SHMKEY=63211 DSLOCK_DATA=SYS1.DSLOCK.DATA DSLOCK_LOG=SYS1.DSLOCK.LOG DSLOCK_SEQ=dslock_seq.dat DSLOCK_CREATE=YES OPENFRAME_LICENSE_PATH=/opt/tmaxapp/license/OPENFRAME TMAX_LICENSE_PATH=/opt/tmaxapp/license/TMAX- Ändra filen i
Kör installationsprogrammet med hjälp av
base.properties file. Till exempel:chmod a+x OpenFrame_Base7_0_Linux_x86_64.bin ./OpenFrame_Base7_0_Linux_x86_64.bin -f base.propertiesNär det är klart visas meddelandet Slutförd installation.
Verifiera OpenFrame Base-katalogstrukturen med hjälp av
ls -ltrkommandot . Till exempel:ls -ltrtotal 44 drwxrwxr-x. 4 oframe7 oframe7 61 Nov 30 16:57 UninstallerData drwxrwxr-x. 2 oframe7 oframe7 4096 Nov 30 16:57 bin drwxrwxr-x. 2 oframe7 oframe7 4096 Nov 30 16:57 cpm drwxrwxr-x. 2 oframe7 oframe7 4096 Nov 30 16:57 data drwxrwxr-x. 2 oframe7 oframe7 4096 Nov 30 16:57 include drwxrwxr-x. 2 oframe7 oframe7 8192 Nov 30 16:57 lib drwxrwxr-x. 6 oframe7 oframe7 48 Nov 30 16:57 log drwxrwxr-x. 2 oframe7 oframe7 6 Nov 30 16:57 profile drwxrwxr-x. 7 oframe7 oframe7 62 Nov 30 16:57 sample drwxrwxr-x. 2 oframe7 oframe7 6 Nov 30 16:57 schema drwxrwxr-x. 2 oframe7 oframe7 6 Nov 30 16:57 temp drwxrwxr-x. 3 oframe7 oframe7 16 Nov 30 16:57 shared drwxrwxr-x. 2 oframe7 oframe7 4096 Nov 30 16:58 license drwxrwxr-x. 23 oframe7 oframe7 4096 Nov 30 16:58 core drwxrwxr-x. 2 oframe7 oframe7 4096 Nov 30 16:58 config drwxrwxr-x. 2 oframe7 oframe7 4096 Nov 30 16:58 scripts drwxrwxr-x. 2 oframe7 oframe7 25 Nov 30 16:58 volume_defaultStarta OpenFrame-bas:
cp /usr/lib/libtermcap.so.2 $TMAXDIR/libStarta Tmax Server med följande kommando:
tmboot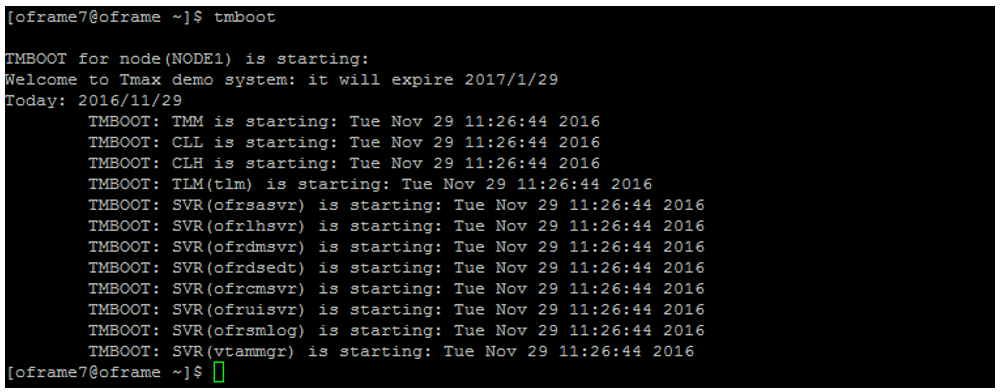
Kontrollera att processstatusen är klar med hjälp av tmadmin-kommandot i si. RDY visas i statuskolumnen för var och en av processerna:
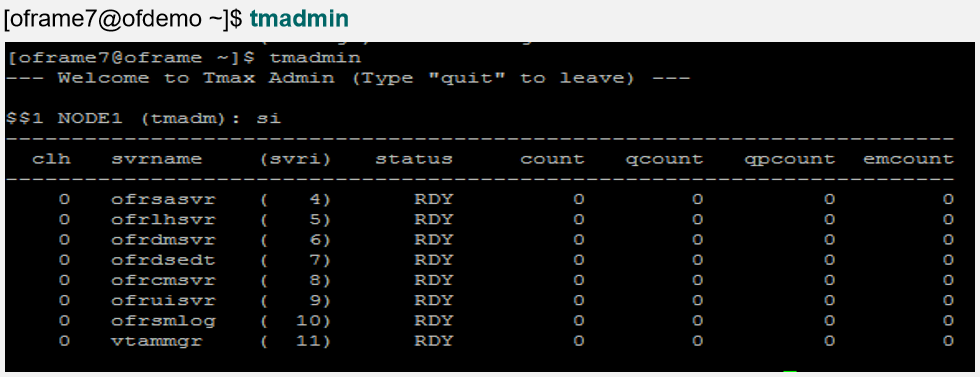
Stäng av OpenFrame Base:
tmdownDo you really want to down whole Tmax? (y : n): y TMDOWN for node(NODE1) is starting: TMDOWN: SERVER(ofrsasvr:36) downed: Wed Sep 7 15:37:21 2016 TMDOWN: SERVER(ofrdsedt:39) downed: Wed Sep 7 15:37:21 2016 TMDOWN: SERVER(vtammgr:43) downed: Wed Sep 7 15:37:21 2016 TMDOWN: SERVER(ofrcmsvr:40) downed: Wed Sep 7 15:37:21 2016 TMDOWN: SERVER(ofrdmsvr:38) downed: Wed Sep 7 15:37:21 2016 TMDOWN: SERVER(ofrlhsvr:37) downed: Wed Sep 7 15:37:21 2016 TMDOWN: SERVER(ofruisvr:41) downed: Wed Sep 7 15:37:21 2016 TMDOWN: SERVER(ofrsmlog:42) downed: Wed Sep 7 15:37:21 2016 TMDOWN: CLH downed: Wed Sep 7 15:37:21 2016 TMDOWN: CLL downed: Wed Sep 7 15:37:21 2016 TMDOWN: TLM downed: Wed Sep 7 15:37:21 2016 TMDOWN: TMM downed: Wed Sep 7 15:37:21 2016 TMDOWN: TMAX is down
Installera OpenFrame Batch
OpenFrame Batch består av flera komponenter som simulerar batchmiljöer för stordatorer och används för att köra batchjobb i Azure.
Så här installerar du Batch
Kontrollera att basinstallationen lyckades och kontrollera sedan att
OpenFrame_Batch7_0_Fix2_MVS_Linux_x86_64.bininstallationsfilen ochbatch.propertieskonfigurationsfilen finns:Ändra filen
vi batch.propertiesmed valfri textredigerare.Ändra parametrarna på följande sätt:
OPENFRAME_HOME = /opt/tmaxapp/OpenFrame DEFAULT_VOLSER=DEFVOL TP_NODE_NAME=NODE1 TP_NODE_LIST=NODE1 RESOURCE_SHMKEY=66991 #JOBQ_DATASET_CREATE=YES #OUTPUTQ_DATASET_CREATE=YES DEFAULT_JCLLIB_CREATE=YES DEFAULT_PROCLIB_CREATE=YES DEFAULT_USERLIB_CREATE=YES TJES_USERNAME=tibero TJES_PASSWORD=tmax TJES_DATABASE=oframe BATCH_TABLE_CREATE=YESKör batchinstallationsprogrammet med kommandotolkens typ:
./OpenFrame_Batch7_0_Fix2_MVS_Linux_x86_64.bin -f batch.propertiesNär installationen är klar startar du de installerade OpenFrame-paketen genom att
tmbootskriva i kommandotolken.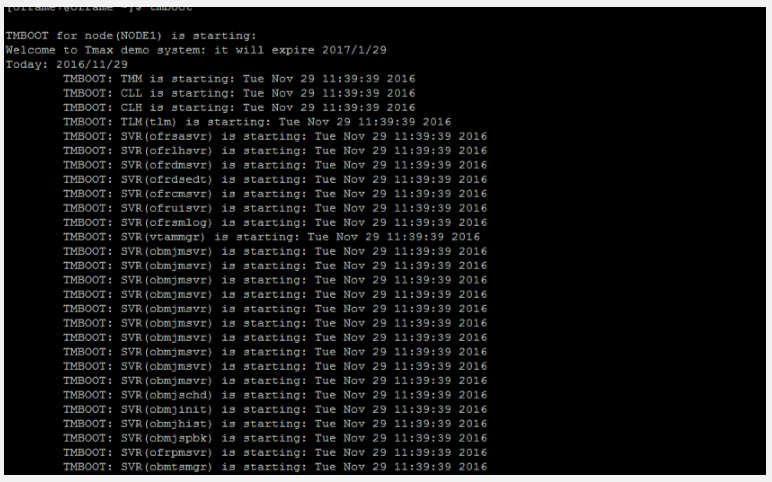
Skriv
tmadmini kommandotolken för att kontrollera OpenFrame-processen.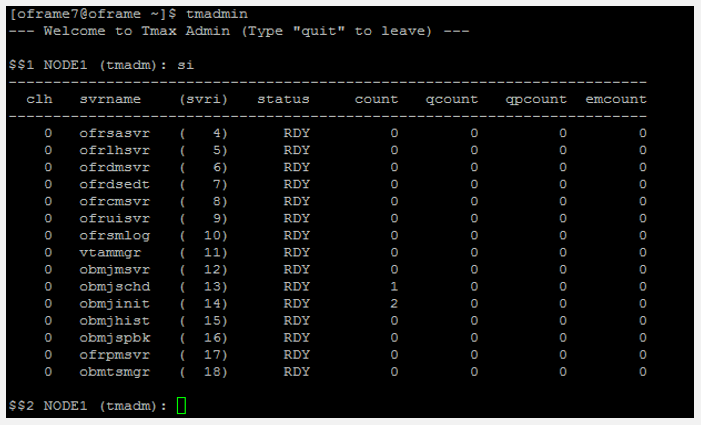
Kör följande kommandon:
$$2 NODE1 (tmadm): quit ADM quit for node (NODE1)tmdownAnvänd kommandot för att starta och stänga av Batch:tmdownDo you really want to down whole Tmax? (y : n): y TMDOWN for node(NODE1) is starting: TMDOWN: SERVER(ofrsasvr:36) downed: Wed Sep 7 16:01:46 2016 TMDOWN: SERVER(obmjmsvr:44) downed: Wed Sep 7 16:01:46 2016 TMDOWN: SERVER(vtammgr: 43) downed: Wed Sep 7 16:01:46 2016 TMDOWN: SERVER(ofrcmsvr:40) downed: Wed Sep 7 16:01:46 2016 TMDOWN: SERVER(obmjmsvr:45) downed: Wed Sep 7 16:01:46 2016 TMDOWN: SERVER(obmjmsvr:46) downed: Wed Sep 7 16:01:46 2016 TMDOWN: SERVER(ofrdmsvr:38) downed: Wed Sep 7 16:01:46 2016 TMDOWN: SERVER(obmjmsvr:47) downed: Wed Sep 7 16:01:46 2016 TMDOWN: SERVER(ofrdsedt:39) downed: Wed Sep 7 16:01:46 2016 TMDOWN: SERVER(obmjschd:54) downed: Wed Sep 7 16:01:46 2016 TMDOWN: SERVER(obmjinit:55) downed: Wed Sep 7 16:01:46 2016 TMDOWN: SERVER(obmjmsvr:48) downed: Wed Sep 7 16:01:46 2016 TMDOWN: SERVER(obmjspbk:57) downed: Wed Sep 7 16:01:46 2016 TMDOWN: SERVER(obmjmsvr:49) downed: Wed Sep 7 16:01:46 2016 TMDOWN: SERVER(obmjmsvr:50) downed: Wed Sep 7 16:01:46 2016 TMDOWN: SERVER(obmjmsvr:51) downed: Wed Sep 7 16:01:46 2016 TMDOWN: SERVER(ofrlhsvr:37) downed: Wed Sep 7 16:01:46 2016 TMDOWN: SERVER(obmjmsvr:52) downed: Wed Sep 7 16:01:46 2016 TMDOWN: SERVER(obmjmsvr:53) downed: Wed Sep 7 16:01:46 2016 TMDOWN: SERVER(obmjhist:56) downed: Wed Sep 7 16:01:46 2016 TMDOWN: SERVER(ofruisvr:41) downed: Wed Sep 7 16:01:46 2016 TMDOWN: SERVER(obmtsmgr:59) downed: Wed Sep 7 16:01:46 2016 TMDOWN: SERVER(ofrpmsvr:58) downed: Wed Sep 7 16:01:46 2016 TMDOWN: SERVER(ofrsmlog:42) downed: Wed Sep 7 16:01:46 2016 TMDOWN: CLL downed: Wed Sep 7 16:01:46 2016 TMDOWN: TLM downed: Wed Sep 7 16:01:46 2016 TMDOWN: CLH downed: Wed Sep 7 16:01:46 2016 TMDOWN: TMM downed: Wed Sep 7 16:01:46 2016 TMDOWN: TMAX is down
Installera TACF
TACF Manager är en OpenFrame-tjänstmodul som styr användaråtkomsten till system och resurser via RACF-säkerhet.
Så här installerar du TACF
Kontrollera att installationsfilen och konfigurationsfilen
OpenFrame_Tacf7_0_Fix2_Linux_x86_64.bintacf.properties finns.Kontrollera att Batch-installationen lyckades och ändra sedan filen
tacf.propertiesmed valfri textredigerare.Ändra TACF-parametrarna:
OPENFRAME_HOME=/opt/tmaxapp/OpenFrame USE_OS_AUTH=NO TACF_USERNAME=tibero TACF_PASSWORD=tmax TACF_DATABASE=oframe TACF_TABLESPACE=TACF00 TACF_TABLE_CREATE=YESNär du har slutfört TACF-installationsprogrammet använder du TACF-miljövariablerna. Skriv i kommandotolken:
source ~/.bash_profileKör TACF-installationsprogrammet. Skriv i kommandotolken:
./OpenFrame_Tacf7_0_Fix2_Linux_x86_64.bin -f tacf.propertiesUtdata ser ut ungefär så här:
Wed Dec 07 17:36:42 EDT 2016 Free Memory: 18703 kB Total Memory: 28800 kB 4 Command Line Args: 0: -f 1: tacf.properties 2: -m 3: SILENT java.class.path: /tmp/install.dir.41422/InstallerData /tmp/install.dir.41422/InstallerData/installer.zip ZGUtil.CLASS_PATH: /tmp/install.dir.41422/InstallerData tmp/install.dir.41422/InstallerData/installer.zip sun.boot.class.path: /tmp/install.dir.41422/Linux/resource/jre/lib/resources.jar /tmp/install.dir.41422/Linux/resource/jre/lib/rt.jar /tmp/install.dir.41422/Linux/resource/jre/lib/sunrsasign.jar /tmp/install.dir.41422/Linux/resource/jre/lib/jsse.jar /tmp/install.dir.41422/Linux/resource/jre/lib/jce.jar /tmp/install.dir.41422/Linux/resource/jre/lib/charsets.jar /tmp/install.dir.41422/Linux/resource/jre/lib/jfr.jar /tmp/install.dir.41422/Linux/resource/jre/classesI kommandotolken skriver du
tmbootför att starta om OpenFrame. Utdata ser ut ungefär så här:TMBOOT for node(NODE1) is starting: Welcome to Tmax demo system: it will expire 2016/11/4 Today: 2016/9/7 TMBOOT: TMM is starting: Wed Sep 7 17:48:53 2016 TMBOOT: CLL is starting: Wed Sep 7 17:48:53 2016 TMBOOT: CLH is starting: Wed Sep 7 17:48:53 2016 TMBOOT: TLM(tlm) is starting: Wed Sep 7 17:48:53 2016 TMBOOT: SVR(ofrsasvr) is starting: Wed Sep 7 17:48:53 2016 TMBOOT: SVR(ofrlhsvr) is starting: Wed Sep 7 17:48:53 2016 TMBOOT: SVR(ofrdmsvr) is starting: Wed Sep 7 17:48:53 2016 TMBOOT: SVR(ofrdsedt) is starting: Wed Sep 7 17:48:53 2016 TMBOOT: SVR(ofrcmsvr) is starting: Wed Sep 7 17:48:53 2016 TMBOOT: SVR(ofruisvr) is starting: Wed Sep 7 17:48:53 2016 TMBOOT: SVR(ofrsmlog) is starting: Wed Sep 7 17:48:53 2016 TMBOOT: SVR(vtammgr) is starting: Wed Sep 7 17:48:53 2016 TMBOOT: SVR(obmjmsvr) is starting: Wed Sep 7 17:48:53 2016 TMBOOT: SVR(obmjmsvr) is starting: Wed Sep 7 17:48:53 2016 TMBOOT: SVR(obmjmsvr) is starting: Wed Sep 7 17:48:53 2016 TMBOOT: SVR(obmjmsvr) is starting: Wed Sep 7 17:48:53 2016 TMBOOT: SVR(obmjmsvr) is starting: Wed Sep 7 17:48:53 2016 TMBOOT: SVR(obmjmsvr) is starting: Wed Sep 7 17:48:53 2016 TMBOOT: SVR(obmjmsvr) is starting: Wed Sep 7 17:48:53 2016 TMBOOT: SVR(obmjmsvr) is starting: Wed Sep 7 17:48:53 2016 TMBOOT: SVR(obmjmsvr) is starting: Wed Sep 7 17:48:53 2016 TMBOOT: SVR(obmjmsvr) is starting: Wed Sep 7 17:48:53 2016 TMBOOT: SVR(obmjschd) is starting: Wed Sep 7 17:48:53 2016 TMBOOT: SVR(obmjinit) is starting: Wed Sep 7 17:48:53 2016 TMBOOT: SVR(obmjhist) is starting: Wed Sep 7 17:48:53 2016 TMBOOT: SVR(obmjspbk) is starting: Wed Sep 7 17:48:53 2016 TMBOOT: SVR(ofrpmsvr) is starting: Wed Sep 7 17:48:53 2016 TMBOOT: SVR(obmtsmgr) is starting: Wed Sep 7 17:48:53 2016 TMBOOT: SVR(tmsvr) is starting: Wed Sep 7 17:48:53 2016Kontrollera att processstatusen är klar med kommandot
tmadminsi. Till exempel:tmadminI statuskolumnen visas RDY:
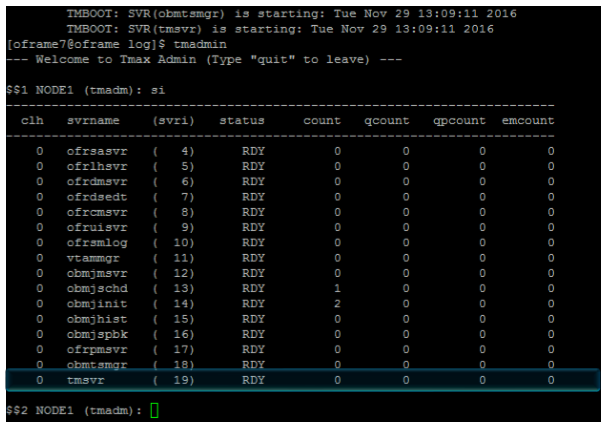
Kör följande kommandon i bash-terminalen:
$$2 NODE1 (tmadm): quitDM quit for node (NODE1) ```bash tacfmgr ```output Input USERNAME : ROOT Input PASSWORD : SYS1 TACFMGR: TACF MANAGER START!!! QUIT TACFMGR: TACF MANAGER END!!!tmdowStäng servern med kommandot
tmdown. Utdata ser ut ungefär så här:tmdownDo you really want to down whole Tmax? (y : n): y TMDOWN for node(NODE1) is starting: TMDOWN: SERVER(ofrlhsvr:37) downed: Wed Sep 7 17:50:50 2016 TMDOWN: SERVER(ofrdsedt:39) downed: Wed Sep 7 17:50:50 2016 TMDOWN: SERVER(obmjschd:54) downed: Wed Sep 7 17:50:50 2016 TMDOWN: SERVER(obmjmsvr:47) downed: Wed Sep 7 17:50:50 2016 TMDOWN: SERVER(obmjmsvr:48) downed: Wed Sep 7 17:50:50 2016 TMDOWN: SERVER(ofrdmsvr:38) downed: Wed Sep 7 17:50:50 2016 TMDOWN: SERVER(obmjmsvr:50) downed: Wed Sep 7 17:50:50 2016 TMDOWN: SERVER(obmjhist:56) downed: Wed Sep 7 17:50:50 2016 TMDOWN: SERVER(ofrsasvr:36) downed: Wed Sep 7 17:50:50 2016 TMDOWN: SERVER(ofrcmsvr:40) downed: Wed Sep 7 17:50:50 2016 TMDOWN: SERVER(obmjspbk:57) downed: Wed Sep 7 17:50:50 2016 TMDOWN: SERVER(tmsvr:60) downed: Wed Sep 7 17:50:50 2016 TMDOWN: SERVER(ofrpmsvr:58) downed: Wed Sep 7 17:50:50 2016 TMDOWN: SERVER(obmtsmgr:59) downed: Wed Sep 7 17:50:50 2016 TMDOWN: CLL downed: Wed Sep 7 17:50:50 2016 TMDOWN: CLH downed: Wed Sep 7 17:50:50 2016 TMDOWN: TLM downed: Wed Sep 7 17:50:50 2016 TMDOWN: TMM downed: Wed Sep 7 17:50:50 2016 TMDOWN: TMAX is down
Installera ProSort
ProSort är ett verktyg som används i batchtransaktioner för sortering av data.
Så här installerar du ProSort
Kontrollera att Batch-installationen lyckades och kontrollera sedan att
prosort-bin-prosort_2sp3-linux64-2123-opt.tar.gzinstallationsfilen finns.Kör installationsprogrammet med hjälp av egenskapsfilen. Skriv i kommandotolken:
tar -zxvf prosort-bin-prosort_2sp3-linux64-2123-opt.tar.gzFlytta katalogen prosort till hemplatsen. Skriv i kommandotolken:
mv prosort /opt/tmaxapp/prosortSkapa en underkatalog för licenser och kopiera licensfilen där. Till exempel:
cd /opt/tmaxapp/prosort mkdir license cp /opt/tmaxsw/oflicense/prosort/license.xml /opt/tmaxapp/prosort/licenseÄndra
bash.profilemed valfri textredigerare och uppdatera det på följande sätt:# PROSORT PROSORT_HOME=/opt/tmaxapp/prosort PROSORT_SID=gbg PATH=$PATH:$PROSORT_HOME/bin LD_LIBRARY_PATH=$PROSORT_HOME/lib:$LD_LIBRARY_PATH LIBPATH$PROSORT_HOME/lib:$LIBPATH export PROSORT_HOME PROSORT_SID PATH LD_LIBRARY_PATH LIBPATH PATH=$PATH:$OPENFRAME_HOME/shbin export PATHOm du vill köra bash-profilen skriver du i kommandotolken:
. .bash_profileSkapa konfigurationsfilen. Till exempel:
cd /opt/tmaxapp/prosort/config ./gen_tip.shUsing PROSORT_SID "gbg" /home/oframe7/prosort/config/gbg.tip generatedSkapa den symboliska länken. Till exempel:
cd /opt/tmaxapp/OpenFrame/util/ ln -s DFSORT SORTVerifiera ProSort-installationen genom att
prosort -hköra kommandot . Till exempel:prosort -hUsage: prosort [options] [sort script files] options ------ -h Display this information -v Display version information -s Display state information -j Display profile information -x Use SyncSort compatible mode
Installera OFCOBOL
OFCOBOL är OpenFrame-kompilatorn som tolkar stordatorns COBOL-program.
Så här installerar du OFCOBOL
Kontrollera att installationen av Batch/Online har slutförts och kontrollera sedan att
OpenFrame_COBOL3_0_40_Linux_x86_64.bininstallationsfilen finns.Om du vill köra INSTALLATIONSPROGRAMMET FÖR OFCOBOL skriver du i kommandotolken:
./OpenFrame_COBOL3_0_40_Linux_x86_64.binLäs licensavtalet och tryck på Retur för att fortsätta.
Godkänn licensavtalet. När installationen är klar visas följande:
Choose Install Folder -------------------- Where would you like to install? Default Install Folder: /home/oframe7/OFCOBOL ENTER AN ABSOLUTE PATH, OR PRESS <ENTER> TO ACCEPT THE DEFAULT : /opt/tmaxapp/OFCOBOL INSTALL FOLDER IS: /opt/tmaxapp/OFCOBOL IS THIS CORRECT? (Y/N): Y[oframe7@ofdemo ~]$ vi .bash_profile ============================================================================ Installing... ------------ [==================|==================|==================|==================] [------------------|------------------|------------------|------------------] =============================================================================== Installation Complete -------------------- Congratulations. OpenFrame_COBOL has been successfully installed PRESS <ENTER> TO EXIT THE INSTALLERÄndra bash-profilfilen (
bash_profile) med valfri textredigerare och kontrollera att den har uppdaterats med OFCOBOL-variabler.Kör bash-profilen. Skriv i kommandotolken:
source ~/.bash_profileKopiera OFCOBOL-licensen till den installerade mappen. Till exempel:
mv licofcob.dat $OFCOB_HOME/licenseÄndra OpenFrame-konfigurationsfilen
$OPENFRAME_HOME/config/tjclrun.confmed valfri textredigerare. Till exempel:- Här är SYSLIB-avsnittet före ändringen:
[SYSLIB] BIN_PATH=${OPENFRAME_HOME}/bin:${OPENFRAME_HOME}/util:${COBDIR}/bin:/usr/local/bin:/bin LIB_PATH=${OPENFRAME_HOME}/lib:${OPENFRAME_HOME}/core/lib:${TB_HOME}/client/lib:${COBDIR}/lib:/ usr/lib:/lib:/lib/i686:/usr/local/lib:${PROSORT_HOME}/lib:/opt/FSUNbsort/lib- Här är SYSLIB-avsnittet efter ändringen:
[SYSLIB] BIN_PATH=${OPENFRAME_HOME}/bin:${OPENFRAME_HOME}/util:${COBDIR}/bin:/usr/local/bin:/bin LIB_PATH=${OPENFRAME_HOME}/lib:${OPENFRAME_HOME}/core/lib:${TB_HOME}/client/lib:${COBDIR}/lib:/ usr/lib:/lib:/lib/i686:/usr/local/lib:${PROSORT_HOME}/lib:/opt/FSUNbsort/lib :${ODBC_HOME}/lib :${OFCOB_HOME}/libOpenFrame_COBOL_InstallLog.logGranska filen i vi och kontrollera att det inte finns några fel. Till exempel:cat $OFCOB_HOME/UninstallerData/log/OpenFrame_COBOL_InstallLog.log…….. Summary ------ Installation: Successful. 131 Successes 0 Warnings 0 NonFatalErrors 0 FatalErrorofcob --versionAnvänd kommandot och granska versionsnumret för att verifiera installationen. Till exempel:ofcob --versionOpenFrame COBOL Compiler 3.0.54 CommitTag:: 645f3f6bf7fbe1c366a6557c55b96c48454f4bfStarta om OpenFrame med kommandot
tmdown/tmboot.
Installera OFASM
OFASM är OpenFrame-kompilatorn som tolkar stordatorns assemblerprogram.
Så här installerar du OFASM
Kontrollera att installationen av Batch/Online har slutförts och kontrollera sedan att
OpenFrame_ASM3_0_Linux_x86_64.bininstallationsfilen finns.Kör installationsprogrammet. Till exempel:
./OpenFrame_ASM3_0_Linux_x86_64.binLäs licensavtalet och tryck på Retur för att fortsätta.
Godkänn licensavtalet.
Kontrollera att bash-profilen har uppdaterats med OFASM-variabler. Till exempel:
source .bash_profile ofasm --version# TmaxSoft OpenFrameAssembler v3 r328 (3ff35168d34f6e2046b96415bbe374160fcb3a34)cat .bash_profile# OFASM ENV export OFASM_HOME=/opt/tmaxapp/OFASM export OFASM_MACLIB=$OFASM_HOME/maclib/free_macro export PATH="${PATH}:$OFASM_HOME/bin:" export LD_LIBRARY_PATH="./:$OFASM_HOME/lib:$LD_LIBRARY_PATH"Öppna OpenFrame-konfigurationsfilen
$OPENFRAME_HOME/config/tjclrun.confmed valfri textredigerare och ändra den på följande sätt:- Här är avsnittet [SYSLIB] före ändringen:
[SYSLIB] BIN_PATH=${OPENFRAME_HOME}/bin:${OPENFRAME_HOME}/util:${COBDIR}/bin:/usr/local/bin:/bi n:${OPENFRAME_HOME}/volume_default/SYS1.LOADLIB LIB_PATH=${OPENFRAME_HOME}/lib:${OPENFRAME_HOME}/core/lib:${TB_HOME}/client/lib:${CO BDIR}/lib:/usr/lib:/lib:/lib/i686:/usr/local/lib:${PROSORT_HOME}/lib:/opt/FSUNbsort/lib:${OFCOB_HOM E}/lib:${ODBC_HOME}/lib:${OFPLI_HOME}/lib- Här är avsnittet [SYSLIB] efter ändringen:
[SYSLIB] BIN_PATH=${OPENFRAME_HOME}/bin:${OPENFRAME_HOME}/util:${COBDIR}/bin:/usr/local/bin:/bi n:${OPENFRAME_HOME}/volume_default/SYS1.LOADLIB LIB_PATH=${OPENFRAME_HOME}/lib:${OPENFRAME_HOME}/core/lib:${TB_HOME}/client/lib:${CO BDIR}/lib:/usr/lib:/lib:/lib/i686:/usr/local/lib:${PROSORT_HOME}/lib:/opt/FSUNbsort/lib:${OFCOB_HOM E}/lib:${ODBC_HOME}/lib:${OFPLI_HOME}/lib:${OFASM_HOME}/libOpenFrame_ASM_InstallLog.logVerifiera filen och kontrollera att det inte finns några fel. Till exempel:cat $OFASM_HOME/UninstallerData/log/OpenFrame_ASM_InstallLog.log…….. Summary ------ Installation: Successful. 55 Successes 0 Warnings 0 NonFatalErrors 0 FatalErrorsStarta om OpenFrame genom att utfärda något av följande kommandon:
tmdown / tmboot—eller—
oscdown / oscboot
Installera OSC
OSC är OpenFrame-miljön som liknar IBM CICS som stöder snabba OLTP-transaktioner och andra hanteringsfunktioner.
Så här installerar du OSC
Kontrollera att basinstallationen lyckades och kontrollera sedan att
OpenFrame_OSC7_0_Fix2_Linux_x86_64.bininstallationsfilen och konfigurationsfilen osc.properties finns.Redigera följande parametrar i
osc.propertiesfilen:OPENFRAME_HOME=/opt/tmaxapp/OpenFrame OSC_SYS_OSC_NCS_PATH=/opt/tmaxapp/OpenFrame/temp/OSC_NCS OSC_APP_OSC_TC_PATH=/opt/tmaxapp/OpenFrame/temp/OSC_TCKör installationsprogrammet med hjälp av egenskapsfilen enligt följande:
chmod a+x OpenFrame_OSC7_0_Fix2_Linux_x86_64.bin ./OpenFrame_OSC7_0_Fix2_Linux_x86_64.bin -f osc.propertiesNär du är klar visas meddelandet "Installationen har slutförts".
Kontrollera att bash-profilen har uppdaterats med OSC-variabler.
OpenFrame_OSC7_0_Fix2_InstallLog.logGranska filen. Den bör se ut ungefär så här:Summary ------ Installation: Successful. 233 Successes 0 Warnings 0 NonFatalErrors 0 FatalErrorÄndra konfigurationsfilen
$OPENFRAME_HOME/config/ofsys.seqmed valfri textredigerare. I avsnitten #BASE och #BATCH redigerar du parametrarna som visas.Before changes #BASE ofrsasvr ofrlhsvr ofrdmsvr ofrdsedt ofrcmsvr ofruisvr ofrsmlog vtammgr TPFMAGENT #BATCH #BATCH#obmtsmgr #BATCH#ofrpmsvr #BATCH#obmjmsvr #BATCH#obmjschd #BATCH#obmjinit #BATCH#obmjhist #BATCH#obmjspbk #TACF #TACF#tmsvr After changes #BATCH #BASE obmtsmgr ofrsasvr ofrpmsvr ofrlhsvr obmjmsvr ofrdmsvr obmjschd ofrdsedt obmjinit ofrcmsvr obmjhist ofruisvr obmjspbk ofrsmlog vtammgr #TACF TPFMAGENT tmsvrKopiera licensfilen. Till exempel:
cp /home/oframe7/oflicense/ofonline/licosc.dat $OPENFRAME_HOME/license cd $OPENFRAME_HOME/license ls -l-rwxr-xr-x. 1 oframe mqm 80 Sep 12 01:37 licosc.dat -rwxr-xr-x. 1 oframe mqm 80 Sep 8 09:40 lictacf.dat -rwxrwxr-x. 1 oframe mqm 80 Sep 3 11:54 lictjes.daOm du vill starta och stänga av OSC initierar du CICS-regionens delade minne genom att
osctdlinit OSCOIVP1skriva i kommandotolken.Kör
oscbootför att starta OSC. Utdata ser ut ungefär så här:OSCBOOT : pre-processing [ OK ] TMBOOT for node(NODE1) is starting: Welcome to Tmax demo system: it will expire 2016/11/4 Today: 2016/9/12 TMBOOT: TMM is starting: Mon Sep 12 01:40:25 2016 TMBOOT: CLL is starting: Mon Sep 12 01:40:25 2016 TMBOOT: CLH is starting: Mon Sep 12 01:40:25 2016 TMBOOT: TLM(tlm) is starting: Mon Sep 12 01:40:25 2016Kontrollera att processstatusen är klar genom att
tmadminanvända kommandot i si. Alla processer ska visa RDY i statuskolumnen.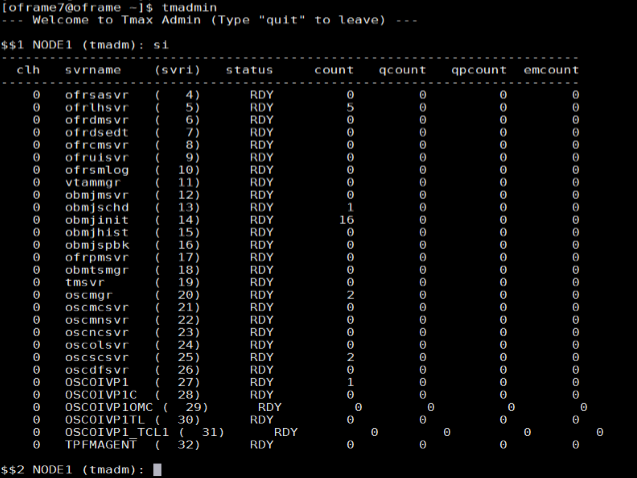
Stäng OSC med kommandot
oscdown.
Installera JEUS
JEUS (Java Enterprise User Solution) tillhandahåller presentationsskiktet för OpenFrame-webbprogramservern.
Innan du installerar JEUS installerar du Apache Ant-paketet, som tillhandahåller de bibliotek och kommandoradsverktyg som behövs för att installera JEUS.
Så här installerar du Apache Ant
Ladda ned Ant binary med kommandot
wget. Till exempel:wget http://apache.mirror.cdnetworks.com/ant/binaries/apacheant-1.9.7-bin.tar.gztarAnvänd verktyget för att extrahera den binära filen och flytta den till en lämplig plats. Till exempel:tar -xvzf apache-ant-1.9.7-bin.tar.gzSkapa en symbolisk länk för effektivitet:
ln -s apache-ant-1.9.7 antÖppna bash-profilen
~/.bash_profilemed valfri textredigerare och uppdatera den med följande variabler:# Ant ENV export ANT_HOME=$HOME/ant export PATH=$HOME/ant/bin:$PATHAnvänd den ändrade miljövariabeln. Till exempel:
source ~/.bash_profile
Så här installerar du JEUS
Extrahera installationsprogrammet med hjälp av
tarverktyget. Till exempel:mkdir jeus7 tar -zxvf jeus704.tar.gz -C jeus7Ändra till
jeus7/setupkatalogen (eller använd JEUS-parametern för din egen miljö). Till exempel:cd jeus7/setup/Kör
ant clean-allinnan du utför bygget. Utdata ser ut ungefär så här:Buildfile: /home/oframe7jeus7/setup/build.xml clean-bin: delete-domain: [echo] Deleting a domain configuration: domain = jeus_domain delete-nodesxml: clean-config: clean-all: BUILD SUCCESSFUL Total time: 0 secondsGör en säkerhetskopia av
domain-config-template.propertiesfilen. Till exempel:cp domain-config-template.properties domain-configtemplate.properties.bkpÖppna filen domain-config-template.properties med valfri textredigerare och ändra
jeus.password=jeusadmin nodename=Tmaxsofttilljeus.password=tmax1234 nodename=ofdemoant installKör kommandot för att skapa JEUS.~/.bash_profileUppdatera filen med JEUS-variablerna enligt följande:# JEUS ENV export JEUS_HOME=/opt/tmaxui/jeus7 PATH="/opt/tmaxui/jeus7/bin:/opt/tmaxui/jeus7/lib/system:/opt/tmaxui/jeus7/webserver/bin:$ {PATH}" export PATHKör bash-profilen. Till exempel:
. .bash_profileValfritt. Skapa ett alias för enkel avstängning och start av JEUS-komponenter med hjälp av följande kommandon:
# JEUS alias alias dsboot='startDomainAdminServer -domain jeus_domain -u administrator -p jeusadmin' alias msboot='startManagedServer -domain jeus_domain -server server1 -u administrator -p jeusadmin' alias msdown=`jeusadmin -u administrator -p tmax1234 "stop-server server1"' alias dsdown=`jeusadmin -domain jeus_domain -u administrator -p tmax1234 "local-shutdown"'Kontrollera installationen genom att starta domänadministratörsservern enligt följande:
startDomainAdminServer -domain jeus_domain -u administrator -p jeusadminVerifiera med webbinloggning med hjälp av syntaxen:
http://<IP>:<port>/webadmin/loginExempel:
http://192.168.92.133:9736/webadmin/loginInloggningsskärmen visas: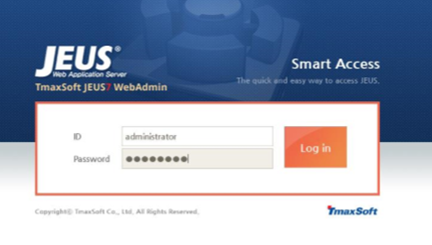
Kommentar
Om du har problem med portsäkerhet öppnar du port 9736 eller inaktiverar brandväggen (
systemctl stop firewall).Om du vill ändra värdnamnet för server1 klickar du på Lås och redigera och sedan på server1. I serverfönstret ändrar du värdnamnet på följande sätt:
- Ändra Nodename till ofdemo.
- Klicka på OK till höger i fönstret.
- Klicka på Tillämpa ändringar längst ned till vänster i fönstret och ange Värdnamnsändring som beskrivning.
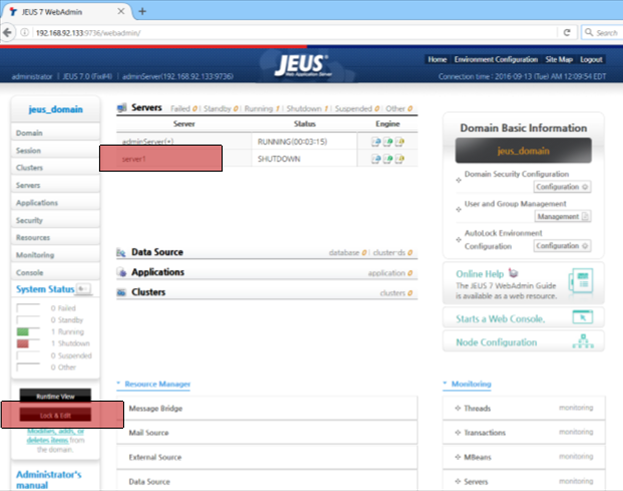
Kontrollera att konfigurationen lyckas på bekräftelseskärmen.
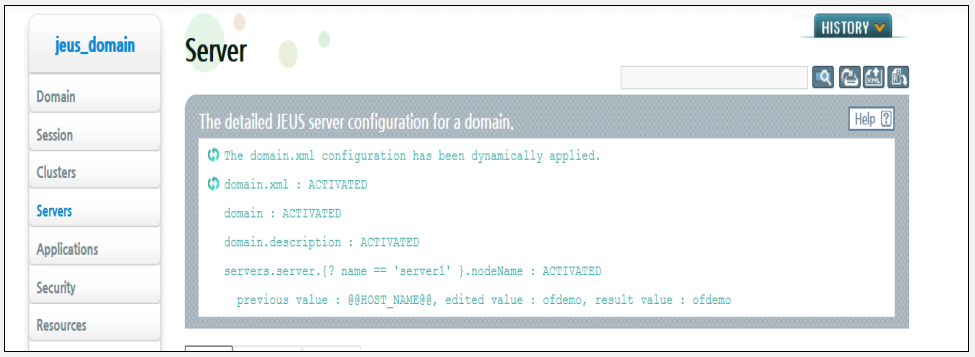
Starta den hanterade serverprocessen "server1" med följande kommando:
startManagedServer -domain jeus_domain -server server1 -u administrator -p jeusadmin
Installera OFGW
OFGW Är OpenFrame-gatewayen som stöder kommunikation mellan 3270-terminalemulatorn och OSI-basen och hanterar sessionerna mellan terminalemulatorn och OSI.
Så här installerar du OFGW
Kontrollera att JEUS har installerats och kontrollera sedan att
OFGW7_0_1_Generic.bininstallationsfilen finns.Kör installationsprogrammet. Till exempel:
./OFGW7_0_1_Generic.binAnvänd följande platser för motsvarande frågor:
- JEUS-hemkatalog
- JEUS-domännamn
- JEUS-servernamn
- Tibero-drivrutin
- Tmax Node ID ofdemo
Acceptera resten av standardinställningarna och tryck sedan på Retur för att avsluta installationsprogrammet.
Kontrollera att URL:en för OFGW fungerar som förväntat:
Type URL http://192.168.92.133:8088/webterminal/ and press enter < IP > :8088/webterminal/Följande skärm visas:
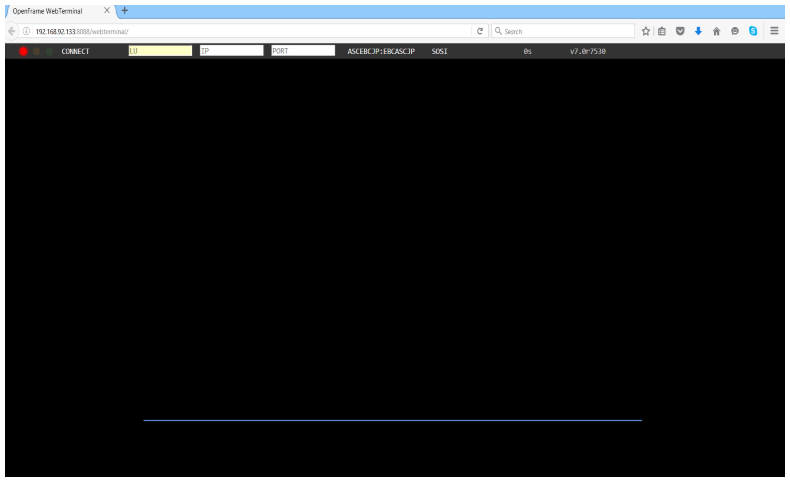
Installera OFManager
OFManager tillhandahåller drifts- och hanteringsfunktioner för OpenFrame i webbmiljön.
Så här installerar du OFManager
Kontrollera att
OFManager7_Generic.bininstallationsfilen finns.Kör installationsprogrammet. Till exempel:
./OFManager7_Generic.binTryck på Retur för att fortsätta och godkänn sedan licensavtalet.
Välj installationsmappen.
Acceptera alla standardinställningar.
Välj Tibero som databas.
Tryck på Retur för att avsluta installationsprogrammet.
Kontrollera att URL:en för OFManager fungerar som förväntat:
Type URL http://192.168.92.133:8088/ofmanager and press enter < IP > : < PORT > ofmanager Enter ID: ROOT Password: SYS1
Startskärmen visas:
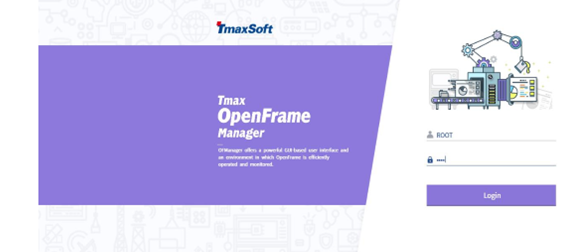
Det slutför installationen av OpenFrame-komponenterna.
Nästa steg
Om du överväger en stordatormigrering är vårt växande partnerekosystem tillgängligt för att hjälpa dig. Detaljerad vägledning om hur du väljer en partnerlösning finns i Platform Modernization Alliance.