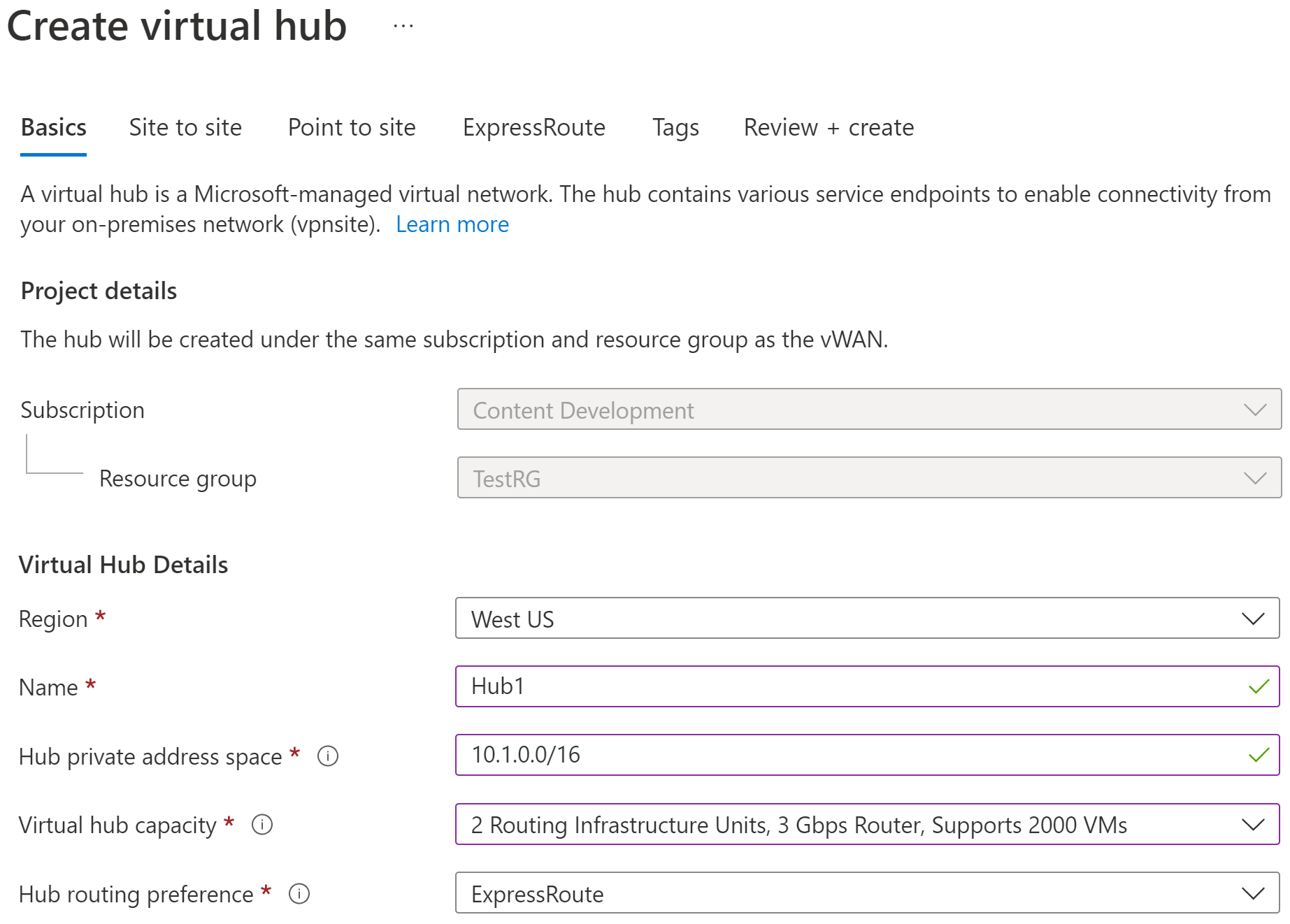Självstudie: Skapa en ExpressRoute-association till Virtual WAN – Azure Portal
Den här självstudien visar hur du använder Virtual WAN för att ansluta till dina resurser i Azure via en ExpressRoute-krets. Mer konceptuell information om ExpressRoute i Virtual WAN finns i Om ExpressRoute i Virtual WAN. Du kan också skapa den här konfigurationen med hjälp av PowerShell-stegen.
I den här självstudien lär du dig att:
- Skapa ett virtuellt WAN
- Skapa en hubb och en gateway
- Ansluta ett virtuellt nätverk till en hubb
- Ansluta en krets till en hubbgateway
- Testa anslutning
- Ändra en gatewaystorlek
- Annonsera en standardväg
Förutsättningar
Kontrollera att du har uppfyllt följande villkor innan du påbörjar konfigurationen:
Du har ett virtuellt nätverk som du vill ansluta till. Kontrollera att inget av undernäten i dina lokala nätverk överlappar de virtuella nätverk som du vill ansluta till. Information om hur du skapar ett virtuellt nätverk i Azure Portal finns i Snabbstart.
Det virtuella nätverket har inga virtuella nätverksgatewayer. Om ditt virtuella nätverk har en gateway (antingen VPN eller ExpressRoute) måste du ta bort alla gatewayer. Den här konfigurationen kräver att virtuella nätverk i stället är anslutna till virtual WAN-hubbgatewayen.
Hämta ett IP-adressintervall för din hubbregion. Hubben är ett virtuellt nätverk som skapas och används av Virtual WAN. Adressintervallet som du anger för hubben kan inte överlappa något av dina befintliga virtuella nätverk som du ansluter till. Det kan inte heller överlappa dina adressintervall som du ansluter till lokalt. Om du inte känner till IP-adressintervallen som finns i din lokala nätverkskonfiguration kan du samordna med någon som kan ange den informationen åt dig.
Följande ExpressRoute-krets-SKU:er kan anslutas till hubbgatewayen: Lokal, Standard och Premium.
Om du inte har någon Azure-prenumeration kan du skapa ett kostnadsfritt konto.
Skapa ett virtuellt WAN
I portalen i fältet Sök efter resurser skriver du Virtual WAN i sökrutan och väljer Retur.
Välj Virtuella WAN:er i resultatet. På sidan Virtuella WAN:er väljer du + Skapa för att öppna sidan Skapa WAN .
På sidan Skapa WAN fyller du i fälten på fliken Grundläggande . Ändra exempelvärdena så att de gäller för din miljö.
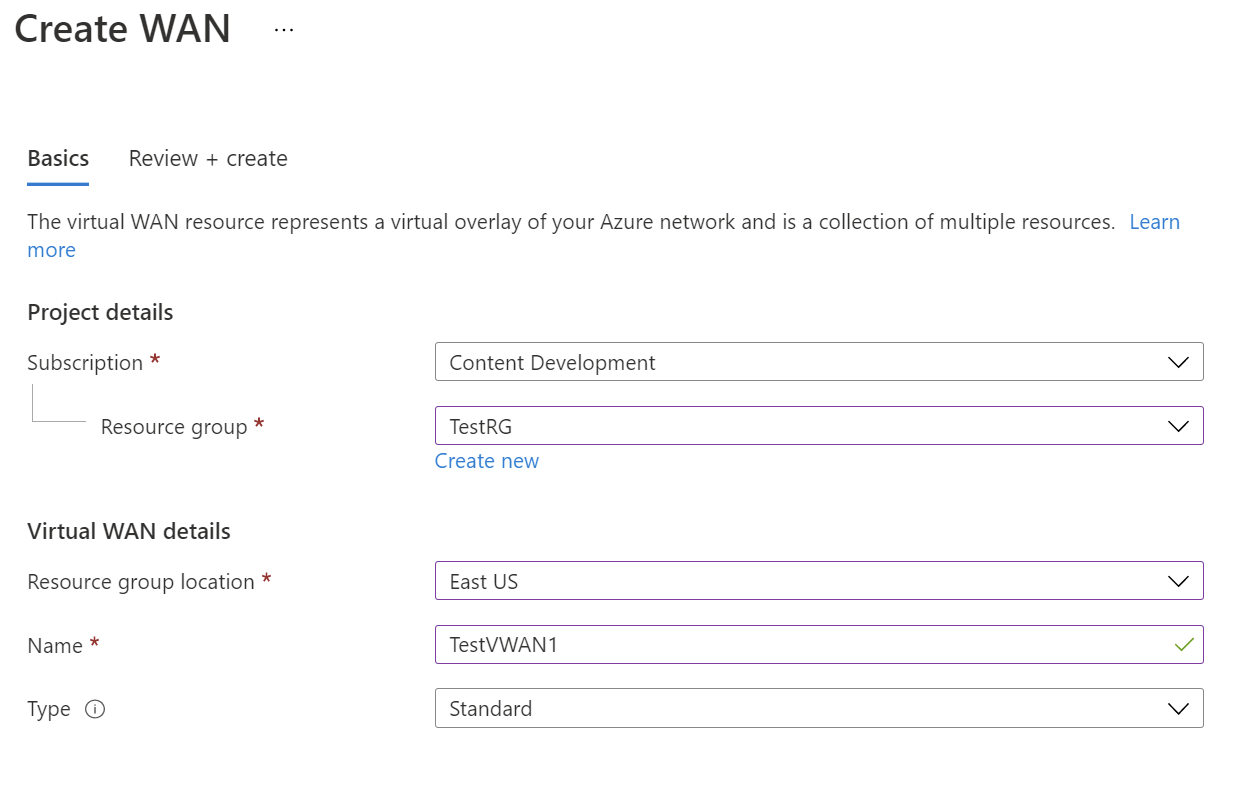
- Prenumeration: Välj den prenumeration som du vill använda.
- Resursgrupp: Skapa ny eller använd befintlig.
- Plats för resursgrupp: Välj en resursplats i listrutan. Ett WAN är en global resurs och finns inte i en viss region. Du måste dock välja en region för att kunna hantera och hitta den WAN-resurs som du skapar.
- Namn: Ange det namn som du vill anropa ditt virtuella WAN.
- Typ: Basic eller Standard. Välj Standard. Om du väljer Grundläggande förstår du att grundläggande virtuella WAN:er bara kan innehålla Basic-hubbar. Grundläggande hubbar kan bara användas för plats-till-plats-anslutningar.
När du har fyllt i fälten väljer du Granska +Skapa längst ned på sidan.
När valideringen har slutförts klickar du på Skapa för att skapa det virtuella WAN-nätverket.
Skapa en virtuell hubb och gateway
I det här avsnittet skapar du en ExpressRoute-gateway för din virtuella hubb. Du kan antingen skapa gatewayen när du skapar en ny virtuell hubb eller så kan du skapa gatewayen i en befintlig hubb genom att redigera den.
Skapa en ny virtuell hubb och en gateway
Skapa en ny virtuell hubb. När en hubb har skapats debiteras du för hubben, även om du inte kopplar några platser.
Sidan Grundläggande inställningar
Gå till det virtuella WAN som du skapade. På den virtuella WAN-sidan till vänster väljer du Hubbar under Anslutningen.
På sidan Hubbar väljer du +Ny hubb för att öppna sidan Skapa virtuell hubb .
På fliken Skapa virtuell hubb slutför du följande fält:
- Region: Välj den region där du vill distribuera den virtuella hubben.
- Namn: Namnet som du vill att den virtuella hubben ska vara känd för.
- Navets privata adressutrymme: Hubbens adressintervall i CIDR-notation. Det minsta adressutrymmet är /24 för att skapa en hubb.
- Kapacitet för virtuell hubb: Välj från listrutan. Mer information finns i Inställningar för virtuell hubb.
- Inställningar för hubbdirigering: Lämna som standard. Mer information finns i Inställningar för routning av virtuell hubb.
ExpressRoute-sida
Välj ExpressRoute för att öppna ExpressRoute-sidan. Klicka på Ja för att visa konfigurationsinställningarna för ExpressRoute. Fyll i de nödvändiga fälten. Information om gatewayskalningsenheter finns i Vanliga frågor och svar.
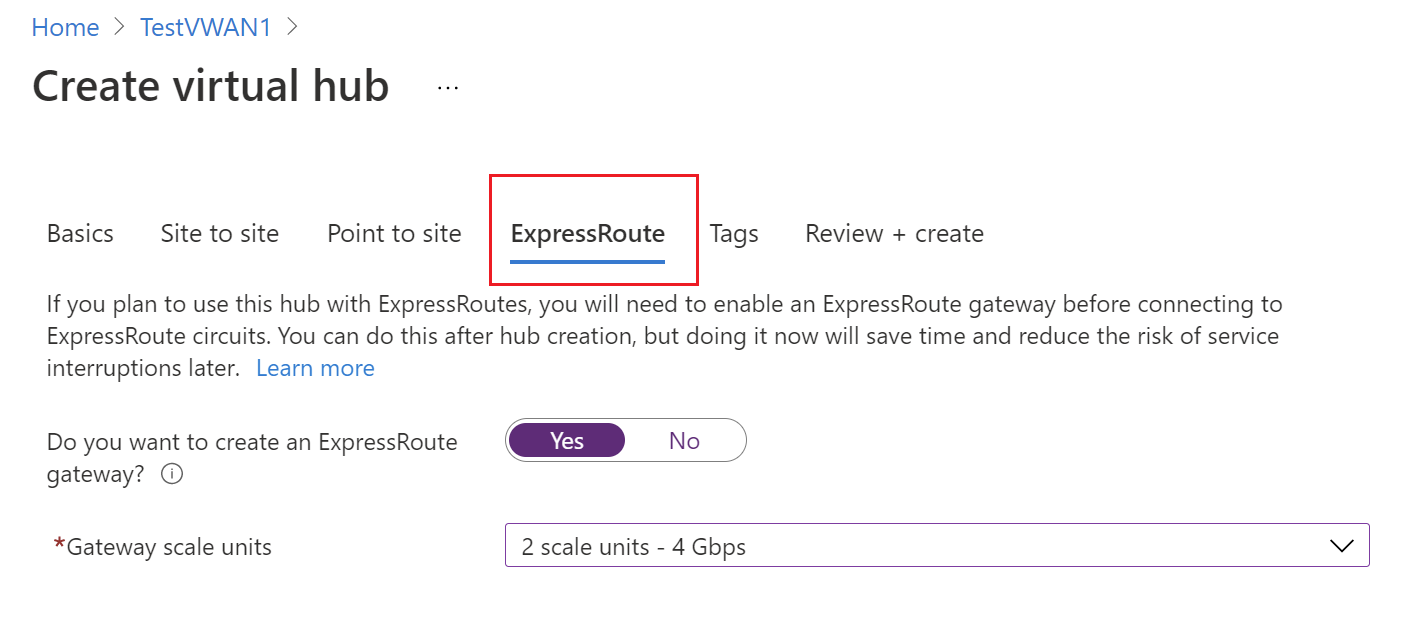
Välj Granska + skapa för att verifiera.
Välj Skapa för att skapa hubben med en ExpressRoute-gateway. Det kan ta cirka 30 minuter att slutföra en hubb. Efter 30 minuter uppdaterar du för att visa hubben på sidan Hubbar. Välj Gå till resurs för att navigera till resursen.
Så här skapar du en gateway i en befintlig hubb
Du kan också skapa en gateway i en befintlig hubb genom att redigera hubben.
- Gå till det virtuella WAN-nätverket.
- I den vänstra rutan väljer du Hubbar.
- På Virtual WAN | På sidan Hubbar klickar du på den hubb som du vill redigera.
- Klicka på Redigera virtuell hubb längst upp på sidan på sidan Virtuell hubb.
- På sidan Redigera virtuell hubb markerar du kryssrutan Inkludera ExpressRoute-gateway och justerar eventuella andra inställningar som du behöver.
- Välj Bekräfta för att bekräfta dina ändringar. Det tar cirka 30 minuter för hubb- och hubbresurserna att skapa fullständigt.
Så här visar du en gateway
När du har skapat en ExpressRoute-gateway kan du visa gatewayinformation. Gå till hubben, välj ExpressRoute och visa gatewayen.

Ansluta ditt virtuella nätverk till hubben
I det här avsnittet skapar du peering-anslutningen mellan din hubb och ett virtuellt nätverk. Upprepa de här stegen för varje virtuellt nätverk du vill ansluta.
På sidan för det virtuella WAN-nätverket klickar du på virtuell nätverksanslutning.
På sidan för virtuell nätverksanslutning klickar du på +Lägg till anslutning.
Fyll i följande fält på sidan Lägg till anslutning:
- Anslutningsnamn – Namnge anslutningen.
- Hubbar – Välj den hubb du vill koppla till anslutningen.
- Prenumeration – Kontrollera prenumerationen.
- Virtuellt nätverk – Välj det virtuella nätverk du vill ansluta till hubben. Det virtuella nätverket kan inte ha en redan befintlig virtuell nätverksgateway (varken VPN eller ExpressRoute).
Ansluta din krets till hubbgatewayen
När gatewayen har skapats kan du ansluta en ExpressRoute-krets till den.
Ansluta kretsen till hubbgatewayen
Kontrollera först att kretsens peeringstatus har etablerats på sidan ExpressRoute-krets –> Peerings i portalen. Gå sedan till sidan Virtuell hubb –> Anslutning –> ExpressRoute . Om du har åtkomst i din prenumeration till en ExpressRoute-krets visas den krets som du vill använda i listan över kretsar. Om du inte ser några kretsar, men har fått en auktoriseringsnyckel och peer-krets-URI, kan du lösa in och ansluta en krets. Se Ansluta genom att lösa in en auktoriseringsnyckel.
- Välj kretsen.
- Välj Anslut kretsar.
Så här ansluter du genom att lösa in en auktoriseringsnyckel
Använd auktoriseringsnyckeln och krets-URI:n som du angav för att ansluta.
- På sidan ExpressRoute klickar du på +Lös in auktoriseringsnyckel
- På sidan Lös in auktoriseringsnyckel fyller du i värdena.
- Välj Lägg till för att lägga till nyckeln.
- Visa kretsen. En inlöst krets visar bara namnet (utan typ, provider och annan information) eftersom det finns i en annan prenumeration än användarens.
Testa anslutningen
När kretsanslutningen har upprättats anger hubbens anslutningsstatus "den här hubben", vilket innebär att anslutningen upprättas till hubbens ExpressRoute-gateway. Vänta ungefär 5 minuter innan du testar anslutningen från en klient bakom ExpressRoute-kretsen, till exempel en virtuell dator i det virtuella nätverk som du skapade tidigare.
Ändra storleken på en gateway
Om du vill ändra storleken på din ExpressRoute-gateway letar du upp ExpressRoute-gatewayen i hubben och väljer skalningsenheterna i listrutan. Spara ändringen. Det tar cirka 30 minuter att uppdatera hubbgatewayen.
Så här annonserar du standardväg 0.0.0.0/0 till slutpunkter
Om du vill att den virtuella Azure-hubben ska annonsera standardvägen 0.0.0.0/0 till ExpressRoute-slutpunkterna måste du aktivera "Sprid standardväg".
Välj din krets ->...-> Redigera anslutning.

Välj Aktivera för att sprida standardvägen.
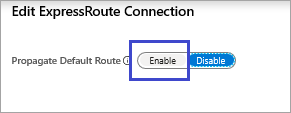
Så här ser du din Virtual WAN-anslutning från bladet ExpressRoute-krets
Gå till sidan Anslutningar för ExpressRoute-kretsen för att se varje ExpressRoute-gateway som ExpressRoute-kretsen är ansluten till. Om gatewayen finns i en annan prenumeration än kretsen blir peer-fältet kretsauktoriseringsnyckeln.

Aktivera eller inaktivera VNet till Virtual WAN-trafik via ExpressRoute
Som standard inaktiveras VNet-till Virtual WAN-trafik via ExpressRoute. Du kan aktivera den här anslutningen med hjälp av följande steg.
- På bladet "Redigera virtuell hubb" aktiverar du Tillåt trafik från icke-virtuella WAN-nätverk.
- På bladet "Virtuell nätverksgateway" aktiverar du Tillåt trafik från fjärranslutna Virtuella WAN-nätverk. Se anvisningarna här.
Vi rekommenderar att du håller dessa växlingsknappar inaktiverade och i stället skapar en virtuell nätverksanslutning mellan det fristående virtuella nätverket och Virtual WAN-hubben. Detta ger bättre prestanda och lägre svarstid, enligt våra vanliga frågor och svar.
Rensa resurser
När du inte längre behöver de resurser som du skapade tar du bort dem. Vissa virtual WAN-resurser måste tas bort i en viss ordning på grund av beroenden. Borttagningen kan ta ungefär 30 minuter att slutföra.
Öppna det virtuella WAN som du skapade.
Välj en virtuell hubb som är associerad med det virtuella WAN:et för att öppna hubbsidan.
Ta bort alla gateway-entiteter som följer nedanstående ordning för varje gatewaytyp. Det kan ta 30 minuter att slutföra.
VPN:
- Koppla från VPN-webbplatser
- Ta bort VPN-anslutningar
- Ta bort VPN-gatewayer
ExpressRoute:
- Ta bort ExpressRoute-anslutningar
- Ta bort ExpressRoute-gatewayer
Upprepa för alla hubbar som är associerade med det virtuella WAN-nätverket.
Du kan antingen ta bort hubbarna i det här läget eller ta bort hubbarna senare när du tar bort resursgruppen.
Gå till resursgruppen i Azure Portal.
Välj Ta bort resursgrupp. Detta tar bort de andra resurserna i resursgruppen, inklusive hubbarna och det virtuella WAN-nätverket.
Nästa steg
Mer information om ExpressRoute i Virtual WAN finns här: