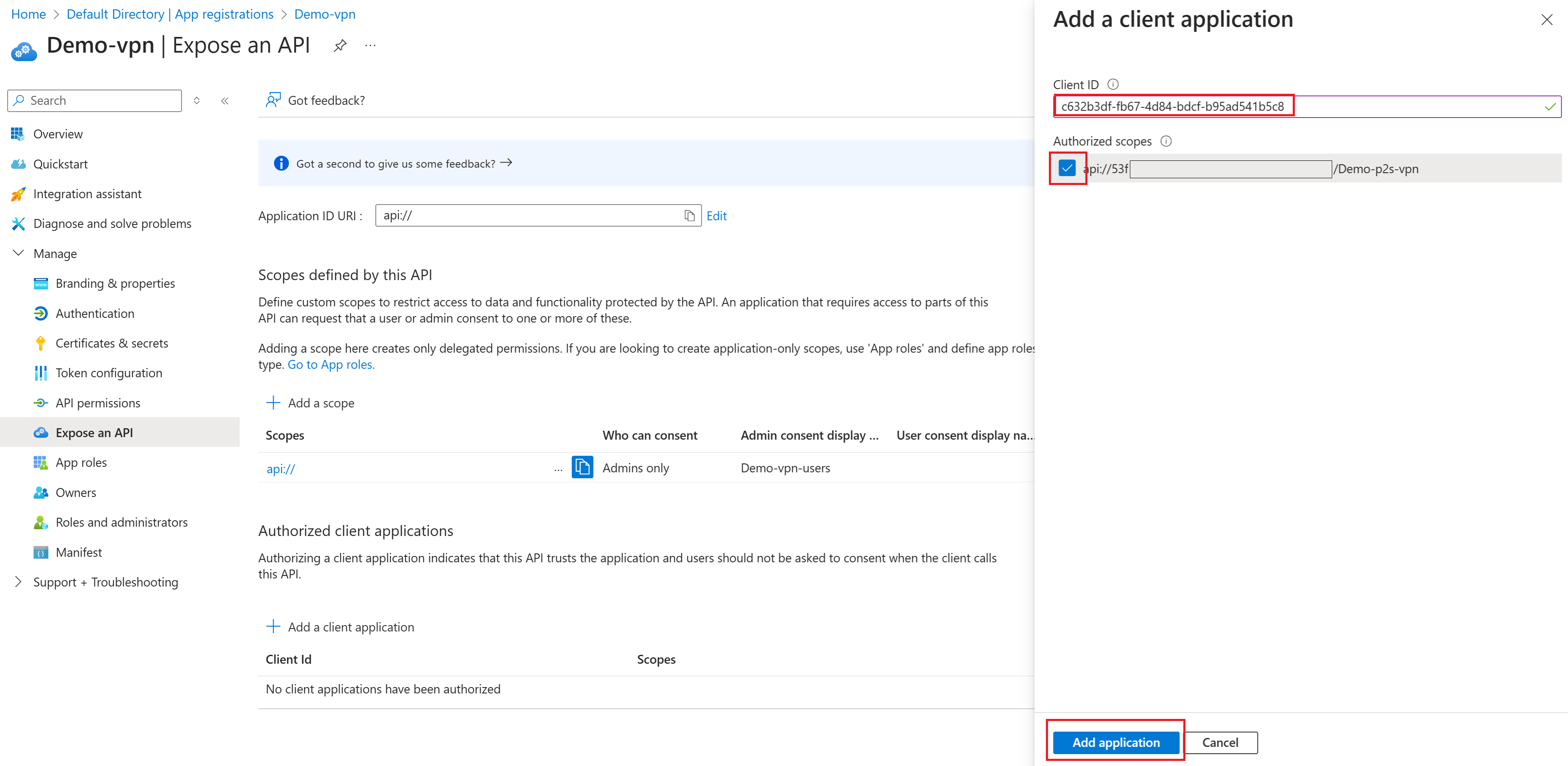Skapa eller ändra ett anpassat målgruppsapp-ID för P2S VPN Microsoft Entra ID-autentisering
Stegen i den här artikeln hjälper dig att skapa ett anpassat App-ID för Microsoft Entra (anpassad målgrupp) för den nya Microsoft-registrerade Azure VPN-klienten för punkt-till-plats-anslutningar (P2S). Du kan också uppdatera din befintliga klientorganisation för att ändra den nya Microsoft-registrerade Azure VPN-klientappen från den tidigare Azure VPN-klientappen.
När du konfigurerar ett anpassat målgruppsapp-ID kan du använda något av de värden som stöds som är associerade med Azure VPN-klientappen. Vi rekommenderar att du associerar det Microsoft-registrerade app-ID:t azure public audience value c632b3df-fb67-4d84-bdcf-b95ad541b5c8 till din anpassade app när det är möjligt. En fullständig lista över värden som stöds finns i P2S VPN – Microsoft Entra ID.
Den här artikeln innehåller övergripande steg. Skärmbilderna för att registrera ett program kan skilja sig något beroende på hur du kommer åt användargränssnittet, men inställningarna är desamma. Mer information finns i Snabbstart: Registrera ett program. Mer information om Microsoft Entra ID-autentisering för P2S finns i Microsoft Entra ID-autentisering för P2S.
Om du konfigurerar ett anpassat målgruppsapp-ID för att konfigurera eller begränsa åtkomst baserat på användare och grupper kan du läsa Scenario: Konfigurera P2S-åtkomst baserat på användare och grupper – Microsoft Entra-ID-autentisering. Scenarioartikeln beskriver arbetsflödet och stegen för att tilldela behörigheter.
Förutsättningar
Den här artikeln förutsätter att du redan har en Microsoft Entra-klientorganisation och behörigheter för att skapa ett företagsprogram, vanligtvis rollen molnprogramadministratör eller senare. Mer information finns i Skapa en ny klientorganisation i Microsoft Entra-ID och Tilldela användarroller med Microsoft Entra-ID.
Den här artikeln förutsätter att du använder det Microsoft-registrerade app-ID:t
c632b3df-fb67-4d84-bdcf-b95ad541b5c8För offentlig Azure-målgrupp för att konfigurera din anpassade app. Det här värdet har globalt medgivande, vilket innebär att du inte behöver registrera det manuellt för att ge medgivande till din organisation. Vi rekommenderar att du använder det här värdet.För närvarande finns det bara ett målgruppsvärde som stöds för den Microsoft-registrerade appen. Se tabellen med målgruppsvärde som stöds för ytterligare värden som stöds.
Om det Microsoft-registrerade målgruppsvärdet inte är kompatibelt med din konfiguration kan du fortfarande använda de äldre manuellt registrerade ID-värdena.
Om du behöver använda ett manuellt registrerat app-ID-värde i stället måste du ge medgivande för att appen ska kunna logga in och läsa användarprofiler innan du fortsätter med den här konfigurationen. Du måste logga in med ett konto som har tilldelats rollen Molnprogramadministratör.
Om du vill bevilja administratörsmedgivande för din organisation ändrar du följande kommando så att det innehåller önskat
client_idvärde. I exemplet är värdet client_id för Azure Public. Se tabellen för ytterligare värden som stöds.https://login.microsoftonline.com/common/oauth2/authorize?client_id=41b23e61-6c1e-4545-b367-cd054e0ed4b4&response_type=code&redirect_uri=https://portal.azure.com&nonce=1234&prompt=admin_consentKopiera och klistra in url:en som gäller distributionsplatsen i webbläsarens adressfält.
Välj det konto som har rollen Molnprogramadministratör om du uppmanas att göra det.
På sidan Behörigheter som begärs väljer du Acceptera.
Registrera en app
Det finns ett par olika sätt att komma till Appregistreringar sidan. Ett sätt är via administrationscentret för Microsoft Entra. Du kan också använda Azure Portal- och Microsoft Entra-ID:t. Logga in med ett konto som har rollen molnprogramadministratör eller högre.
Om du har åtkomst till flera klienter använder du ikonen Inställningar på den översta menyn för att växla till den klientorganisation där du vill registrera programmet från menyn Kataloger + prenumerationer .
Gå till Appregistreringar och välj Ny registrering.
På sidan Registrera ett program anger du ett visningsnamn för ditt program. Användare av ditt program kan se visningsnamnet när de använder appen, till exempel under inloggningen. Du kan ändra visningsnamnet när som helst. Flera appregistreringar kan dela samma namn. Appregistreringens automatiskt genererade program-ID (klient)-ID identifierar din app unikt inom identitetsplattformen.
Ange vem som kan använda programmet, som ibland kallas för dess inloggningspublik. Välj Endast konton i den här organisationskatalogen (endast nameofyourdirectory – enskild klient).
Låt omdirigerings-URI (valfritt) vara för tillfället när du konfigurerar en omdirigerings-URI i nästa avsnitt.
Välj Registrera för att slutföra den första appregistreringen.
När registreringen är klar visar administrationscentret för Microsoft Entra appregistreringens översiktsfönster. Du ser program-ID (klient)-ID:t. Det här värdet kallas även för klient-ID och identifierar ditt program unikt i Microsofts identitetsplattform. Det här är det anpassade målgruppsvärde som du använder när du konfigurerar P2S-gatewayen. Även om det här värdet finns måste du fortfarande slutföra nästa avsnitt för att associera det Micrsoft-registrerade programmet med ditt program-ID.
Exponera ett API och lägga till ett omfång
I det här avsnittet skapar du ett omfång för att tilldela detaljerade behörigheter.
I den vänstra rutan för den registrerade appen väljer du Exponera ett API.
Välj Lägg till en omfattning. I fönstret Lägg till ett omfång visar du program-ID-URI:n. Det här fältet genereras automatiskt. Detta är
api://<application-client-id>som standard . App-ID-URI:n fungerar som prefix för de omfång som du refererar till i API:ets kod, och den måste vara globalt unik.Välj Spara och fortsätt till nästa fönstret Lägg till ett omfång .
I det här fönstret Lägg till ett omfång anger du omfångets attribut. För den här genomgången kan du använda exempelvärdena eller ange egna.
Fält Värde Omfångsnamn Exempel: p2s-vpn1 Vem kan ge medgivande Endast administratörer Visningsnamn för administratörsmedgivande Exempel: p2s-vpn1-users Beskrivning av administratörsmedgivande Exempel: Åtkomst till P2S VPN Delstat Aktiverad Välj Lägg till omfång för att lägga till omfånget.
Lägg till Azure VPN-klientprogrammet
I det här avsnittet associerar du det Microsoft-registrerade Azure VPN-klientprogram-ID:t.
På sidan Exponera ett API väljer du + Lägg till ett klientprogram.
I fönstret Lägg till ett klientprogram för klient-ID använder du Azures offentliga program-ID för den Microsoft-registrerade Azure VPN-klientappen,
c632b3df-fb67-4d84-bdcf-b95ad541b5c8såvida du inte vet att du behöver ett annat värde.Kontrollera att Auktoriserade omfång har valts .
Välj Lägg till program.
Samla in värden
På sidan Översikt för ditt program antecknar du följande värden som du behöver när du konfigurerar din punkt-till-plats-VPN-gateway för Microsoft Entra-ID-autentisering.
- Program-ID (klient): Det här är det anpassade målgrupps-ID som du använder för fältet Målgrupp när du konfigurerar din P2S VPN-gateway.
- Katalog-ID (klientorganisation): Det här värdet är en del av det värde som krävs för fältet Klientorganisation och utfärdare för P2S VPN-gatewayen.
Konfigurera P2S VPN-gatewayen
När du har slutfört stegen i föregående avsnitt fortsätter du att konfigurera P2S VPN Gateway för Microsoft Entra-ID-autentisering – Microsoft-registrerad app.
Uppdatera till Microsoft-registrerat VPN-appklient-ID
Kommentar
De här stegen kan användas för alla värden som stöds som är associerade med Azure VPN-klientappen. Vi rekommenderar att du associerar det Microsoft-registrerade app-ID:t azure public audience value c632b3df-fb67-4d84-bdcf-b95ad541b5c8 till din anpassade app när det är möjligt.
Om du redan har konfigurerat din P2S VPN-gateway att använda ett anpassat värde för fältet Målgrupps-ID och du vill ändra till den nya Microsoft-registrerade Azure VPN-klienten kan du auktorisera det nya programmet genom att lägga till klientprogrammet i ditt API. Med den här metoden behöver du inte ändra inställningarna på Azure VPN-gatewayen eller dina Azure VPN-klienter om de använder den senaste versionen av klienten.
I följande steg lägger du till ett annat auktoriserat klientprogram med hjälp av det Microsoft-registrerade värdet för Azure VPN-klientappens app-ID. Du ändrar inte värdet för det befintliga auktoriserade klientprogrammet. Du kan alltid ta bort det befintliga auktoriserade klientprogrammet om du inte längre använder det.
Det finns ett par olika sätt att komma till Appregistreringar sidan. Ett sätt är via administrationscentret för Microsoft Entra. Du kan också använda Azure Portal- och Microsoft Entra-ID:t. Logga in med ett konto som har rollen molnprogramadministratör eller högre.
Om du har åtkomst till flera klienter använder du ikonen Inställningar på den översta menyn för att växla till den klientorganisation som du vill använda från menyn Kataloger + prenumerationer .
Gå till Appregistreringar och leta upp visningsnamnet för den registrerade appen. Klicka för att öppna sidan.
Klicka på Exponera ett API. På sidan Exponera ett API ser du att det tidigare värdet
Client Idför Azure VPN-klientens målgrupp finns.Välj + Lägg till ett klientprogram.
I fönstret Lägg till ett klientprogram för klient-ID använder du Azure Public Application ID för den Microsoft-registrerade Azure VPN-klientappen.
c632b3df-fb67-4d84-bdcf-b95ad541b5c8Kontrollera att Auktoriserade omfång har valts . Klicka sedan på Lägg till program.
På sidan Exponera ett API visas nu båda klient-ID-värdena. Om du vill ta bort den tidigare versionen klickar du på värdet för att öppna sidan Redigera ett klientprogram och klickar på Ta bort.
Observera att värdena inte har ändrats på sidan Översikt . Om du redan har konfigurerat gatewayen och klienterna med det anpassade program-ID:t (klient)-ID:t som visas för gatewayens målgrupps-ID-fält och dina klienter redan är konfigurerade för att använda det här anpassade värdet behöver du inte göra några ytterligare ändringar.
Nästa steg
- Konfigurera P2S VPN Gateway för Microsoft Entra ID-autentisering – Microsoft-registrerad app.
- Om du vill ansluta till det virtuella nätverket måste du konfigurera Azure VPN-klienten på klientdatorerna. Se Konfigurera en VPN-klient för P2S VPN-anslutningar.
- Vanliga frågor och svar finns i avsnittet punkt-till-plats i vanliga frågor och svar om VPN Gateway.