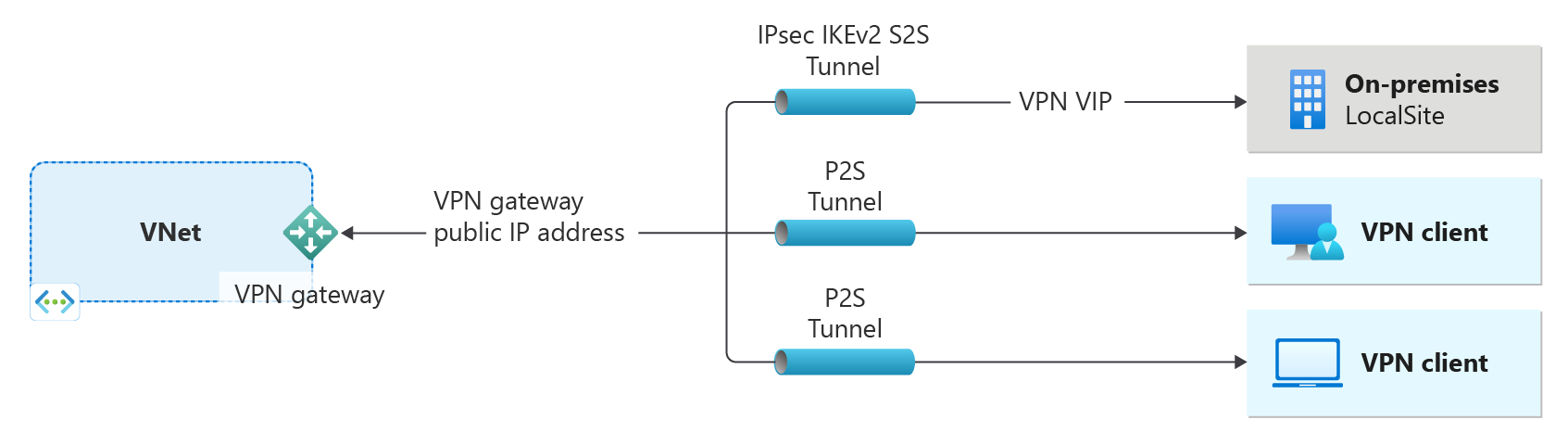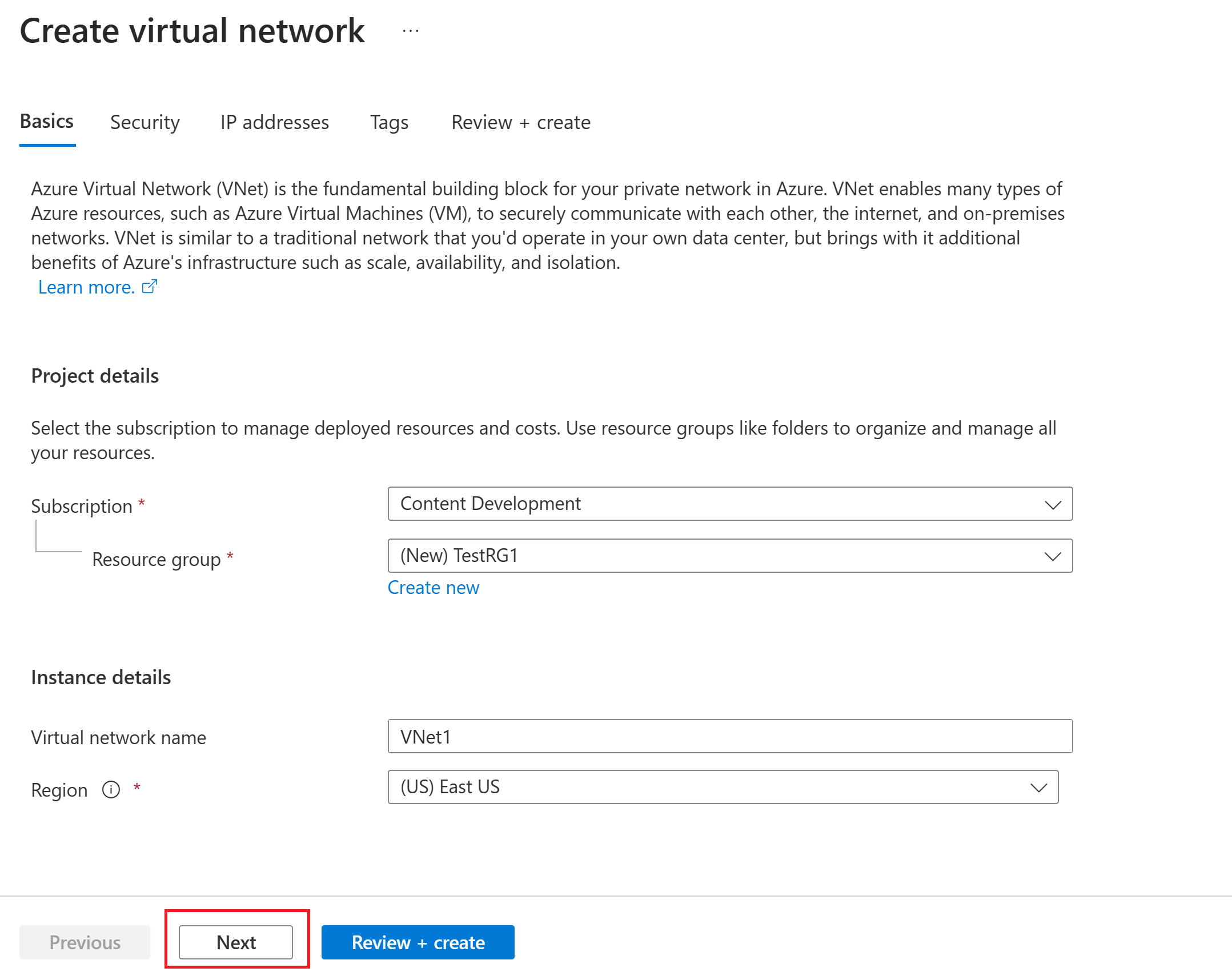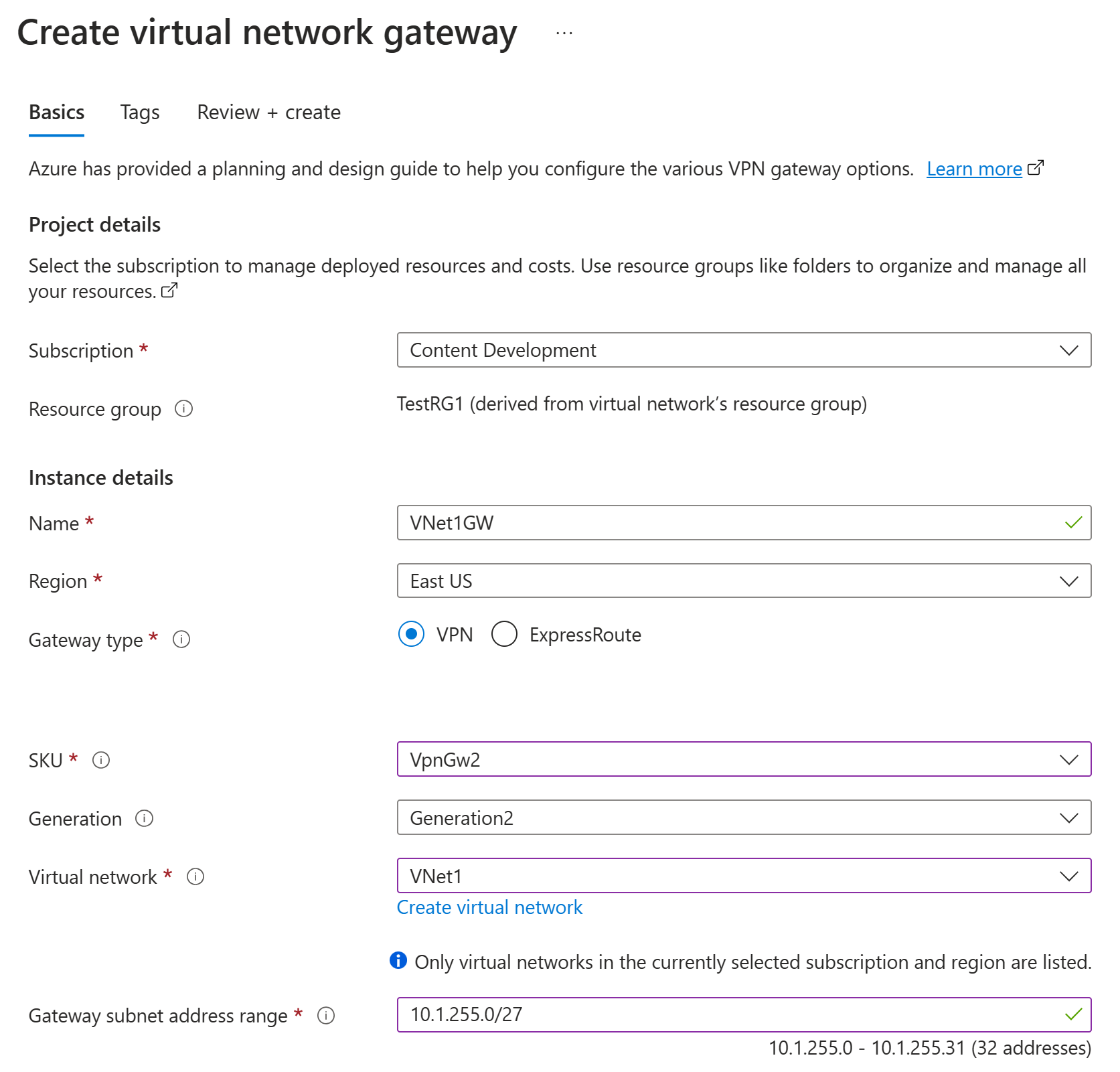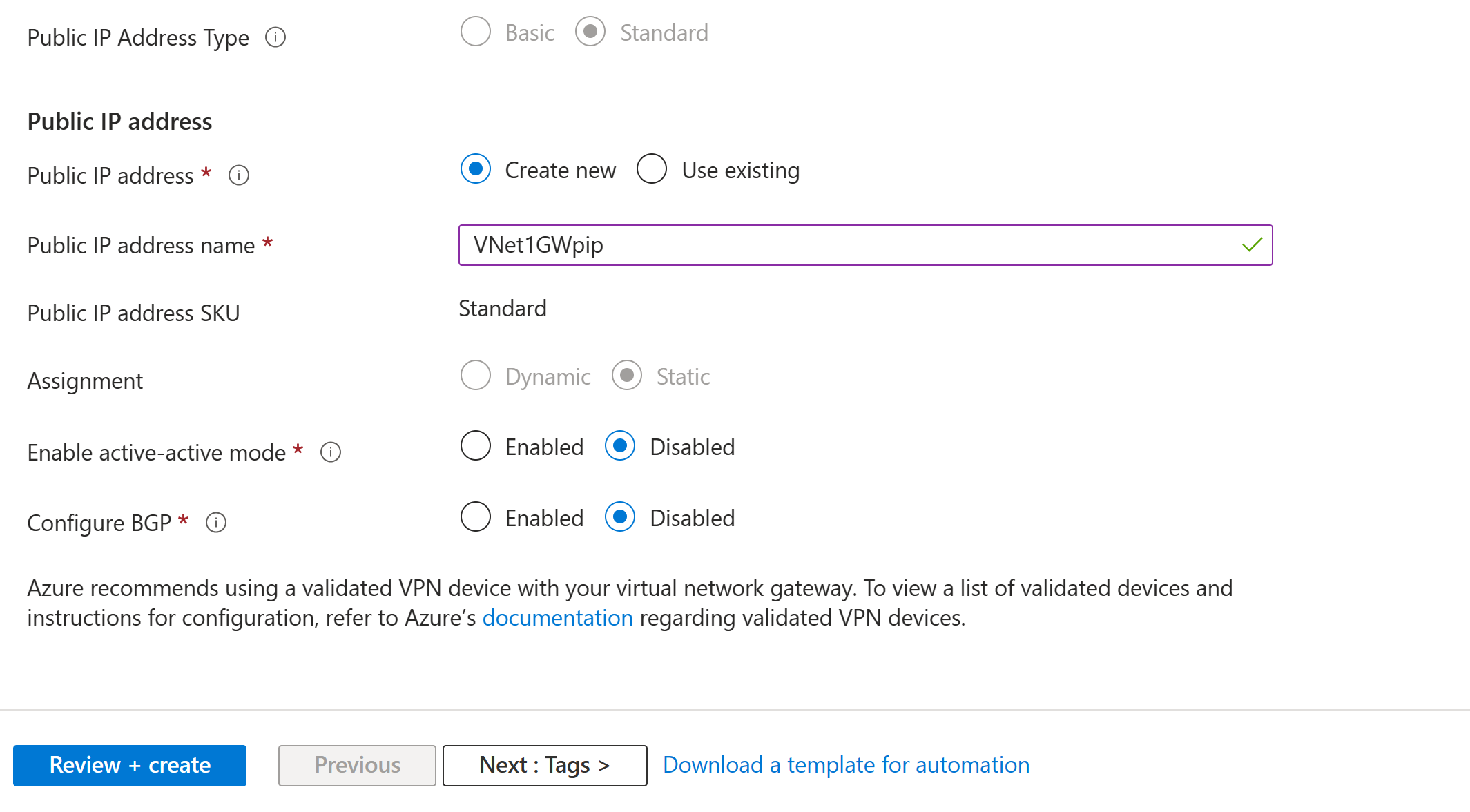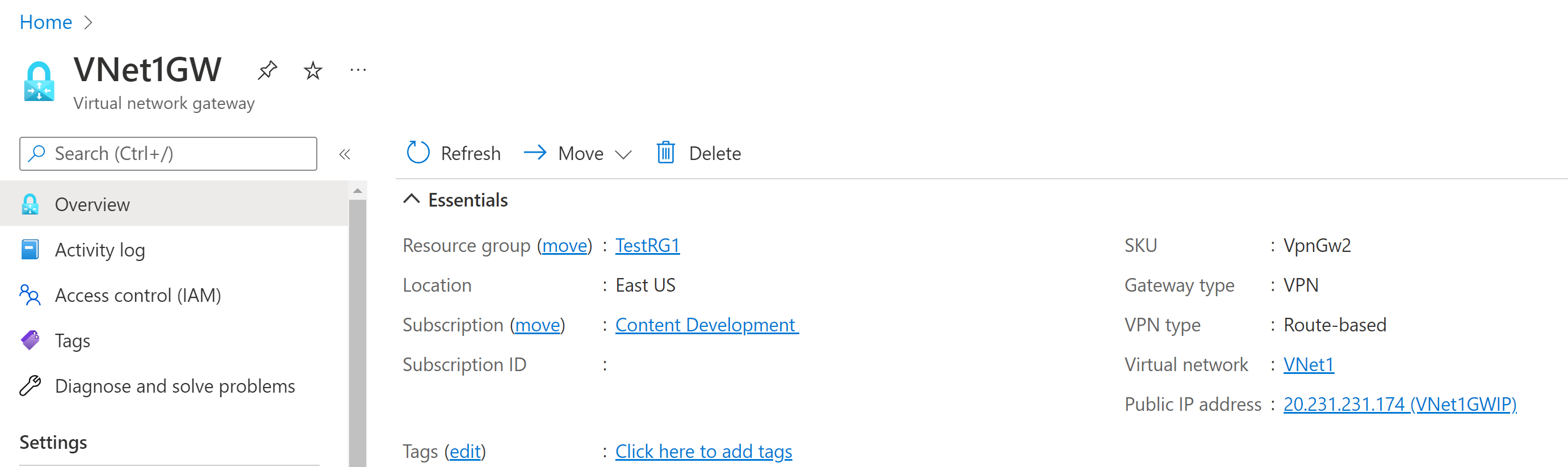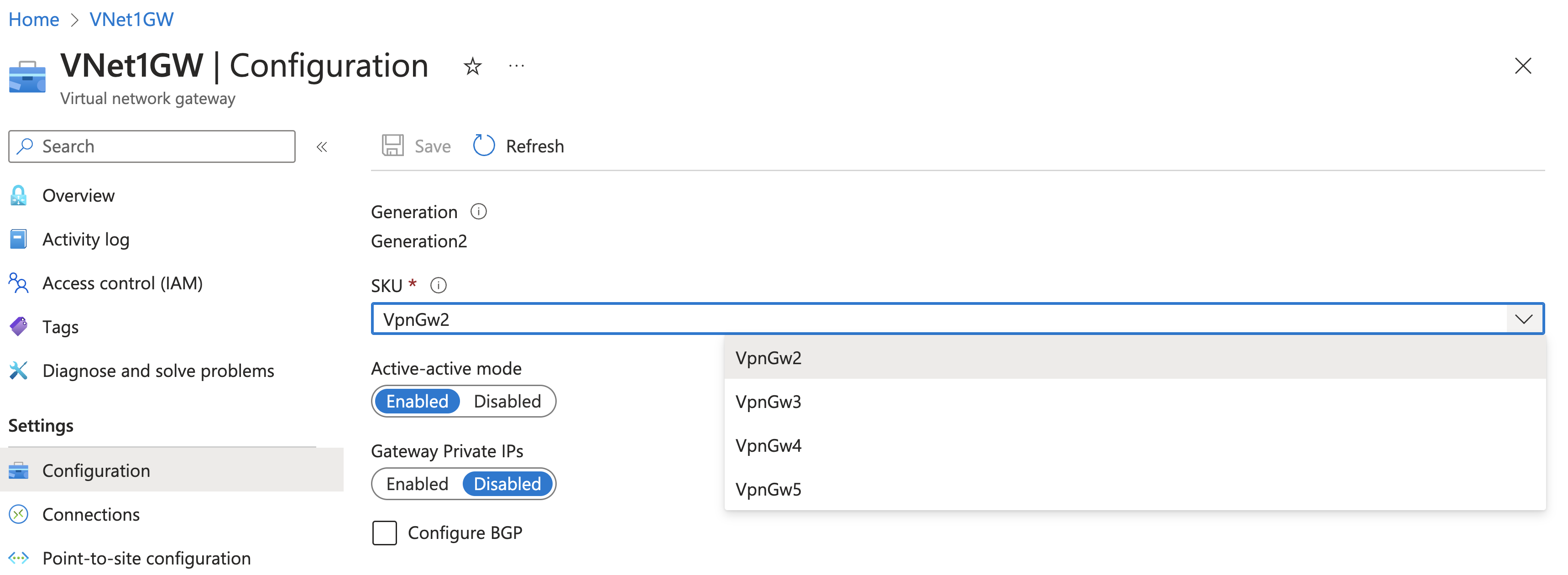Självstudie: Skapa och hantera en VPN-gateway med hjälp av Azure-portalen
Den här självstudien hjälper dig att skapa och hantera en virtuell nätverksgateway (VPN-gateway) med hjälp av Azure-portalen. VPN-gatewayen är bara en del av en anslutningsarkitektur som hjälper dig att få säker åtkomst till resurser i ett virtuellt nätverk.
- Till vänster i diagrammet visas det virtuella nätverket och den VPN-gateway som du skapar med hjälp av stegen i den här artikeln.
- Du kan senare lägga till olika typer av anslutningar, som visas till höger i diagrammet. Du kan till exempel skapa plats-till-plats - och punkt-till-plats-anslutningar . Information om hur du visar olika designarkitekturer som du kan skapa finns i DESIGN av VPN-gateway.
Mer information om konfigurationsinställningarna som används i den här självstudien finns i Om konfigurationsinställningar för VPN Gateway. Mer information om Azure VPN Gateway finns i Vad är Azure VPN Gateway.
I den här självstudien lär du dig att:
- Skapa ett virtuellt nätverk.
- Skapa en VPN-gateway.
- Visa gatewayens offentliga IP-adress.
- Ändra storlek på en VPN-gateway (ändra storlek på SKU).
- Återställ en VPN-gateway.
Förutsättningar
Du behöver ett Azure-konto med en aktiv prenumeration. Om du inte har en kan du skapa en kostnadsfritt.
Skapa ett virtuellt nätverk
Skapa ett virtuellt nätverk med hjälp av följande värden:
- Resursgrupp: TestRG1
- Namn: VNet1
- Region: (USA) USA, östra
- IPv4-adressutrymme: 10.1.0.0/16
- Undernätsnamn: FrontEnd
- Adressutrymme för undernätet: 10.1.0.0/24
Logga in på Azure-portalen.
I Sök efter resurser, tjänster och dokument (G+/) överst på portalsidan anger du det virtuella nätverket. Välj Virtuellt nätverk från Marketplace-sökresultatet för att öppna sidan Virtuellt nätverk.
På sidan Virtuellt nätverk väljer du Skapa för att öppna sidan Skapa virtuellt nätverk.
På fliken Grundläggande konfigurerar du inställningarna för det virtuella nätverket för projektinformation och instansinformation. Du ser en grön bockmarkering när de värden du anger verifieras. Du kan justera de värden som visas i exemplet enligt de inställningar som du behöver.
- Prenumeration: Verifiera att prenumerationen som visas är korrekt. Du kan ändra prenumerationer med hjälp av listrutan.
- Resursgrupp: Välj en befintlig resursgrupp eller välj Skapa ny för att skapa en ny. Mer information om resursgrupper finns i Översikt över Azure Resource Manager.
- Namn: Namnge ditt virtuella nätverk.
- Region: Välj plats för det virtuella nätverket. Platsen avgör var de resurser som du distribuerar till det här virtuella nätverket ska finnas.
Välj Nästa eller Säkerhet för att gå till fliken Säkerhet . I den här övningen lämnar du standardvärdena för alla tjänster på den här sidan.
Välj IP-adresser för att gå till fliken IP-adresser . Konfigurera inställningarna på fliken IP-adresser .
IPv4-adressutrymme: Som standard skapas ett adressutrymme automatiskt. Du kan välja adressutrymmet och justera det så att det återspeglar dina egna värden. Du kan också lägga till ett annat adressutrymme och ta bort standardvärdet som skapades automatiskt. Du kan till exempel ange startadressen som 10.1.0.0 och ange adressutrymmets storlek som /16. Välj sedan Lägg till för att lägga till adressutrymmet.
+ Lägg till undernät: Om du använder standardadressutrymmet skapas ett standardundernät automatiskt. Om du ändrar adressutrymmet lägger du till ett nytt undernät i adressutrymmet. Välj + Lägg till undernät för att öppna fönstret Lägg till undernät . Konfigurera följande inställningar och välj sedan Lägg till längst ned på sidan för att lägga till värdena.
- Undernätsnamn: Ett exempel är FrontEnd.
- Adressintervall för undernätet: Adressintervallet för det här undernätet. Exempel är 10.1.0.0 och /24.
Granska sidan IP-adresser och ta bort eventuella adressutrymmen eller undernät som du inte behöver.
Välj Granska + skapa för att verifiera inställningarna för det virtuella nätverket.
När inställningarna har verifierats väljer du Skapa för att skapa det virtuella nätverket.
När du har skapat ditt virtuella nätverk kan du konfigurera Azure DDoS Protection. Protection är enkelt att aktivera i alla nya eller befintliga virtuella nätverk och kräver inga program- eller resursändringar. Mer information om Azure DDoS Protection finns i Vad är Azure DDoS Protection?.
Skapa ett gateway-undernät
Den virtuella nätverksgatewayen kräver ett specifikt undernät med namnet GatewaySubnet. Gateway-undernätet är en del av IP-adressintervallet för ditt virtuella nätverk och innehåller DE IP-adresser som de virtuella nätverksgatewayresurserna och tjänsterna använder. Ange ett gatewayundernät som är /27 eller större.
- På sidan för ditt virtuella nätverk går du till den vänstra rutan och väljer Undernät för att öppna sidan Undernät .
- Längst upp på sidan väljer du + Gateway-undernät för att öppna fönstret Lägg till undernät .
- Namnet anges automatiskt som GatewaySubnet. Justera värdet för IP-adressintervallet om det behövs. Ett exempel är 10.1.255.0/27.
- Justera inte de andra värdena på sidan. Spara undernätet genom att välja Spara längst ned på sidan.
Skapa en VPN-gateway
I det här steget skapar du den virtuella nätverksgatewayen (VPN-gateway) för ditt virtuella nätverk. Att skapa en gateway kan ofta ta 45 minuter eller mer, beroende på vald gateway-SKU.
Skapa en virtuell nätverksgateway med hjälp av följande värden:
- Namn: VNet1GW
- Region: USA, östra
- Typ av gateway: VPN
- SKU: VpnGw2
- Generation: Generation 2
- Virtuellt nätverk: VNet1
- Adressintervall för gatewayundernät: 10.1.255.0/27
- Offentlig IP-adress: Skapa ny
- Namn på offentlig IP-adress: VNet1GWpip
I den här övningen väljer du inte en zonredundant SKU. Om du vill lära dig mer om zonredundanta SKU:er kan du läsa Om zonredundanta virtuella nätverksgatewayer. Dessutom är de här stegen inte avsedda att konfigurera en aktiv-aktiv gateway. Mer information finns i Konfigurera aktiva-aktiva gatewayer.
I Sök efter resurser, tjänster och dokument (G+/)anger du virtuell nätverksgateway. Leta upp virtuell nätverksgateway i Marketplace-sökresultatetoch välj den för att öppna sidan Skapa virtuell nätverksgateway.
På fliken Grundläggande fyller du i värdena för projektinformation och instansinformation.
Prenumeration: Välj den prenumeration som du vill använda i listrutan.
Resursgrupp: Den här inställningen fylls i automatiskt när du väljer ditt virtuella nätverk på den här sidan.
Namn: namnge din gateway. Att namnge din gateway är inte detsamma som att namnge ett gatewayundernät. Det är namnet på gatewayobjektet som du skapar.
Region: Välj den region där du vill skapa den här resursen. Gatewayens region måste vara samma som det virtuella nätverket.
Gatewaytyp: välj VPN. En VPN-gateway använder VPN som virtuell nätverksgateway.
SKU: I listrutan väljer du den gateway-SKU som stöder de funktioner som du vill använda. Se Gateway-SKU :er. I portalen beror de SKU:er som är tillgängliga i listrutan på vilka
VPN typedu väljer. Grundläggande SKU kan bara konfigureras med Hjälp av Azure CLI eller PowerShell. Du kan inte konfigurera Basic SKU i Azure-portalen.Generation: Välj den generation som du vill använda. Vi rekommenderar att du använder en Generation2 SKU. Se Gateway SKU:er för mer information.
Virtuellt nätverk: I listrutan väljer du det virtuella nätverk som du vill lägga till den här gatewayen till. Om du inte kan se det virtuella nätverk som du vill skapa en gateway för kontrollerar du att du har valt rätt prenumeration och region i föregående inställningar.
Gateway-undernätsadressintervall eller undernät: Gateway-undernätet krävs för att skapa en VPN-gateway.
För närvarande kan det här fältet visa olika inställningsalternativ, beroende på adressutrymmet för det virtuella nätverket och om du redan har skapat ett undernät med namnet GatewaySubnet för ditt virtuella nätverk.
Om du inte har ett gateway-undernät och du inte ser alternativet att skapa ett på den här sidan går du tillbaka till det virtuella nätverket och skapar gatewayundernätet. Gå sedan tillbaka till den här sidan och konfigurera VPN-gatewayen.
Ange värden för offentlig IP-adress. De här inställningarna anger det offentliga IP-adressobjekt som associeras med VPN-gatewayen. Den offentliga IP-adressen tilldelas det här objektet när VPN-gatewayen skapas. Den enda gången som den primära offentliga IP-adressen ändras är när gatewayen tas bort och återskapas. Den ändras inte vid storleksändring, återställning eller annat internt underhåll/uppgraderingar av din VPN-gateway.
- Offentlig IP-adresstyp: Om du får det här alternativet väljer du Standard. SKU :n grundläggande offentliga IP-adress stöds endast för Grundläggande SKU VPN-gatewayer.
- Offentlig IP-adress: Låt Skapa ny vara markerad.
- Namn på offentlig IP-adress: I textrutan anger du ett namn för din offentliga IP-adressinstans.
- SKU för offentlig IP-adress: Inställningen är automatiskt avmarkerad.
- Tilldelning: Tilldelningen är vanligtvis automatiskt avmarkerad. För standard-SKU:n är tilldelningen alltid statisk.
- Aktivera aktivt-aktivt läge: Välj Inaktiverad. Aktivera endast den här inställningen om du skapar en aktiv-aktiv gateway-konfiguration.
- Konfigurera BGP: Välj Inaktiverad, såvida inte konfigurationen specifikt kräver den här inställningen. Om du behöver den här inställningen är standard-ASN 65515, även om det här värdet kan ändras.
Välj Granska + skapa för att köra verifieringen.
När verifieringen har slutförts väljer du Skapa för att distribuera VPN-gatewayen.
Det kan ta 45 minuter eller mer att skapa och distribuera en gateway. Du kan se distributionsstatusen på sidan Översikt för din gateway. När gatewayen har skapats kan du visa den IP-adress som tilldelats den genom att titta på det virtuella nätverket i portalen. Gatewayen visas som en ansluten enhet.
Viktigt!
Nätverkssäkerhetsgrupper (NSG:er) i gatewayundernätet stöds inte. Om du kopplar en nätverkssäkerhetsgrupp till det här undernätet kan det leda till att din virtuella nätverksgateway (VPN- och ExpressRoute-gatewayer) slutar fungera som förväntat. Mer information om nätverkssäkerhetsgrupper finns i Vad är en nätverkssäkerhetsgrupp?.
Visa den offentliga IP-adressen
Du kan visa gatewayens offentliga IP-adress på sidan Översikt för din gateway. Den offentliga IP-adressen används när du konfigurerar en plats-till-plats-anslutning till din VPN-gateway.
Om du vill se mer information om det offentliga IP-adressobjektet väljer du länken namn/IP-adress bredvid offentlig IP-adress.
Ändra storlek på en gateway-SKU
Det finns specifika regler för storleksändring jämfört med att ändra en gateway-SKU. I det här avsnittet ändrar du storlek på SKU:n. Mer information finns i Ändra storlek på eller ändra gateway-SKU:er.
Gå till sidan Konfiguration för din virtuella nätverksgateway.
Till höger på sidan väljer du listrutepilen för att visa en lista över tillgängliga SKU:er.
Observera att listan endast fyller i SKU:er som du kan använda för att ändra storlek på din aktuella SKU. Om du inte ser den SKU som du vill använda måste du ändra till en ny SKU i stället för att ändra storlek.
Välj SKU:n i listrutan.
Återställa en gateway
- I portalen går du till den virtuella nätverksgateway som du vill återställa.
- På sidan Virtuell nätverksgateway i den vänstra rutan rullar du ned till Återställ.
- På sidan Återställ väljer du Återställ. När kommandot har utfärdats startas den aktuella aktiva instansen av Azure VPN Gateway om omedelbart. Återställning av gatewayen orsakar en lucka i VPN-anslutningen och kan begränsa framtida rotorsaksanalys av problemet.
Rensa resurser
Om du inte kommer att fortsätta att använda det här programmet eller gå till nästa självstudie tar du bort dessa resurser.
Ange namnet på resursgruppen i sökrutan överst i portalen och välj den i sökresultaten.
Välj Ta bort resursgrupp.
Ange resursgruppen som TYP RESURSGRUPPENS NAMN och välj Ta bort.
Nästa steg
När du har skapat en VPN-gateway kan du konfigurera fler gatewayinställningar och anslutningar. Följande artiklar hjälper dig att skapa några av de vanligaste konfigurationerna:
Feedback
Kommer snart: Under hela 2024 kommer vi att fasa ut GitHub-problem som feedbackmekanism för innehåll och ersätta det med ett nytt feedbacksystem. Mer information finns i: https://aka.ms/ContentUserFeedback.
Skicka och visa feedback för