Azure CLI i interaktivt läge
Vad är interaktivt läge för Azure CLI?
Azure CLI Interaktivt läge (az interactive) ger användarna en interaktiv miljö för att köra Azure CLI-kommandon. Det interaktiva läget gör det enklare för dig att lära dig funktionerna i Azure CLI, kommandosyntaxen och utdataformaten. Den innehåller listrutor för automatisk komplettering, automatiskt cachelagrade förslag i kombination med körningsdokumentation och innehåller exempel på hur varje kommando används. Azure CLI Interaktivt läge syftar till att ge en idealisk upplevelse för användare som lär sig att använda Azure CLI-kommandon.
Förutsättningar
Använd en Bash- eller PowerShell-miljö i Azure Cloud Shell eller kör Azure CLI lokalt i PowerShell 7.
Kör interaktivt Azure CLI-läge
Använd Azure CLI i interaktivt läge genom att köra följande kommando:
az interactive
I det interaktiva Azure CLI-läget placeras du i ett interaktivt gränssnitt med automatisk komplettering, kommandobeskrivningar och exempel.
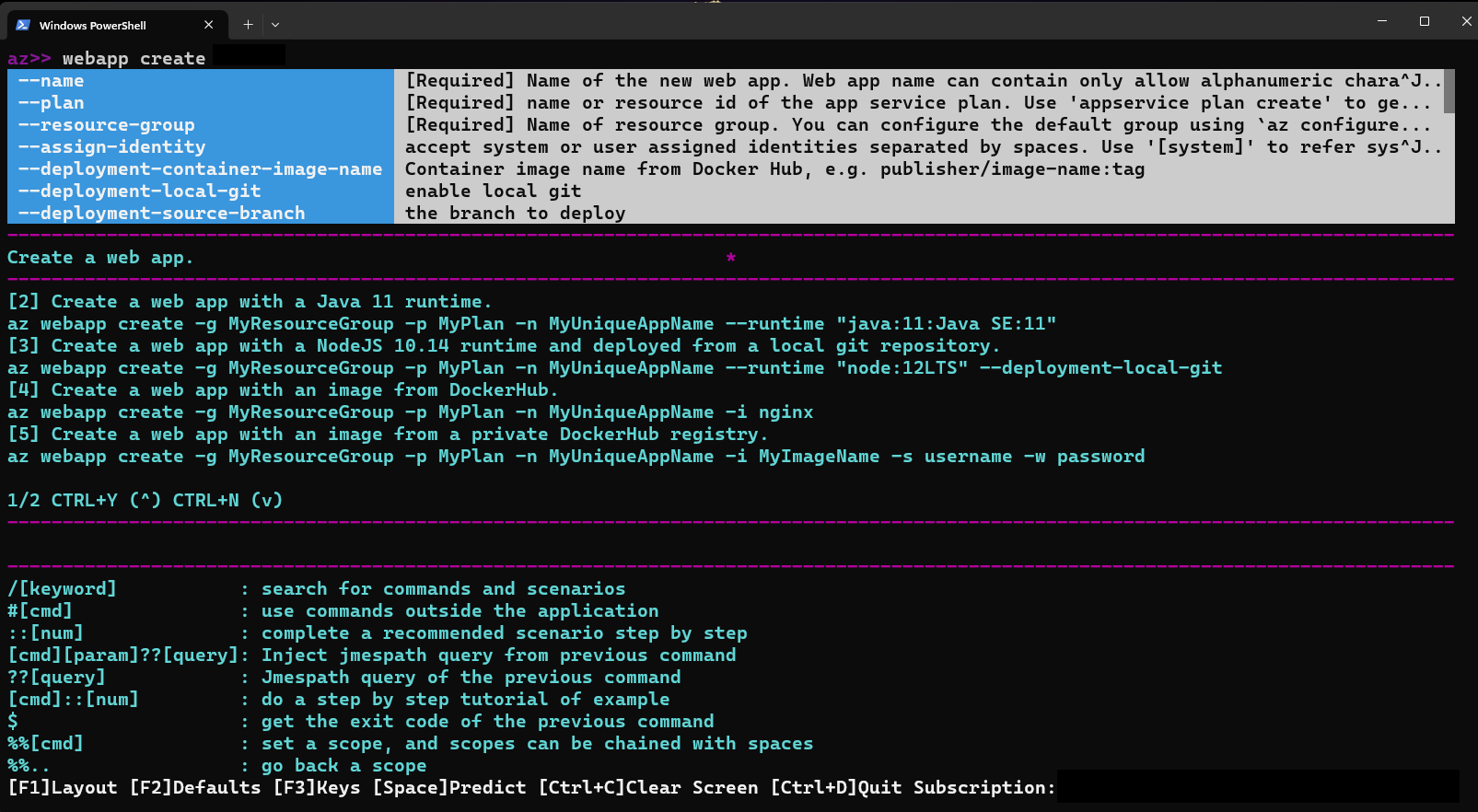
Konfigurera dina alternativ i interaktivt läge
I interaktivt läge kan du välja att visa kommandobeskrivningar, parameterbeskrivningar och kommandoexempel.
Aktivera eller inaktivera beskrivningar och exempel med F1 .
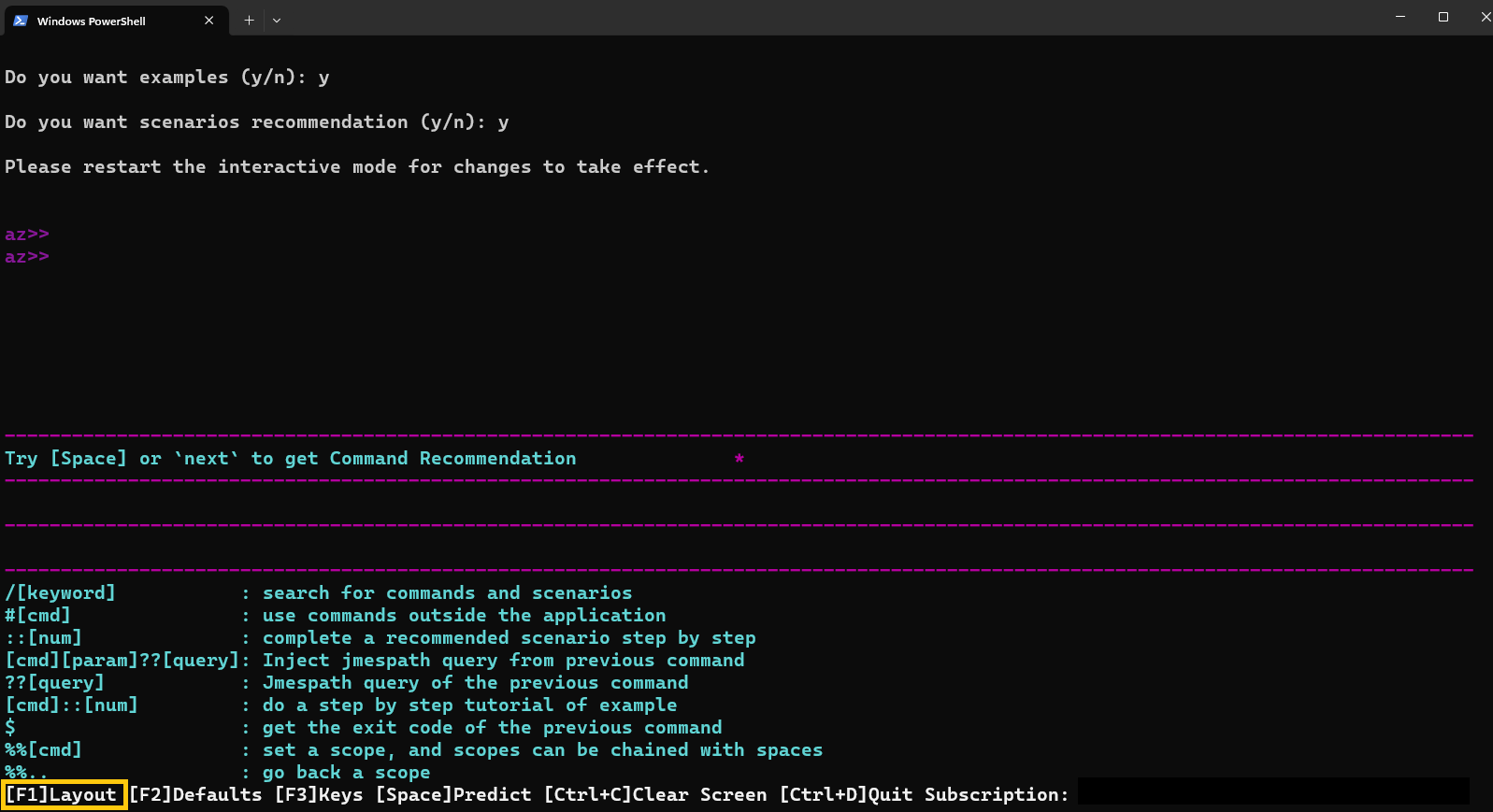
Du kan aktivera eller inaktivera visningen av parameterstandarder med hjälp av F2 .
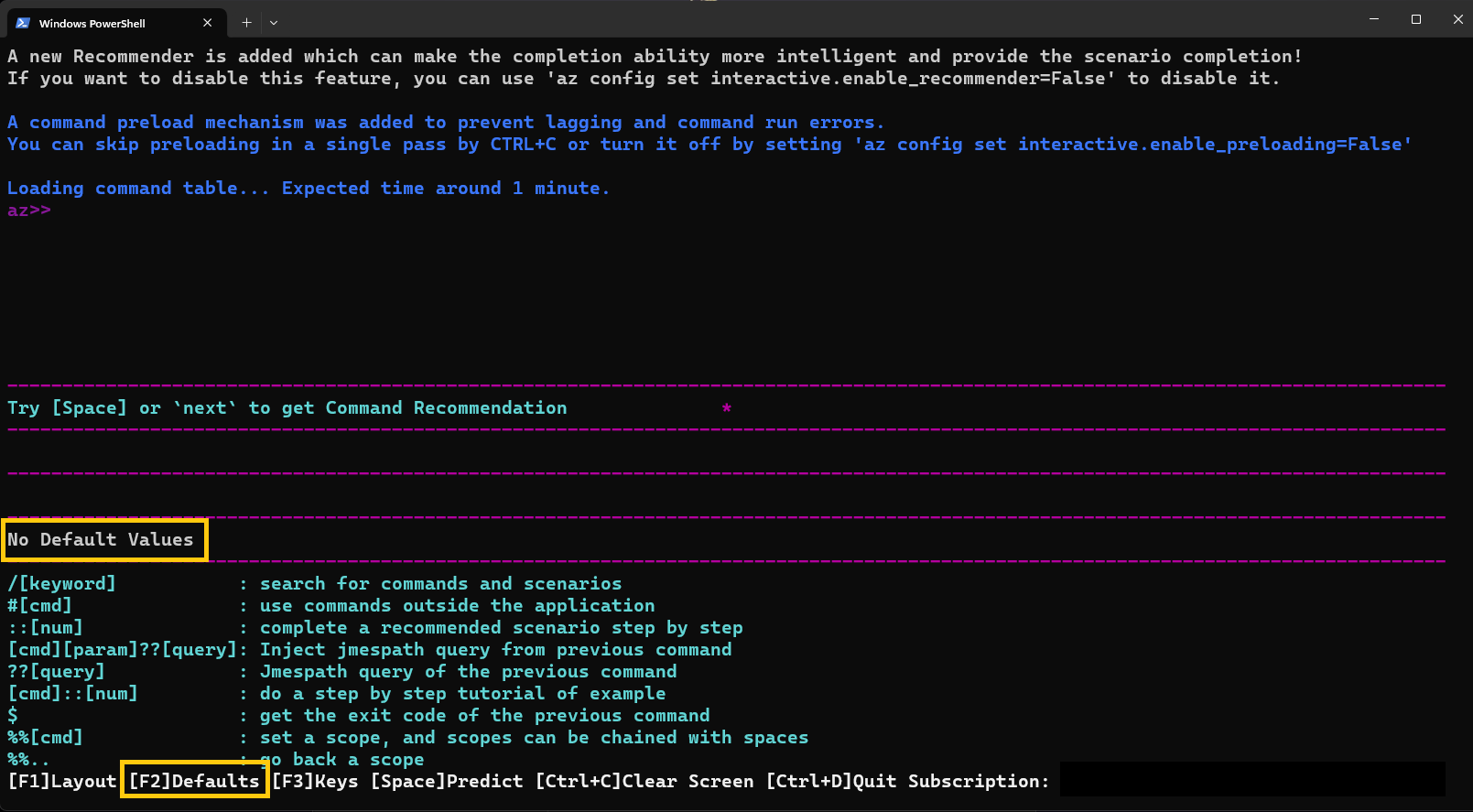
Du kan växla visning av vissa nyckelgester med hjälp av F3 .
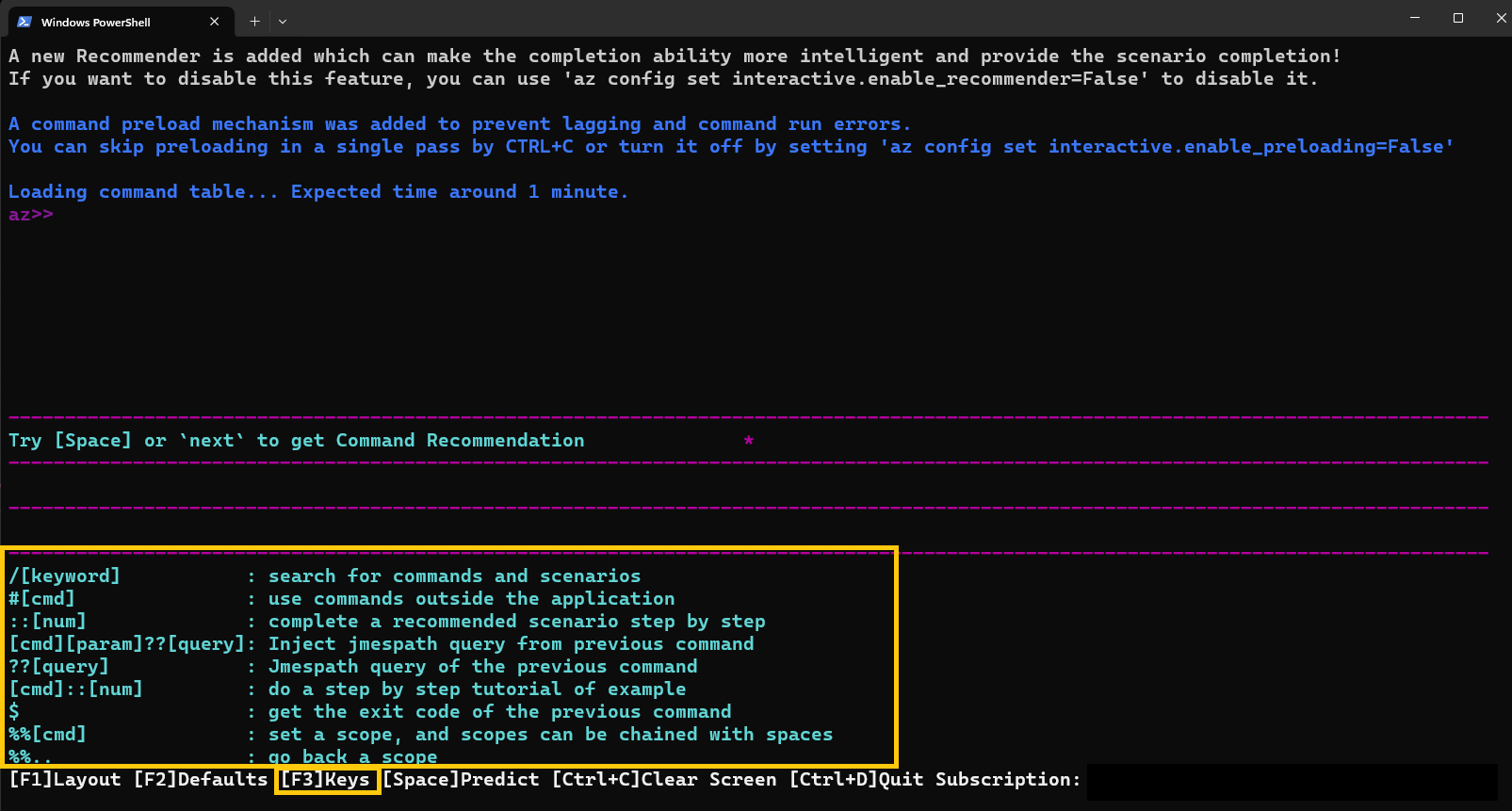
Omfattning
I interaktivt läge kan du redigera omfånget till en specifik kommandogrupp så att alla kommandon tolkas i det omfånget.
Den här metoden ger ett effektivt sätt att mata in dina kommandon, vilket visas i följande exempel med hjälp av kommandogruppen vm.
I stället för att skriva följande kommandon:
az>> vm create -n <myVirtualMachine> -g <myResourceGroup> --image Ubuntu2204
az>> vm list -o table
Kan du begränsa omfånget till vm command-gruppen och skriva dessa kommandon:
az>> %%vm
az vm>> create -n <myVirtualMachine> -g <myResourceGroup> --image Ubuntu2204
az vm>>list -o table
Du kan redigera omfånget till kommandogrupper på lägre nivå, till exempel vm image med hjälp %%vm imageav .
I detta fall, eftersom vi redan har begränsat omfånget till vm, använder vi %%image.
az vm>> %%image
az vm image>>
Då kan vi redigera omfånget säkerhetskopiera till vm med hjälp av %%.., eller så kan vi redigera omfånget till roten med bara %%.
az vm image>> %%
az>>
Fråga i interaktivt läge
Du kan köra en JMESPath-fråga på resultatet av det senaste kommandot som du körde med hjälp ??av följt av en JMESPath-fråga.
När du har skapat en grupp kan du till exempel hämta den id nya gruppen.
az>> group create -n <myResourceGroup> -l westEurope
az>> "?? id"
Du kan också använda den här syntaxen för att använda resultatet av föregående kommando som ett argument för nästa kommando.* När du har angett alla grupper kan du till exempel fråga efter mer specifika resultat med hjälp av listan som du nyss genererade.
az>> vm create --name <myVirtualMachine> --resource-group <myResourceGroup> --image Ubuntu2204 --no-wait -o json
az>> group list -o json
# List all the resources of type `virtualMachine`on the first group whose location is westeurope.
az>> resource list -g "?? [?location=='westeurope'].name | [0]" --query "[?type=='Microsoft.Compute/virtualMachines'].name
Mer information om hur du skickar frågor mot resultatet från kommandon finns i Använda JMESPath-frågor med Azure CLI.
Köra Bash- och PowerShell-kommandon i interaktivt läge
Du kan köra både Bash- och PowerShell-kommandon utan att lämna interaktivt läge.
Använd syntaxen för #[cmd] Bash-skript:
az>> #dir
För PowerShell-skript använder du den vanliga PowerShell-syntaxen:
az>> $PSVersionTable
Visa exempel på kommandon i interaktivt läge
Du kan bläddra till nästa sida med exempel med CTRL +N och föregående sida med CTRL + Y .
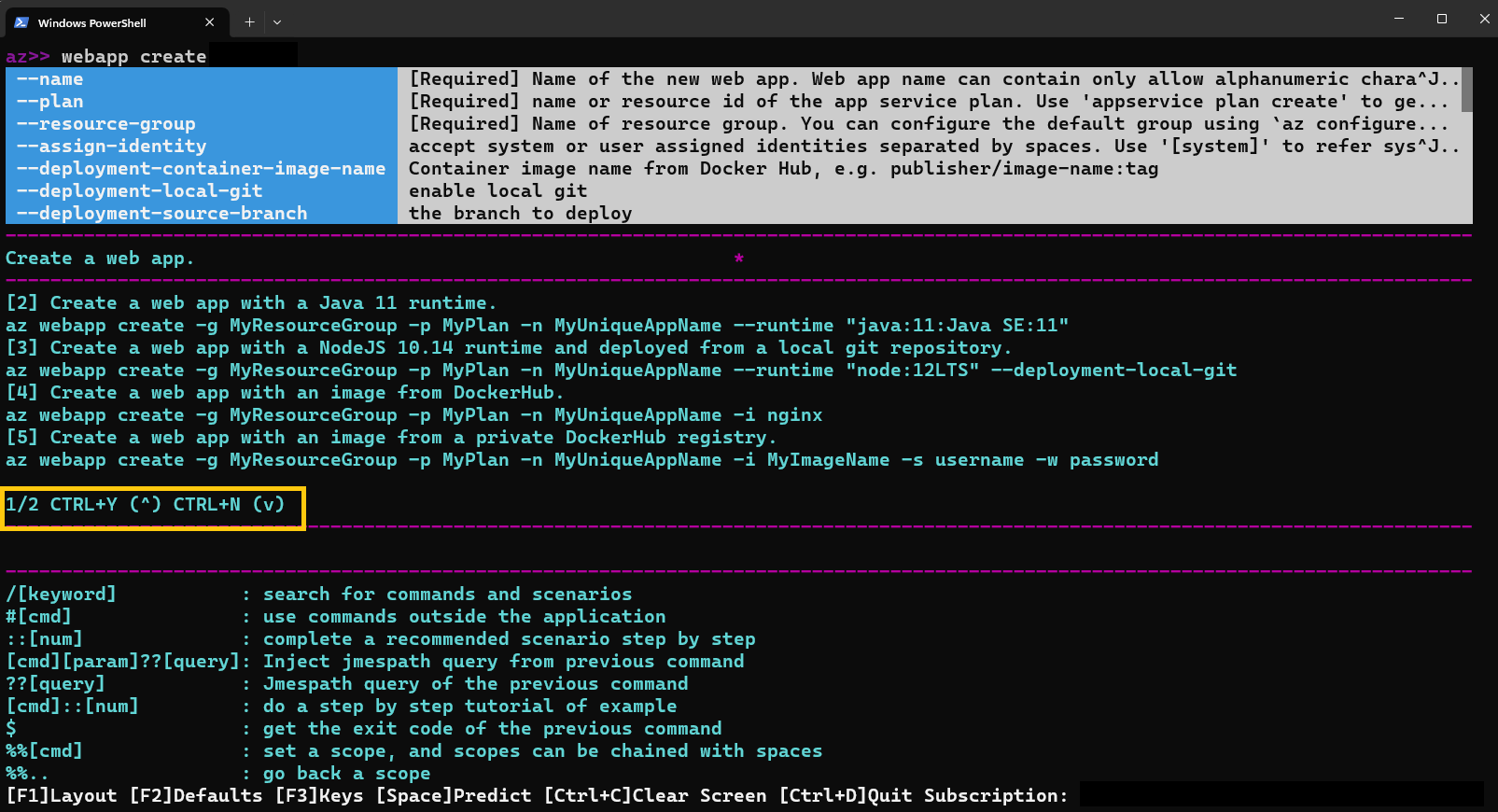
Du kan också visa ett specifikt exempel med ::#.
az>> webapp create ::2
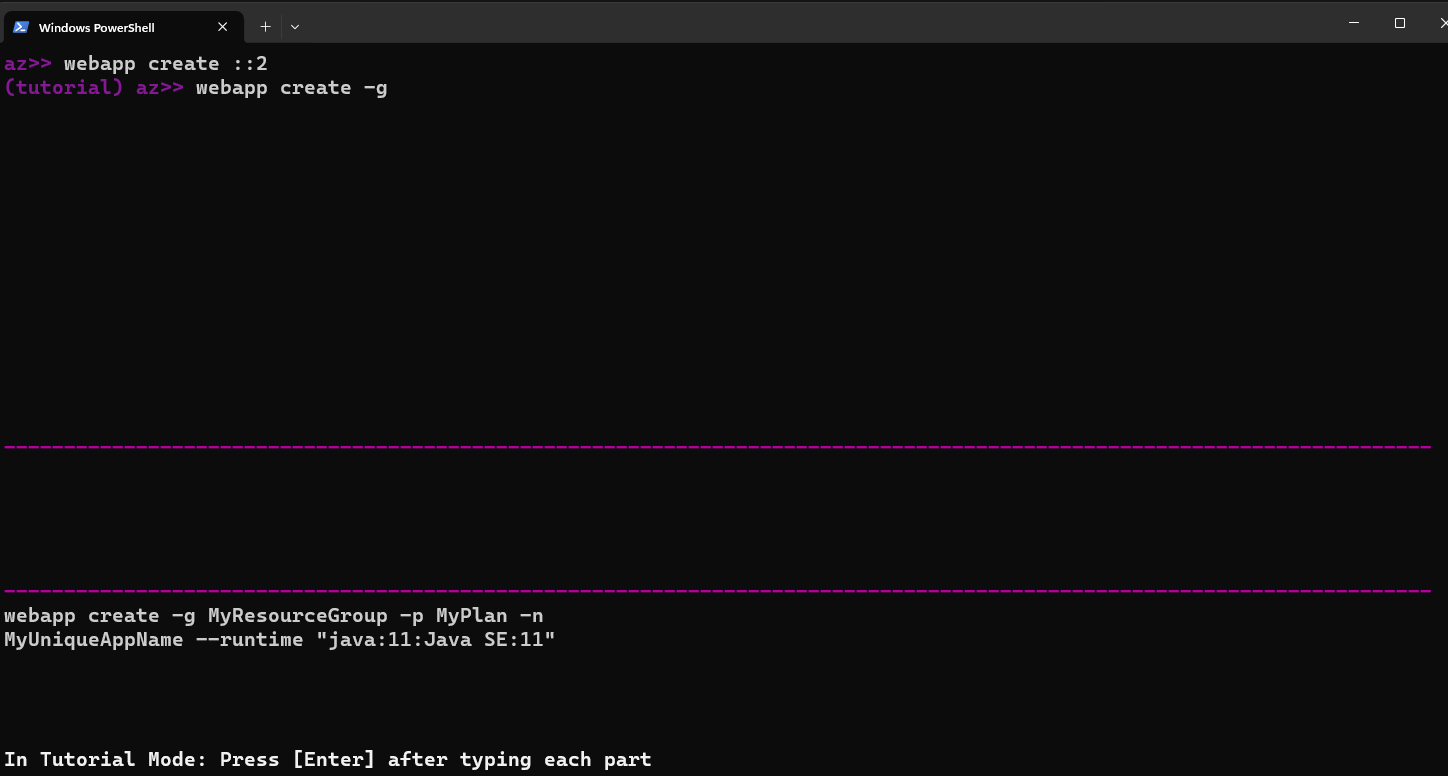
Funktioner för artificiell intelligens (AI)
Azure CLI-teamet har kombinerat AI med interaktivt Azure CLI-läge för att ge användarna en mer nybörjarvänlig interaktiv upplevelse. Dessa AI-funktioner gör det möjligt för användare att lära sig hur de använder interaktivt Läge i Azure CLI med enklare och mer effektivitet.
De nya AI-funktionerna består av:
- Intelligent slutförande: Det AI-baserade rekommendationssystemet använder telemetrianalys för att förutsäga och analysera kundernas beteende. Dessa resultat leder till prioritering av de mest använda och nödvändiga innehållsalternativen.
- Kommandorekommendations: AI:n erbjuder efterföljande kommandon baserat på de mest använda kommandona i andra liknande sessioner.
- Scenarioidentifiering: AI identifierar de aktuella möjliga scenarierna och rekommenderar en uppsättning relaterade kommandokombinationer för ditt specifika scenario från slutpunkt till slutpunkt.
- Användbar kunskapssökning: Med AI kan du ange naturligt språk för att söka efter kommandon för specifika användningsscenarier.
Så här använder du AI-funktioner med interaktivt Azure CLI-läge
När du använder interaktivt läge i Azure CLI uppgraderar du till den senaste versionen för att använda de nya funktionerna.
az extension add --name interactive --upgrade
Om du vill använda kommandorekommendering kör du ett kommando och klickar på blanksteg eller nästa.
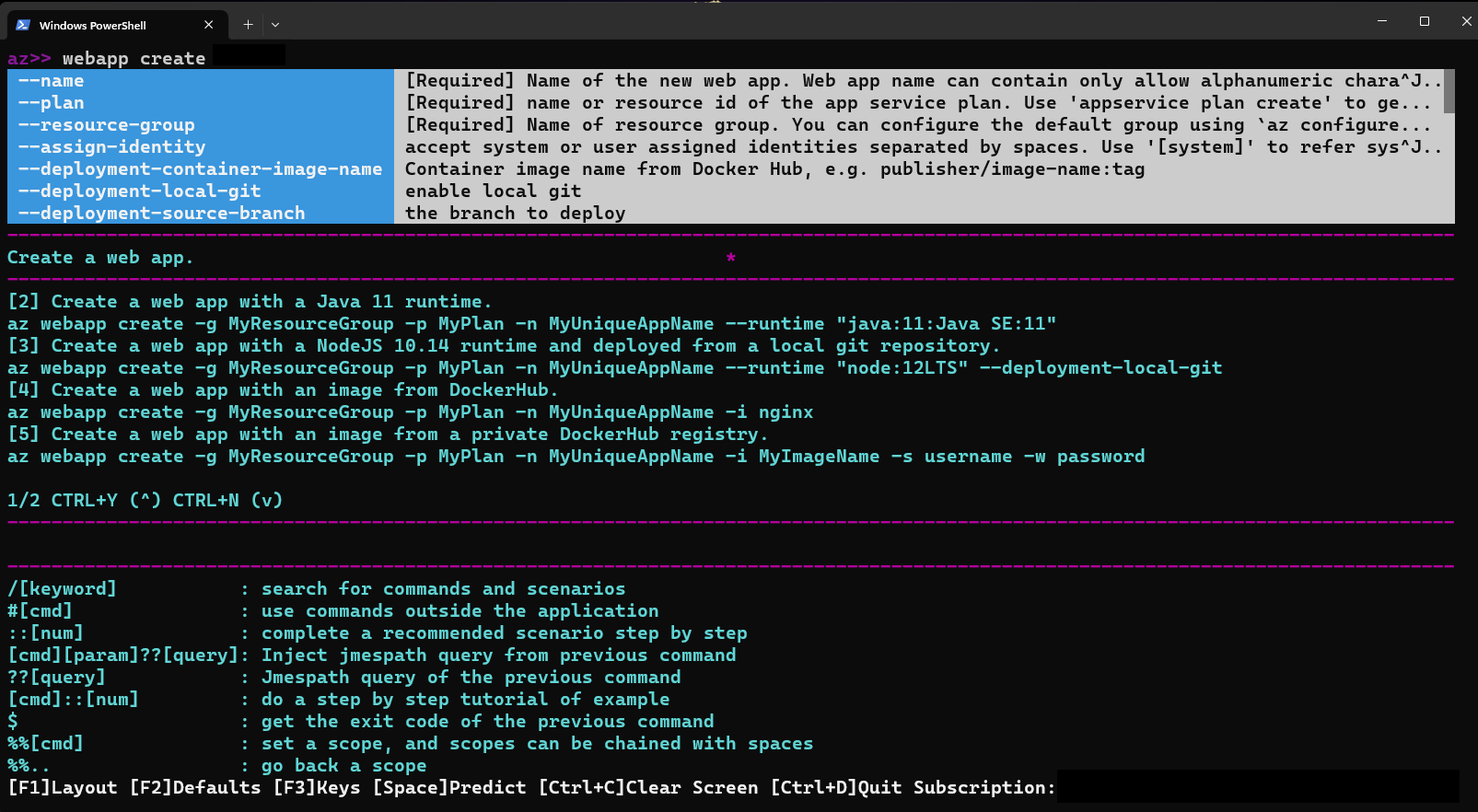
Om du vill använda scenariorekommendationsguiden kontrollerar du att du kör ett kommando först. När kommandot har körts anger du sedan ett blanksteg. Olika kommandouppsättningar visas och du ser vilken kommandouppsättning du väljer, en ::[num] läggs till efter det utrymme som du angav.
Kommentar
Om du anger ::[num] något utrymme före scenarioidentifieringen returneras ett fel. Se till att ange ett enda blanksteg för att kunna visa listan över kommandouppsättningar.
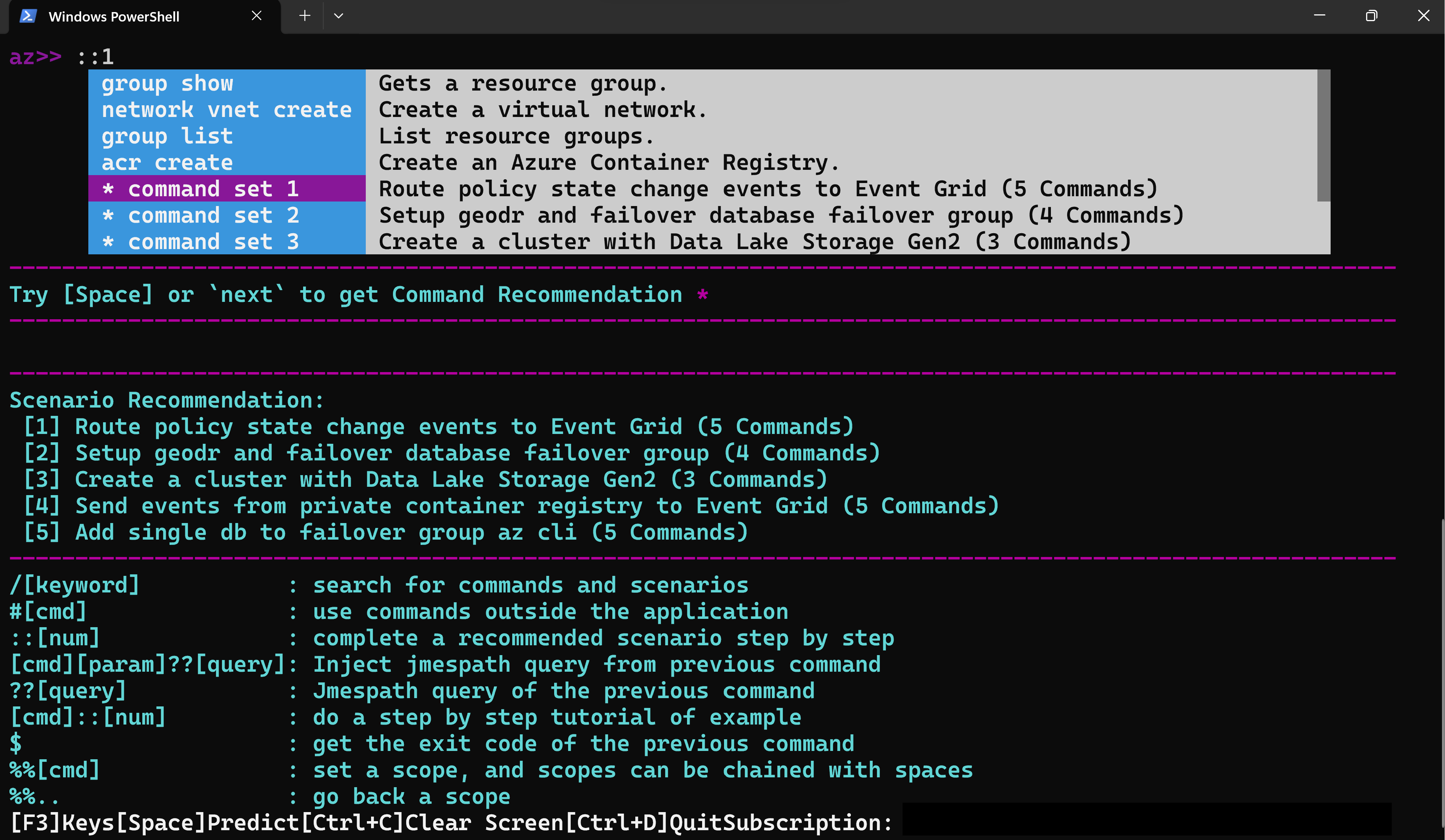
Om du vill använda användbar kunskapssökning kör du / [keyword] för att söka efter kommandon och scenarier.
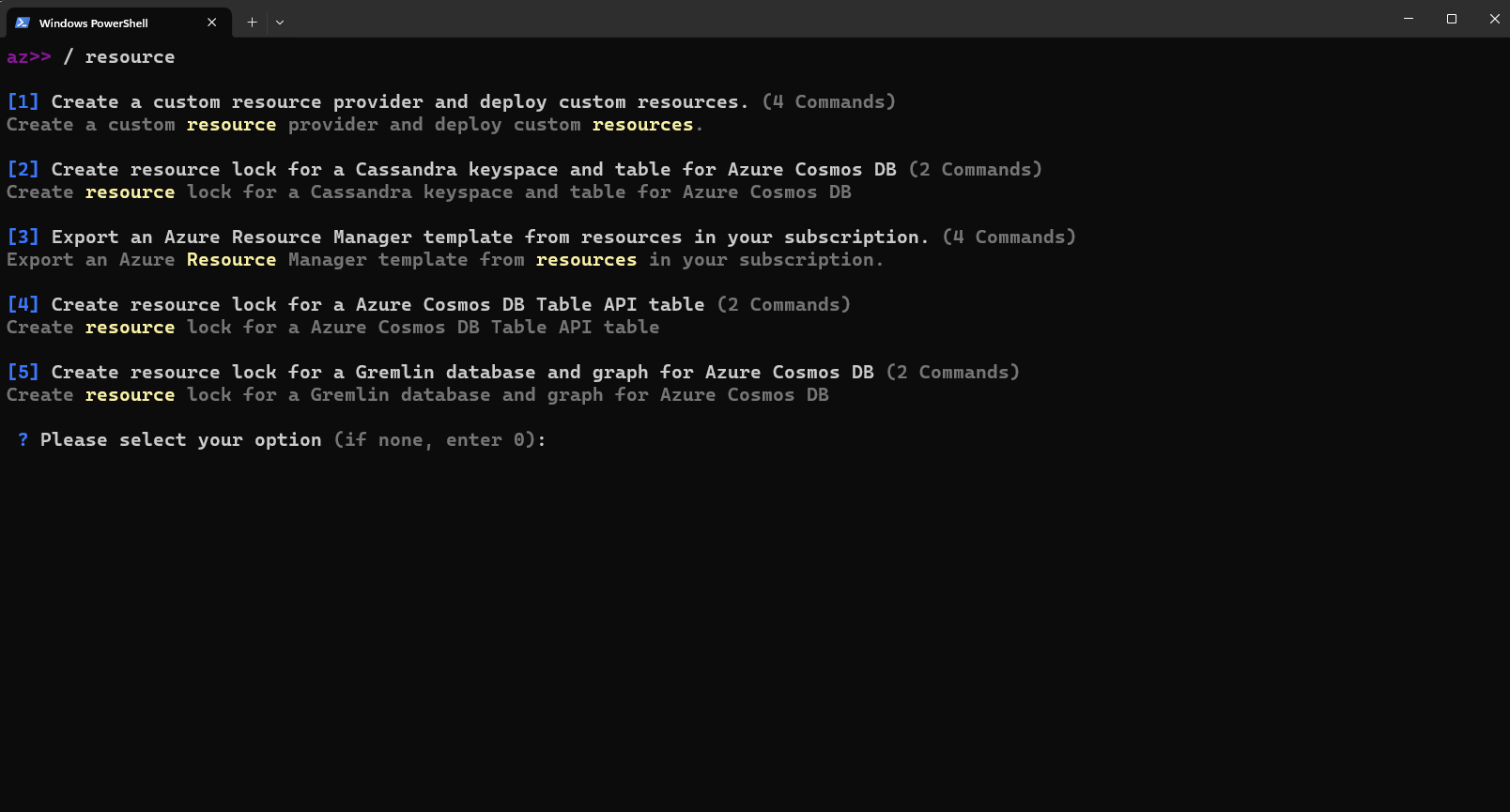
Om du vill inaktivera de nya AI-funktionerna för interaktivt Azure CLI-läge anger du följande kommando:
az config set interactive.enable_recommender=False

