Funktioner i Configuration Manager technical preview version 2002.2
Gäller för: Configuration Manager (gren för teknisk förhandsversion)
Den här artikeln beskriver de funktioner som är tillgängliga i den tekniska förhandsversionen för Configuration Manager version 2002.2. Installera den här versionen för att uppdatera och lägga till nya funktioner på webbplatsen för teknisk förhandsversion.
Läs artikeln teknisk förhandsversion innan du installerar den här uppdateringen. Den här artikeln bekantar dig med de allmänna kraven och begränsningarna för att använda en teknisk förhandsversion, hur du uppdaterar mellan versioner och hur du ger feedback.
I följande avsnitt beskrivs de nya funktionerna som du kan prova i den här versionen:
Microsoft Intune klientanslutning: Enhetssynkronisering och enhetsåtgärder
Microsoft Intune produktfamilj är en integrerad lösning för att hantera alla dina enheter. Microsoft samlar Configuration Manager och Intune i en enda konsol som heter Microsoft Intune administrationscenter. Från och med den här versionen kan du ladda upp dina Configuration Manager enheter till molntjänsten och vidta åtgärder från bladet Enheter i administrationscentret.
Förutsättningar
- Ett konto som är en global administratör för att logga in när du tillämpar den här ändringen. Mer information finns i Microsoft Entra administratörsroller.
- Onboarding skapar en tredjepartsapp och ett huvudnamn för tjänsten från första part i din Microsoft Entra klientorganisation.
- En offentlig Azure-molnmiljö.
- Det användarkonto som utlöser enhetsåtgärder har följande krav:
- Har identifierats med Microsoft Entra användaridentifiering
- Har identifierats med Active Directory-användaridentifiering
- Behörigheten Meddela resurs under objektklassen Samlingar i Configuration Manager.
- Aktivera den här förhandsversionen avadministrationsöversikten>>Uppdateringar och underhållsfunktioner>.
Internetslutpunkter
https://aka.ms/configmgrgatewayhttps://*.manage.microsoft.com
Loggfiler
Använd följande loggar som finns på tjänstanslutningspunkten:
- CMGatewaySyncUploadWorker.log
- CMGatewayNotificationWorker.log
Kända problem
Efter registrering krävs en omstart av SMS_EXECUTIVE-tjänsten. Omstart av tjänsten är en engångsåtgärd och endast för den här tekniska förhandsversionen.
Prova!
Försök att slutföra uppgifterna. Skicka sedan feedback med dina tankar om funktionen.
Aktivera enhetsuppladdning
- Om samhantering är aktiverat för närvarande kan du redigera egenskaper för samhantering för att aktivera enhetsuppladdning.
- Om du inte har aktiverat samhantering använder du guiden Konfigurera samhantering för att aktivera enhetsuppladdning.
- Du kan ladda upp dina enheter utan att aktivera automatisk registrering för samhantering eller växla arbetsbelastningar till Intune.
- Alla enheter som hanteras av Configuration Manager som har Ja i kolumnen Klient laddas upp. Om det behövs kan du begränsa uppladdningen till en enda enhetssamling.
Redigera egenskaper för samhantering för att aktivera enhetsuppladdning
Om du har samhantering aktiverat för närvarande redigerar du egenskaper för samhantering för att aktivera enhetsuppladdning med hjälp av anvisningarna nedan:
I Configuration Manager-administratörskonsolen går du tillAdministrationsöversikt>>Cloud Services>Co-management.
Högerklicka på dina samhanteringsinställningar och välj Egenskaper.
På fliken Konfigurera uppladdning väljer du Ladda upp till administrationscentret för Microsoft Endpoint Manager. Klicka på Använd.
- Standardinställningen för enhetsuppladdning är Alla mina enheter som hanteras av Microsoft Endpoint Configuration Manager. Om det behövs kan du begränsa uppladdningen till en enda enhetssamling.
Logga in med ditt globala administratörskonto när du uppmanas att göra det.
Klicka på Ja för att acceptera meddelandet Skapa Microsoft Entra program. Den här åtgärden etablerar ett huvudnamn för tjänsten och skapar en Microsoft Entra programregistrering för att underlätta synkroniseringen.
Klicka på OK för att avsluta samhanteringsegenskaperna när du har gjort ändringarna.
Använd guiden Konfigurera samhantering för att aktivera enhetsuppladdning
Om du inte har aktiverat samhantering använder du guiden Konfigurera samhantering för att aktivera enhetsuppladdning. Du kan ladda upp dina enheter utan att aktivera automatisk registrering för samhantering eller växla arbetsbelastningar till Intune. Aktivera enhetsuppladdning med hjälp av anvisningarna nedan:
I Configuration Manager-administratörskonsolen går du tillAdministrationsöversikt>>Cloud Services>Co-management.
I menyfliksområdet klickar du på Konfigurera samhantering för att öppna guiden.
På sidan Registrering av klientorganisation väljer du AzurePublicCloud för din miljö. Azure Government moln stöds inte.
Klicka på Logga in. Använd ditt globala administratörskonto för att logga in.
Se till att alternativet Ladda upp till administrationscentret för Microsoft Endpoint Manager är markerat på sidan Registrering av klientorganisation .
- Kontrollera att alternativet Aktivera automatisk klientregistrering för samhantering inte är markerat om du inte vill aktivera samhantering nu. Om du vill aktivera samhantering väljer du alternativet .
- Om du aktiverar samhantering tillsammans med enhetsuppladdningen får du ytterligare sidor i guiden som ska slutföras. Mer information finns i Aktivera samhantering.
Klicka på Nästa och sedan på Ja för att acceptera meddelandet Skapa Microsoft Entra program. Den här åtgärden etablerar ett huvudnamn för tjänsten och skapar en Microsoft Entra programregistrering för att underlätta synkroniseringen.
På sidan Konfigurera uppladdning väljer du inställningen för rekommenderad enhetsuppladdning för Alla mina enheter som hanteras av Microsoft Endpoint Configuration Manager. Om det behövs kan du begränsa uppladdningen till en enda enhetssamling.
Klicka på Sammanfattning för att granska ditt val och klicka sedan på Nästa.
När guiden är klar klickar du på Stäng.
Granska uppladdningen och utför enhetsåtgärder
Granska loggar
- Öppna CMGatewaySyncUploadWorker.log från <ConfigMgr install directory>\Logs.
- Nästa synkroniseringstid anges med loggposter som liknar
Next run time will be at approximately: 02/28/2020 16:35:31. - För enhetsuppladdningar letar du efter loggposter som liknar
Batching N records. N är antalet enheter som laddats upp till molnet. - Uppladdningen sker var 15:e minut för ändringar. När ändringarna har laddats upp kan det ta ytterligare 5 till 10 minuter innan klientändringar visas i Microsoft Intune administrationscenter.
Utföra enhetsåtgärder
Navigera till
https://intune.microsoft.comi en webbläsare.Välj Enheter och sedan Alla enheter för att se de uppladdade enheterna. Du ser ConfigMgr i kolumnen Hanterad av för uppladdade enheter.

Klicka på en enhet för att läsa in dess översiktssida .
Klicka på någon av följande åtgärder:
- Synkronisera enhetsprincip
- Synkronisera användarprincip
- Apputvärderingscykel
Hanteringsinformationsregler för korrekt HTTPS-konfiguration
Den här versionen innehåller andra hanteringsinformationsregler som hjälper dig att konfigurera din webbplats för att lägga till säker HTTPS-kommunikation:
Platser som inte har rätt HTTPS-konfiguration: Den här regeln visar platser i hierarkin som inte är korrekt konfigurerade för HTTPS. Den här konfigurationen förhindrar att webbplatsen synkroniserar samlingsmedlemskapsresultat till Microsoft Entra grupper. Det kan leda till att Azure AD Sync inte laddar upp alla enheter. Hanteringen av dessa klienter kanske inte fungerar korrekt.
Enheter som inte har laddats upp till Microsoft Entra-ID: Den här regeln visar enheter som inte laddas upp till Microsoft Entra ID eftersom webbplatsen inte är korrekt konfigurerad för HTTPS.
För båda reglerna konfigurerar du Förbättrad HTTP eller aktiverar minst en hanteringsplats för HTTPS. Dessa regler visas inte om du tidigare har konfigurerat webbplatsen för HTTPS-kommunikation.
Förbättringar av BitLocker-hantering
I Configuration Manager aktuella grenversion 1910 var du tvungen att HTTPS-aktivera en hanteringsplats för att integrera BitLocker-återställningstjänsten. HTTPS-anslutningen är nödvändig för att kryptera återställningsnycklarna i nätverket från Configuration Manager-klienten till hanteringsplatsen. Det kan vara svårt för många kunder att konfigurera hanteringsplatsen och alla klienter för HTTPS.
Från och med den här versionen är HTTPS-kravet för den IIS-webbplats som är värd för återställningstjänsten, inte hela hanteringsplatsrollen. Den här ändringen minskar certifikatkraven och krypterar fortfarande återställningsnycklarna under överföring.
Nu kan egenskapen Klientanslutningar för hanteringsplatsen vara HTTP eller HTTPS. Om hanteringsplatsen har konfigurerats för HTTP stöder du BitLocker-återställningstjänsten:
Skaffa ett certifikat för serverautentisering. Binda certifikatet till IIS-webbplatsen på hanteringsplatsen som är värd för BitLocker-återställningstjänsten.
Konfigurera klienter att lita på certifikatet för serverautentisering. Det finns två metoder för att uppnå det här förtroendet:
Använd ett certifikat från en offentlig och globalt betrodd certifikatprovider. Windows-klienter inkluderar betrodda rotcertifikatutfärdare (CA) från dessa leverantörer. Genom att använda ett certifikat för serverautentisering som utfärdas av någon av dessa providrar bör dina klienter automatiskt lita på det.
Använd ett certifikat som utfärdats av en certifikatutfärdare från organisationens offentliga nyckelinfrastruktur (PKI). De flesta PKI-implementeringar lägger till betrodda rotcertifikatutfärdare till Windows-klienter. Du kan till exempel använda Active Directory Certificate Services med en grupprincip. Om du utfärdar certifikatet för serverautentisering från en certifikatutfärdare som klienterna inte litar på automatiskt lägger du till certifikatutfärdarcertifikatets betrodda rotcertifikat till klienter.
Tips
De enda klienter som behöver kommunicera med återställningstjänsten är de klienter som du planerar att rikta in dig på med en BitLocker-hanteringsprincip och som innehåller en klienthanteringsregel .
På klienten använder du BitLockerManagementHandler.log för att felsöka den här anslutningen. För anslutning till återställningstjänsten visar loggen den URL som klienten använder. Leta upp en post som börjar med Checking for Recovery Service at.
Förbättringar av stöd för ARM64-enheter
Den här versionen förbättrar stödet för enheter med ARM64-processorn. Plattformen All Windows 10 (ARM64) är nu tillgänglig i listan över operativsystemversioner som stöds på följande objekt:
- Plattformar som stöds av konfigurationsobjekt
- Krav för programdistributionstyp
- Krav för paketprogram
- Avancerade egenskaper för aktivitetssekvens
Obs!
Om du tidigare valde den översta Windows 10-plattformen valde den här åtgärden automatiskt både Alla Windows 10 (64-bitars) och Alla Windows 10 (32-bitars). Den här nya plattformen väljs inte automatiskt. Om du vill lägga till Alla Windows 10 (ARM64) markerar du det manuellt i listan.
Mer information om Configuration Manager stöd för ARM64-enheter finns i Windows 10 på ARM64.
Sök i alla undermappar efter konfigurationsobjekt och konfigurationsbaslinjer
På samma sätt som förbättringar i tidigare versioner kan du nu använda sökalternativet Alla undermappar från noderna Konfigurationsobjekt och Konfigurationsbaslinjer .
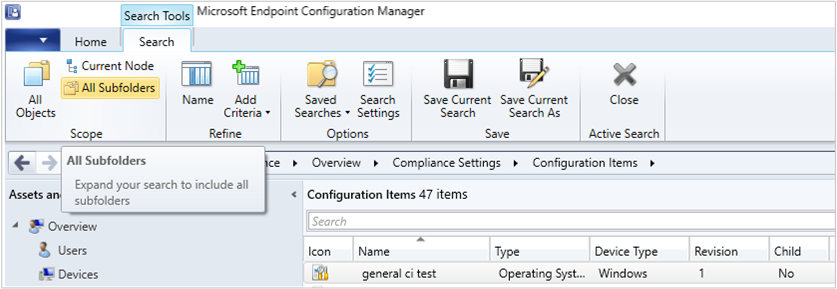
Stöd för 64-bitars macOS Catalina
Configuration Manager stöder nu 64-bitars macOS Catalina version 10.15. Mer information finns i Os-versioner som stöds för klienter och enheter.
Du kan också använda Microsoft Intune för att hantera macOS-enheter. Mer information finns i Distributionsguide: Hantera macOS-enheter i Microsoft Intune.
Förbättringar för att utöka och migrera lokal plats till Microsoft Azure
Utöka och migrera lokal plats till Microsoft Azure har nu stöd för etablering av flera platssystemroller på en enda virtuell Azure-dator. Du kan lägga till platssystemroller när den första distributionen av virtuella Azure-datorer har slutförts. Utför följande steg för att lägga till en ny roll i en befintlig virtuell dator:
- På fliken Distributioner i Azure klickar du på en distribution av virtuella datorer som har statusen Slutförd .
- Klicka på knappen Skapa ny för att lägga till ytterligare en roll i den virtuella datorn.
Microsoft Configuration Manager molnfunktioner
När nya molnbaserade funktioner är tillgängliga i Microsoft Intune administrationscenter eller andra anslutna molntjänster för din lokala Configuration Manager installation kan du nu välja dessa nya funktioner i Configuration Manager-konsolen. Mer information om hur du aktiverar funktioner i Configuration Manager-konsolen finns i Aktivera valfria funktioner från uppdateringar.
Nästa steg
Mer information om hur du installerar eller uppdaterar grenen teknisk förhandsversion finns i Teknisk förhandsversion.
Mer information om de olika grenarna i Configuration Manager finns i Vilken gren av Configuration Manager ska jag använda?.
Feedback
Kommer snart: Under hela 2024 kommer vi att fasa ut GitHub-problem som feedbackmekanism för innehåll och ersätta det med ett nytt feedbacksystem. Mer information finns i: https://aka.ms/ContentUserFeedback.
Skicka och visa feedback för


