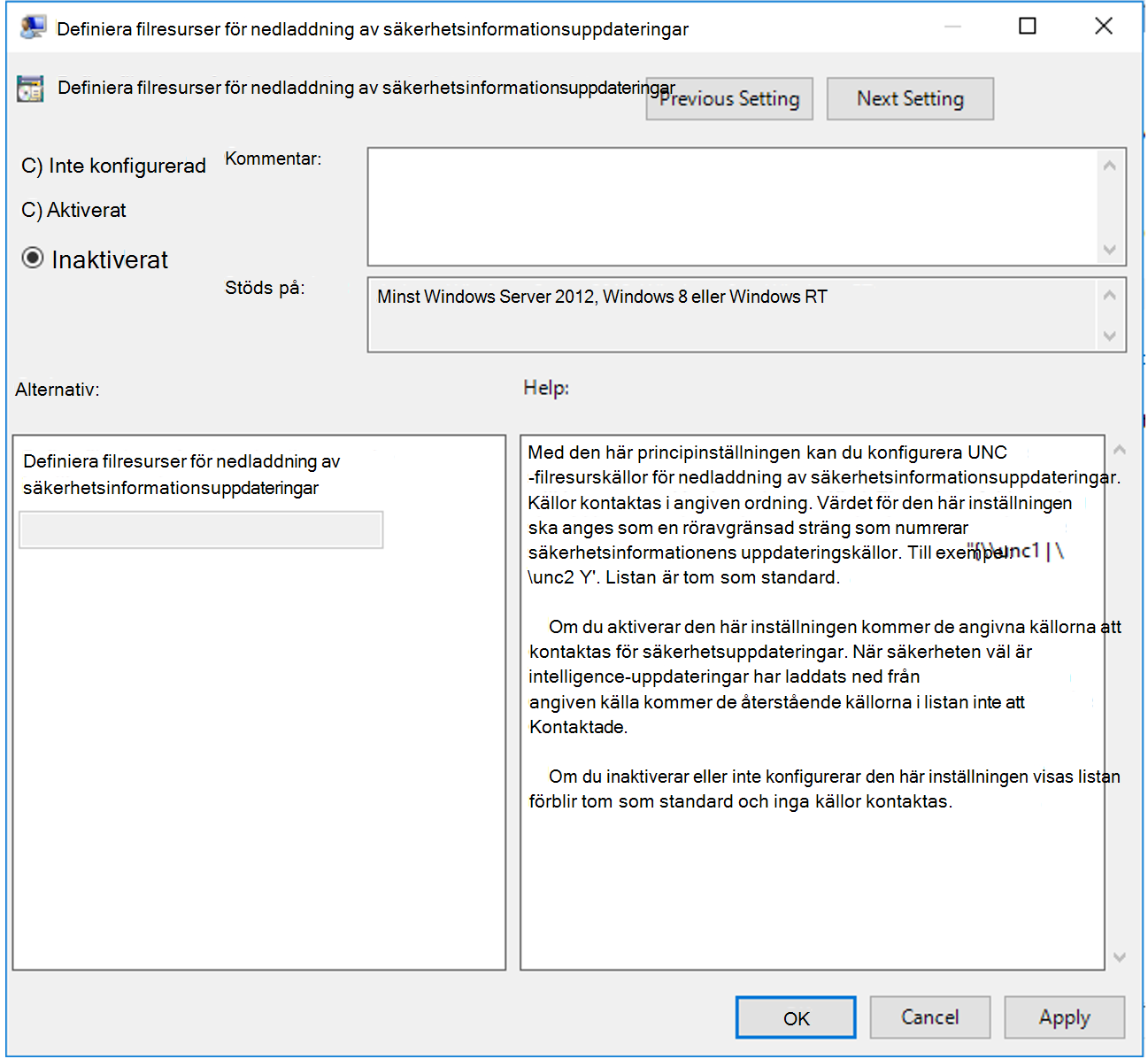Microsoft Defender Distribution av antivirusprogram med grupprincip och Windows Server Update Services
Gäller för:
- Microsoft Defender för Endpoint Abonnemang 2
- Microsoft Defender XDR
- Microsoft Defender Antivirus
Plattformar
- Windows
- Windows Server
Vill du uppleva Microsoft Defender för Endpoint? Registrera dig för en kostnadsfri utvärderingsversion.
Microsoft Defender för Endpoint är en säkerhetsplattform för företagsslutpunkter som utformats för att hjälpa företagsnätverk att förhindra, identifiera, undersöka och reagera på avancerade hot.
Tips
Microsoft Defender för Endpoint finns i två abonnemang: Defender för Endpoint Abonnemang 1 och Abonnemang 2. Ett nytt Microsoft Defender-tillägg Hantering är säkerhetsrisker finns nu tillgängligt för abonnemang 2.
Innan du börjar
Den här artikeln förutsätter att du har erfarenhet av Windows Server Update Services (WSUS) och/eller redan har WSUS installerat. Om du inte redan är bekant med WSUS kan du läsa följande artiklar för viktig konfigurationsinformation:
- Konfigurera WSUS – gäller för: Windows Server 2022, Windows Server 2019, Windows Server 2016, Windows Server 2012 R2, Windows Server 2012)
- [Konfigurera Windows Server Update Services (WSUS) i Analytics Platform System][/sql/analytics-platform-system/configure-windows-server-update-services-wsus.md] – Analytics Platform System
Konfigurera produktionsmiljön
Det här avsnittet innehåller information om hur du konfigurerar produktionsmiljön med hjälp av grupprincip och Windows Server Update Services (WSUS).
Obs!
SIU (Security Intelligence Update) motsvarar signaturuppdateringar, vilket är samma som definitionsuppdateringar.
I den vänstra rutan i Serverhanteraren väljer du Instrumentpanelsverktyg>>Windows Server Update Services.
Obs!
Om dialogrutan Slutför WSUS-installation visas väljer du Kör. I dialogrutan Slutför WSUS-installation väljer du Stäng när installationen har slutförts.
Konfigurationsguiden för WSUS öppnas. Granska informationen på sidan Innan du börjar och välj sedan Nästa.
Läs anvisningarna på sidan Anslut till Microsoft Update Improvement Program . Behåll standardvalet om du vill delta i programmet eller avmarkera kryssrutan om du inte gör det. Välj sedan Nästa.
På sidan Välj överordnad server väljer du Synkronisera från en annan Windows Server Update Services server.
- I Servernamn anger du servernamnet. Skriv till exempel YR2K19.
- I Portnummer anger du porten där den här servern kommunicerar med den överordnade servern. Skriv till exempel 8530.
Detta visas i följande bild.
Välj Nästa.
En autonom underordnad server, till exempel en replikserver, använder också en annan WSUS-server som huvudlagringsplats, men tillåter individuella godkännanden för uppdateringar som skiljer sig från godkännanden av huvudservern. Den autonoma servern:
- Ger flexibilitet när du skapar datorgrupper
- Behöver inte finnas i samma Active Directory-skog som huvudservern
(Valfritt, beroende på konfiguration) På sidan Ange proxyserver markerar du kryssrutan Använd en proxyserver när du synkroniserar . Ange sedan proxyserverns namn och portnummer (port 80 som standard) i motsvarande rutor.
Viktigt
Du måste slutföra det här steget om du har identifierat att WSUS behöver en proxyserver för att ha internetåtkomst.
- Om du vill ansluta till proxyservern med hjälp av specifika användarautentiseringsuppgifter markerar du kryssrutan Använd användarautentiseringsuppgifter för att ansluta till proxyservern . Ange sedan användarens användarnamn, domän och lösenord i motsvarande rutor.
- Om du vill aktivera grundläggande autentisering för den användare som ansluter till proxyservern markerar du kryssrutan Tillåt grundläggande autentisering (lösenordet skickas i klartext).
Välj Nästa.
På sidan Anslut till överordnad server väljer du Starta Anslutning. När WSUS ansluter till servern väljer du Nästa.
På sidan Välj språk kan du välja de språk som WSUS tar emot uppdateringar från: alla språk eller en delmängd av språken. Om du väljer en delmängd av språken sparas diskutrymme, men det är viktigt att välja alla språk som alla klienter behöver på den här WSUS-servern.
Om du väljer att endast hämta uppdateringar för specifika språk väljer du Ladda endast ned uppdateringar på dessa språk och väljer sedan de språk som du vill ha uppdateringar för. Annars lämnar du standardvalet.
Varning
Om du väljer alternativet Ladda ned uppdateringar endast på dessa språk och servern har en underordnad WSUS-server ansluten till den, kommer det här alternativet att tvinga nedströmsservern att endast använda de valda språken.
När du har valt språkalternativen för distributionen väljer du Nästa.
Sidan Ange synkroniseringsschema öppnas. (Sidorna Välj produkter och Välj klassificeringar är nedtonade och kan inte konfigureras).
- Välj Synkronisera automatiskt, WSUS-servern synkroniseras med angivna intervall.
- I Första synkroniseringen anger du en tid för den första synkroniseringen. Välj till exempel 17:00:00.
- I Synkroniseringar per dag anger du hur många gånger du vill att synkroniseringar ska ske. Välj till exempel 1 och välj sedan Nästa.
På sidan Slutförd väljer du Nästa.
På sidan Vad är nästa väljer du Nästa för att slutföra.
Definiera ordningen på källor för nedladdning av uppdateringar av säkerhetsinformation
Öppna grupprincip-hanteringskonsolen på grupprincip-hanteringsdatorn, högerklicka på det grupprincip objekt som du vill konfigurera och välj Redigera.
I grupprincip Management Editor gå till Datorkonfiguration, välj Principer och välj sedan Administrativa mallar.
Expandera trädet till Windows-komponenter>Windows Defender>Signature-uppdateringar.
Dubbelklicka på inställningen Definiera källornas ordning för att ladda ned uppdateringar av säkerhetsinformation och ange alternativet till Aktiverad.
I Alternativ skriver du InternalDefinitionUpdateServer och väljer sedan OK. Den konfigurerade sidan Definiera källornas ordning för nedladdning av säkerhetsinformationsuppdateringar visas i följande bild.
I Definiera ordningen på källor för nedladdning av uppdateringar av säkerhetsinformation väljer du Aktiverad. I Alternativ anger du källornas ordning för att ladda ned uppdateringar av säkerhetsinformation. Skriv till exempel InternalDefinitionUpdateServer.
Om du stöter på problem
Om du stöter på problem med distributionen skapar eller lägger du till din Microsoft Defender Antivirus-princip:
I grupprincip Management Console (GPMC, GPMC.msc) skapar eller lägger du till i din Microsoft Defender Antivirus-princip med följande inställning:
Gå till Datorkonfigurationsprinciper>>Administrativa mallar>Windows-komponenter>Microsoft Defender Antivirusprincip> (administratörsdefinierad)InställningarNamn. Du kan till exempel MDAV_Settings_Production, högerklicka och sedan välja Redigera. Redigera för MDAV_Settings_Production visas i följande bild:
Välj Definiera källornas ordning för nedladdning av uppdateringar av säkerhetsinformation.
Välj alternativknappen Med namnet Aktiverad.
Under Alternativ ändrar du posten till FileShares, väljer Använd och väljer sedan OK. Den här ändringen visas i följande bild:
Välj Definiera källornas ordning för nedladdning av uppdateringar av säkerhetsinformation.
Välj alternativknappen Med namnet Inaktiverad, välj Tillämpa och välj sedan OK. Alternativet inaktiverad visas i följande bild:
Ändringen är aktiv när grupprincip uppdateringar. Det finns två metoder för att uppdatera grupprincip:
- Från kommandoraden kör du kommandot grupprincip update. Kör till exempel
gpupdate / force. Mer information finns i gpupdate - Vänta tills grupprincip uppdateras automatiskt. grupprincip uppdateras var 90:e minut +/- 30 minuter.
Om du har flera skogar/domäner kan du framtvinga replikering eller vänta 10–15 minuter. Framtvinga sedan en grupprincip uppdatering från grupprincip-hanteringskonsolen.
Högerklicka på en organisationsenhet (OU) som innehåller datorerna (till exempel Skrivbord) och välj grupprincip Uppdatera. Det här användargränssnittskommandot motsvarar att göra en gpupdate.exe /force på varje dator i organisationsenheten. Funktionen för att tvinga grupprincip att uppdatera visas i följande bild:
- Från kommandoraden kör du kommandot grupprincip update. Kör till exempel
När problemet har lösts anger du återställningsordningen för signaturuppdatering till den ursprungliga inställningen.
InternalDefinitionUpdateServer|MicrosoftUpdateServer|MMPC|FileShare.
Se även:
- Steg 3: Konfigurera WSUS | Microsoft Learn
- Steg 4: Godkänn och distribuera WSUS-Uppdateringar | Microsoft Learn
- Steg 5: Konfigurera grupprincip inställningar för automatisk Uppdateringar | Microsoft Learn
- Microsoft Defender Antivirus pilotringsdistribution med hjälp av grupprincip och Windows Server Update Services
Feedback
Kommer snart: Under hela 2024 kommer vi att fasa ut GitHub-problem som feedbackmekanism för innehåll och ersätta det med ett nytt feedbacksystem. Mer information finns i: https://aka.ms/ContentUserFeedback.
Skicka och visa feedback för