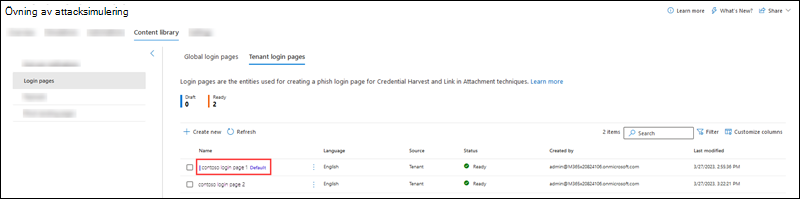Nyttolaster för träning av attacksimulering
I utbildning i attacksimulering i Microsoft 365 E5 eller Microsoft Defender för Office 365 Plan 2 visas inloggningssidor för användare i simuleringar som använder tekniker för skörd av autentiseringsuppgifter och länk isociala tekniker för bifogade filer.
Information om hur du kommer igång med träning av attacksimulering finns i Komma igång med att använda träning för attacksimulering.
Om du vill se de tillgängliga inloggningssidorna öppnar du Microsoft Defender-portalen på https://security.microsoft.com, går till fliken >E-post & samarbete>Attacksimuleringsträning>Innehållsbibliotek och väljer sedan Inloggningssidor. Om du vill gå direkt till fliken Innehållsbibliotek där du kan välja Inloggningssidor använder https://security.microsoft.com/attacksimulator?viewid=contentlibrarydu .
Inloggningssidor på fliken Innehållsbibliotek har två flikar:
Fliken Globala inloggningssidor : Innehåller de inbyggda, oförändrade inloggningssidorna. Det finns fyra inbyggda inloggningssidor som är lokaliserade till över 12 språk:
- GitHub-inloggningssida
- Inloggningssida för LinkedIn
- Microsoft-inloggningssida
- Inloggningssida utan varumärke
Fliken Inloggningssidor för klientorganisation: Innehåller de anpassade inloggningssidor som du skapade.
Följande information visas för varje inloggningssida. Du kan sortera inloggningssidorna genom att klicka på en tillgänglig kolumnrubrik. Välj ![]() Anpassa kolumner för att ändra de kolumner som visas. Som standard är alla tillgängliga kolumner markerade.
Anpassa kolumner för att ändra de kolumner som visas. Som standard är alla tillgängliga kolumner markerade.
- Namn
- ⋮ (åtgärdskontroll ): Vidta åtgärder på inloggningssidan. Vilka åtgärder som är tillgängliga beror på statusvärdet för inloggningssidan enligt beskrivningen i proceduravsnitten.
- Språk
- Källa: För inbyggda inloggningssidor är värdet Global. För anpassade inloggningssidor är värdet Klientorganisation.
- Status: Klar eller Utkast.
- Skapad av: För inbyggda inloggningssidor är värdet Microsoft. För anpassade inloggningssidor är värdet UPN för användaren som skapade inloggningssidan.
- Senast ändrad
Om du vill hitta en inloggningssida i listan skriver du en del av inloggningssidans namn i ![]() sökrutan och trycker sedan på RETUR.
sökrutan och trycker sedan på RETUR.
Välj ![]() Filtrera för att filtrera inloggningssidorna efter Språk eller Status.
Filtrera för att filtrera inloggningssidorna efter Språk eller Status.
När du väljer en inloggningssida i listan genom att klicka någon annanstans på raden än kryssrutan bredvid namnet visas en utfälld utfälld information med följande information:
-
 Redigera är endast tillgängligt på anpassade inloggningssidor på fliken Klientinloggningssidor .
Redigera är endast tillgängligt på anpassade inloggningssidor på fliken Klientinloggningssidor . -
 Markera som standard för att göra den här inloggningssidan till standardvalet i Skörd av autentiseringsuppgifter eller Länk i nyttolaster för bifogade filer eller automatisering av nyttolaster. Om inloggningssidan redan är standard är
Markera som standard för att göra den här inloggningssidan till standardvalet i Skörd av autentiseringsuppgifter eller Länk i nyttolaster för bifogade filer eller automatisering av nyttolaster. Om inloggningssidan redan är standard är  Mark as default inte tillgängligt.
Mark as default inte tillgängligt. - Fliken Förhandsversion : Visa inloggningssidan som användarna ser den. Länkarna Sida 1 och Sida 2 finns längst ned på sidan för inloggningssidor med två sidor.
-
Fliken Information : Visa information om inloggningssidan:
- Beskrivning
- Status: Klar eller Utkast.
- Källa för inloggningssida: För inbyggda inloggningssidor är värdet Global. För anpassade inloggningssidor är värdet Klientorganisation.
- Ändrad av
- Språk
- Senast ändrad
Tips
Om du vill se information om andra inloggningssidor utan att lämna den utfällbara menyn använder  du Föregående objekt och Nästa objekt överst i den utfällbara menyn.
du Föregående objekt och Nästa objekt överst i den utfällbara menyn.
Skapa inloggningssidor
I Microsoft Defender-portalen på https://security.microsoft.comgår du till fliken >E-post & samarbete>Attacksimuleringsträning>Innehållsbibliotek och väljer sedan Inloggningssidor. Om du vill gå direkt till fliken Innehållsbibliotek där du kan välja Inloggningssidor använder https://security.microsoft.com/attacksimulator?viewid=contentlibrarydu .
På fliken Inloggningssidor för klientorganisation väljer du
 Skapa ny för att starta guiden för den nya inloggningssidan.
Skapa ny för att starta guiden för den nya inloggningssidan.Obs!
När som helst när du har namn på inloggningssidan under guiden för den nya inloggningssidan kan du välja Spara och nära för att spara förloppet och fortsätta senare. Den ofullständiga inloggningssidan har statusvärdetUtkast. Du kan fortsätta där du slutade genom att välja inloggningssidan i listan och sedan klicka på åtgärden
 Redigera som visas.
Redigera som visas.Du kan också skapa inloggningssidor när du skapar simuleringar eller simuleringsautomatiseringar. Mer information finns i Skapa en simulering: Välj en nyttolast och inloggningssida och Skapa en simuleringsautomatisering: Välj nyttolaster och inloggningssidor.
På sidan Definiera information för inloggning konfigurerar du följande inställningar:
- Namn: Ange ett unikt namn.
- Beskrivning: Ange en valfri beskrivning.
När du är klar på sidan Definiera information för inloggning väljer du Nästa.
På sidan Konfigurera inloggning konfigurerar du följande inställningar:
Välj ett språk: De tillgängliga värdena är: kinesiska (förenklad), kinesiska (traditionell), engelska, franska, tyska, italienska, japanska, koreanska, portugisiska, ryska, spanska, nederländska och andra.
Gör detta till standardinloggningssidan: Om du väljer det här alternativet är inloggningssidan standardvalet i Skörd av autentiseringsuppgifter eller Länk i nyttolaster för bifogade filer eller automatisering av nyttolaster.
Skapa en tvåsidig inloggning: Om du inte väljer det här alternativet är inloggningssidan en sida. Om du väljer det här alternativet visas flikarna Sida 1 och Sida 2 där du kan konfigurera separat.
Innehållsområde för inloggningssida: Två flikar är tillgängliga:
Textflik : Det finns en RTF-redigerare för att skapa inloggningssidan. Om du vill se vanliga teckensnitts- och formateringsinställningar växlar du formateringskontrollerna till
 På.
På.Följande kontroller är också tillgängliga på fliken Text :
Dynamisk tagg: Välj mellan följande taggar:
Taggnamn Taggvärde Infoga användarnamn ${userName}Infoga förnamn ${firstName}Infoga efternamn ${lastName}Infoga UPN ${upn}Infoga e-post ${emailAddress}Infoga avdelning ${department}Infoga hanterare ${manager}Infoga mobiltelefon ${mobilePhone}Infoga ort ${city}Infoga datum ${date|MM/dd/yyyy|offset}Använd från standard: Välj en tillgänglig mall att börja med. Du kan ändra text och layout i redigeringsområdet. Om du vill återställa inloggningssidan till standardtexten och layouten för mallen väljer du Återställ till standard.
Knappen Lägg till kompromiss: Tillgänglig vid ensidesinloggningar eller på sida 2 med tvåsidiga inloggningar. Välj den här länken om du vill lägga till kompromissknappen på inloggningssidan. Standardtexten på knappen är Skicka, men du kan ändra den.
Lägg till knappen Nästa: Endast tillgänglig på sidan 1 av tvåsidiga inloggningar. Välj den här länken om du vill lägga till knappen Nästa på inloggningssidan. Standardtexten på knappen är Nästa, men du kan ändra den.
Tips
Om du vill lägga till bilder kopierar du (CTRL+C) och klistrar in (CTRL+V) bilden i redigeraren på fliken Text . Redigeraren konverterar automatiskt bilden till Base64 som en del av HTML-koden.
Fliken Kod : Du kan visa och ändra HTML-koden direkt.
Tips
Undvik att använda variabelnamnet i HTML-kod för att undvika att skicka lösenord i oformaterad text från anpassade inloggningssidor. Använd i stället typ, ID eller klass. Till exempel:
<input id="input-field-loginPage" type="password" placeholder="Password">
Du kan förhandsgranska resultaten genom att klicka på knappen Förhandsgranska e-post överst på sidan.
När du är klar på sidan Granska inloggning väljer du Nästa.
På sidan Granska inloggning kan du granska informationen på inloggningssidan.
Du kan välja Redigera i varje avsnitt om du vill ändra inställningarna i avsnittet. Eller så kan du välja Tillbaka eller den specifika sidan i guiden.
När du är klar på sidan Granska inloggning väljer du Skicka.
På sidan Nytt inloggningssida <Namn> som skapats kan du använda länkarna för att skapa en ny inloggningssida, starta en simulering eller visa alla inloggningssidor.
När du är klar på sidan Nytt inloggningssida <Namn> skapat väljer du Klar.
Tillbaka på fliken Klientinloggningssidor i Inloggningssidor visas nu inloggningssidan som du skapade.
Ändra inloggningssidor
Du kan inte ändra inbyggda inloggningssidor på fliken Globala inloggningssidor . Du kan bara ändra anpassade inloggningssidor på fliken Klientinloggningssidor .
Gör något av följande för att ändra en befintlig anpassad inloggningssida på fliken Klientinloggningssidor :
- Välj inloggningssidan i listan genom att klicka på kryssrutan bredvid namnet. Välj åtgärden
 Redigera som visas.
Redigera som visas. - Välj ⋮ (Åtgärder) bredvid värdet Namn på inloggningssidan och välj
 sedan Redigera.
sedan Redigera. - Välj inloggningssidan i listan genom att klicka någon annanstans på raden än kryssrutan bredvid namnet. I den utfällbara menyn information som öppnas väljer du
 Redigera.
Redigera.
Guiden för inloggningssidan öppnas med inställningarna och värdena för den valda inloggningssidan. Stegen är desamma som beskrivs i avsnittet Skapa inloggningssidor .
Kopiera inloggningssidor
Om du vill kopiera en befintlig inloggningssida på flikarna Klientinloggningssidor eller Globala inloggningssidor gör du något av följande:
- Välj inloggningssidan i listan genom att klicka på kryssrutan bredvid namnet och sedan välja
 åtgärden Skapa en kopia som visas.
åtgärden Skapa en kopia som visas. - Välj ⋮ (Åtgärder) bredvid värdet Namn på inloggningssidan och välj
 sedan Skapa en kopia.
sedan Skapa en kopia.
Guiden för inloggningssidan öppnas med inställningarna och värdena för den valda inloggningssidan. Stegen är desamma som beskrivs i avsnittet Skapa inloggningssidor .
Obs!
När du kopierar en inbyggd inloggningssida på fliken Globala inloggningssidor måste du ändra värdet Namn . Det här steget säkerställer att kopian sparas som en anpassad inloggningssida på fliken Klientinloggningssidor .
Med standardkontrollen Använd från på sidan Konfigurera inloggning i guiden för inloggningssidan kan du kopiera innehållet på en inbyggd inloggningssida.
När du skapar eller redigerar en inloggningssida kan du även kopiera innehållet i ett inbyggt meddelande genom att använda från standardkontrollen på fliken Text i steget Konfigurera inloggningssida i guiden för inloggningssidan.
Ta bort inloggningssidor
Du kan inte ta bort inbyggda inloggningssidor från fliken Globala inloggningssidor . Du kan bara ta bort anpassade inloggningssidor från fliken Klientinloggningssidor .
Gör något av följande för att ta bort en befintlig anpassad inloggningssida från fliken Klientinloggningssidor :
- Välj inloggningssidan i listan genom att klicka på kryssrutan bredvid namnet och sedan välja åtgärden
 Ta bort som visas.
Ta bort som visas. - Välj ⋮ (Åtgärder) bredvid värdet Namn på inloggningssidan och välj
 sedan Ta bort.
sedan Ta bort.
Gör en inloggningssida till standard
Standardinloggningssidan är standardvalet som används i Skörd av autentiseringsuppgifter eller Länk inyttolaster för bifogade filer eller automatisering av nyttolaster.
Gör något av följande för att göra en inloggningssida till standard på flikarna Klientinloggningssidor eller Globala inloggningssidor :
- Välj ⋮ (Åtgärder) bredvid värdet Namn på inloggningssidan och välj
 sedan Markera som standard.
sedan Markera som standard. - Välj inloggningssidan i listan genom att klicka någon annanstans på raden än kryssrutan bredvid namnet. I den utfällbara menyn information som öppnas väljer du
 Markera som standard.
Markera som standard. - Välj Gör detta till standardinloggningssida på sidan Konfigurera inloggning i guiden när du skapar eller ändrar en inloggningssida.
Obs!
Föregående procedurer är inte tillgängliga om inloggningssidan redan är standard.
Standardinloggningssidan är också markerad i listan, även om du kan behöva bredda kolumnen Namn för att se den:
Relaterade länkar
Kom igång med Attack simuleringsträning