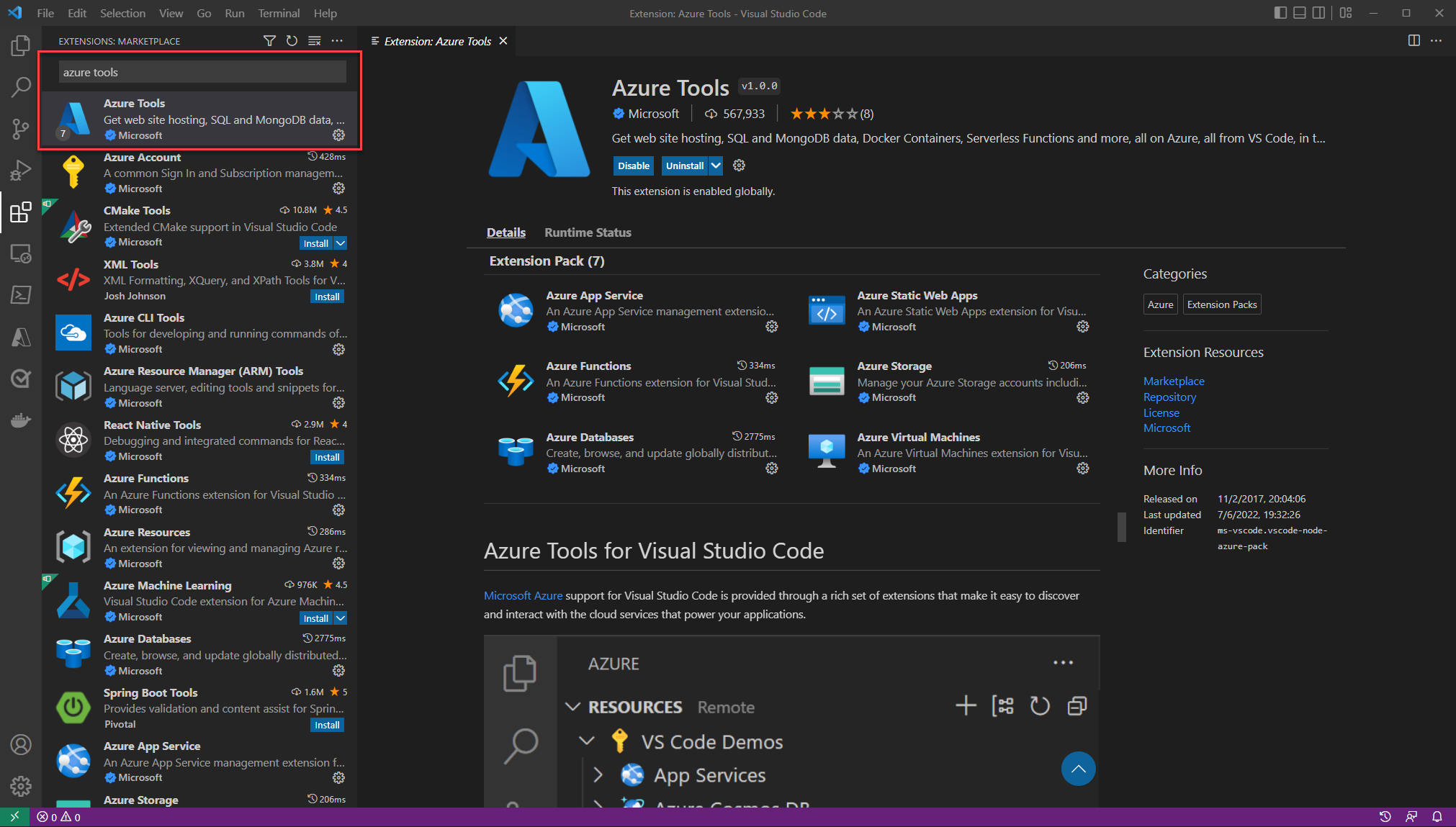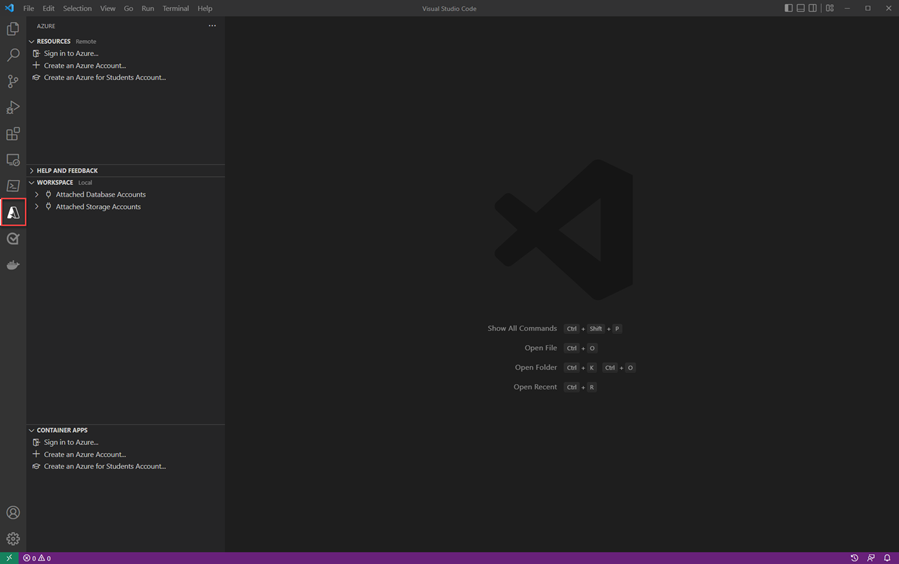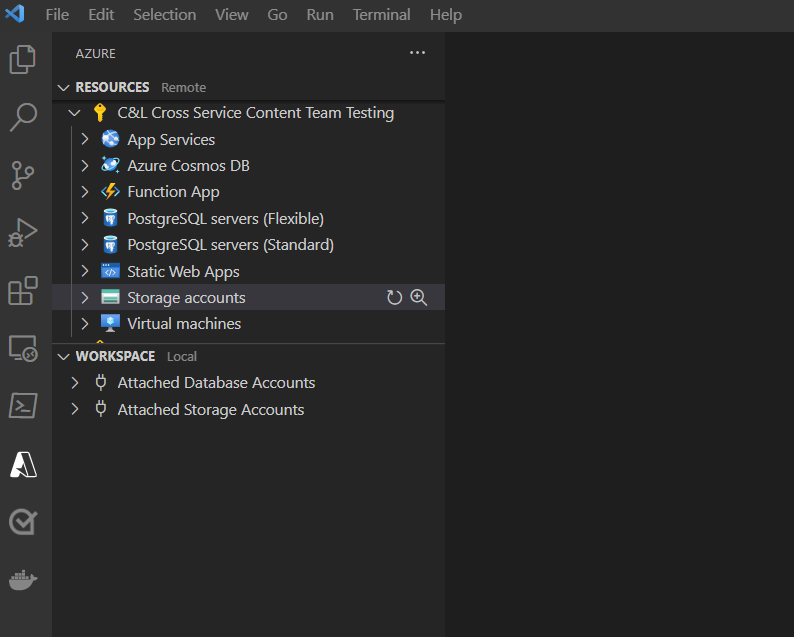Konfigurera Visual Studio Code för Azure-utveckling
Om du använder Visual Studio Code, oavsett om det gäller .NET-utveckling, för att skapa ensidesprogram med ramverk som Angular, React eller Vue, eller för att skriva program på ett annat språk som Python, vill du konfigurera Visual Studio Code för Azure-utveckling.
Ladda ned Visual Studio Code
Om du redan har Visual Studio Code installerat kan du hoppa över det här steget
Installera Azure Tools-tilläggspaketet
Azure Tools Extension Pack innehåller tillägg för att arbeta med Azure App Service, Azure Functions, Azure Storage, Cosmos DB och Azure Virtual Machines i ett enkelt paket.
Så här installerar du tillägget från Visual Studio Code:
- Tryck på Ctrl+Skift+X för att öppna fönstret Tillägg .
- Sök efter Azure Tools-tillägget .
- Välj knappen Installera.
Mer information om hur du installerar tillägg i Visual Studio Code finns i dokumentet Extension Marketplace på Webbplatsen för Visual Studio Code.
Logga in på ditt Azure-konto med Azure Tools
På den vänstra panelen visas en Azure-ikon. Välj den här ikonen så visas en kontrollpanel för Azure-tjänster. Välj Logga in på Azure... för att slutföra autentiseringsprocessen för Azure-verktygen i Visual Studio Code.
När du har loggat in ser du alla dina befintliga resurser i vyn Resurser . Du kan skapa och hantera dessa tjänster direkt från Visual Studio Code. Du ser också en arbetsytevy som innehåller lokala uppgifter som är specifika för din arbetsyta och filer på datorn, till exempel att ansluta till en databas eller distribuera din aktuella arbetsyta till Azure.
Nästa steg
Nu ska du installera Azure CLI på din arbetsstation.
Feedback
Kommer snart: Under hela 2024 kommer vi att fasa ut GitHub-problem som feedbackmekanism för innehåll och ersätta det med ett nytt feedbacksystem. Mer information finns i: https://aka.ms/ContentUserFeedback.
Skicka och visa feedback för